12/10/2021 • Arquivado para: Backup de dados • Soluções comprovadas
Se você tem um novo HD ou deseja fazer backup dos dados do SSD, pode querer mover seus arquivos. É fácil mover arquivos de SSD para HD em qualquer computador, seja Windows ou Mac. Recomendo que você faça um backup completo dos seus dados em vez de transferi-los manualmente. Neste artigo, direi como mover rapidamente o conteúdo do SSD para o HD. vamos começar!

Parte 1: Principais Diferenças Entre HD e SSD
Antes de aprendermos como transferir arquivos de SSD para HD, vamos entender rapidamente a diferença. Embora as unidades de disco rígido (HD) já existam há algum tempo, as unidades de estado sólido (SSD) oferecem uma experiência melhor e são mais populares atualmente.
|
Unidades de Disco Rígido |
Unidades de Estado Sólido |
|
|
Mecanismo |
Baseado em discos magnéticos e um braço giratório para ler/escrever dados |
Baseado em memória flash com blocos de armazenamento individuais |
|
Consumo de energia |
Alto |
Baixo |
|
Vida da bateria |
Limitado |
Vida útil mais longa |
|
Problema de fragmentação |
Sim |
Não |
|
Desempenho geral |
Um pouco lento |
Bem rápido |
|
Resposta |
Leva tempo (para girar e localizar dados) |
Extremamente rápido |
|
Peso |
Mais pesado |
Mais leve |
|
Ruído |
Sim |
Não |
|
Tempo de solicitação de entrada e saída |
400-500 ms |
20-30 ms |
|
Taxa de falha |
Alta |
Baixa |
|
Preços |
Mais barato |
Mais caro |

Como você pode ver, em comparação com o HD, o desempenho do SSD é muito melhor e o desempenho geral também melhorou. É por isso que mais e mais pessoas escolhem SSD e simplesmente movem os arquivos do SSD para o HD para fazer backup dos dados.
Parte 2: Faça Backup de Arquivos de um SSD para HD no Windows 10
Se você deseja mover arquivos do SSD para HD facilmente, basta usar o Wondershare UBackit. Este é um progama profissional e fácil de usar, ele pode fazer um backup seletivo ou completo do seu SSD para qualquer local de sua escolha.
- Os usuários podem escolher fazer backup de: unidades inteiras, partições ou arquivos/pastas de qualquer local.
- Como o UBackit manterá backups incrementais, ele pode economizar aproximadamente 80% do espaço total de armazenamento.
- Suporta backup de todos os principais tipos de dados, como fotos, áudios, vídeos, documentos, arquivos compactados, etc.
- Na interface nativa do UBackit, você pode habilitar o backup automático para definir a frequência do processo de backup.
- Alguns outros recursos do UBackit incluem filtros integrados, detecção avançada de vírus, notificações de backup, monitoramento de armazenamento e muito mais.
Para saber como mover arquivos de SSD para HD automaticamente com a ajuda do Wondershare UBackit, você pode seguir estes passos:
Passo 1: Abra o Wondershare UBackit em seu PC
Para começar, você pode simplesmente instalar o Wondershare UBackit no seu computador e iniciar ele. Vá até a opção “Backup & Restauração” e simplesmente escolha criar um novo backup.
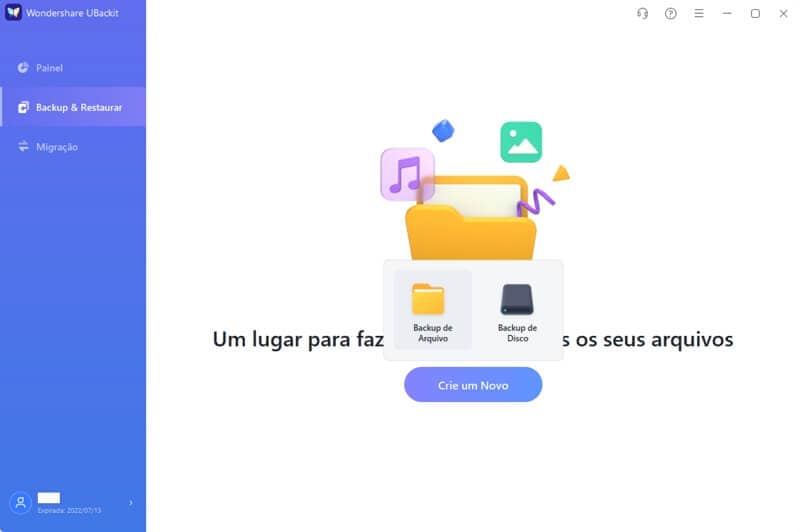
Passo 2: Selecione a fonte e os arquivos para fazer backup
Agora, para entender como transferir arquivos do SSD para o HD, você deve primeiro selecionar a origem do backup. Aqui, você pode ver todas as partições disponíveis e navegar por essas partições para selecionar o que deseja fazer backup. Se você deseja salvar todos os dados no SSD, você pode selecionar a unidade correspondente aqui.

Há uma barra de pesquisa embutida na interface do UBackit que permite que você procure por arquivos específicos a serem incluídos no backup.
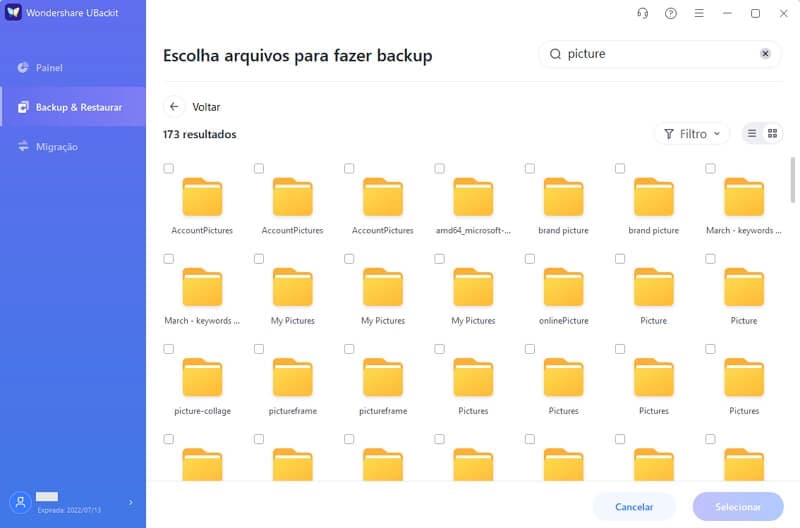
Além disso, você também pode encontrar os filtros embutidos no UBackit que permitem encontrar diferentes tipos de dados (como fotos, vídeos, documentos, etc.).
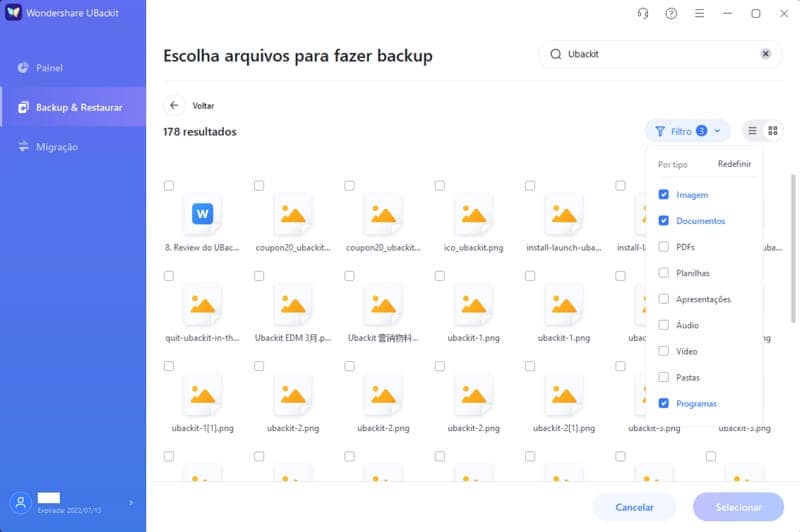
Passo 3: Selecione um destino onde seu backup será salvo
Depois de selecionar o conteúdo para backup, você pode marcar um local para salvar o arquivo. Aqui, você pode selecionar o HD conectado como destino (ou qualquer outro local) para armazenar o backup.

Passo 4: Habilite a programação de backup automático
Para tornar mais fácil para você, há um recurso adicional de backup automático no UBackit, que você pode habilitar. Você pode configurar uma programação apropriada para realizar backups diários, semanais ou mensais automaticamente.

Passo 5: Mova arquivos do SSD para o HD
É isso aí! Depois de especificar o destino, o UBackit iniciará o processo de backup e notificará você sobre o andamento. Você pode esperar um momento e certificar-se de que o programa não feche antes de o processo ser concluído.

Por último, o programa irá informar que o backup foi feito. Agora você pode verificar o backup armazenado em seu HD, visualizar as versões disponíveis e restaurar em seu SSD mais tarde.
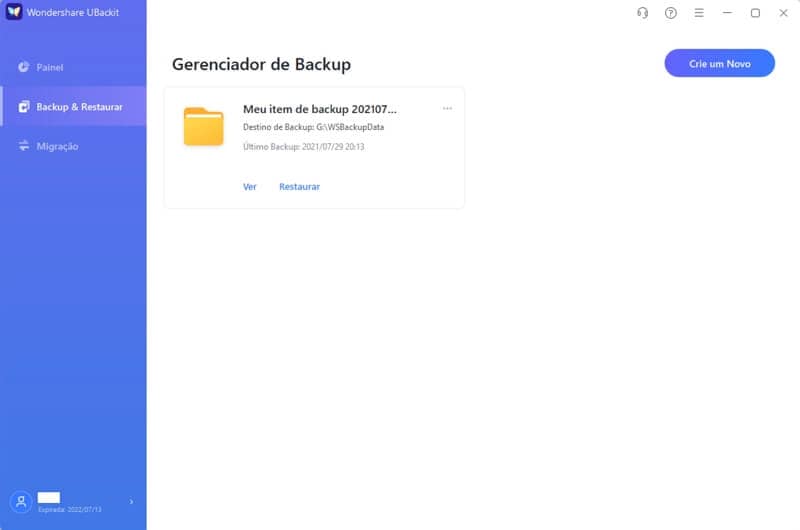
Parte 3: Dicas Profissionais Sobre como Conservar seu SSD
Como você pode ver, é muito fácil aprender a enviar arquivos do SSD para HD e manter seus dados seguros. Porém, se você deseja aumentar o desempenho geral de seu SSD e melhorar a vida útil, siga estas sugestões:
- Primeiro, certifique-se de não remover repentinamente o SSD do sistema e sempre remova com segurança.
- Você também pode considerar a ativação das configurações em seu Windows para otimizar automaticamente seu armazenamento.
- Tente não conectar seu SSD a computadores públicos ou não confiáveis que podem danificá-los.
- Sempre instale um programa anti-vírus confiável em seu computador e verifique seu SSD de tempos em tempos.
- Recomenda-se não encher o SSD até a capacidade total e manter pelo menos 20% de armazenamento livre para otimização.
- Se você encontrar qualquer problema com seu SSD, considere formatá-lo totalmente (para um sistema de arquivos compatível) para começar a usá-lo novamente.
- Você também deve criar o hábito de manter seu Windows atualizado para que todos os módulos essenciais estejam instalados.
- Além do firmware do seu sistema, você também pode ir ao Gerenciador de Dispositivos e atualizar manualmente os drivers do seu disco rígido e USB.
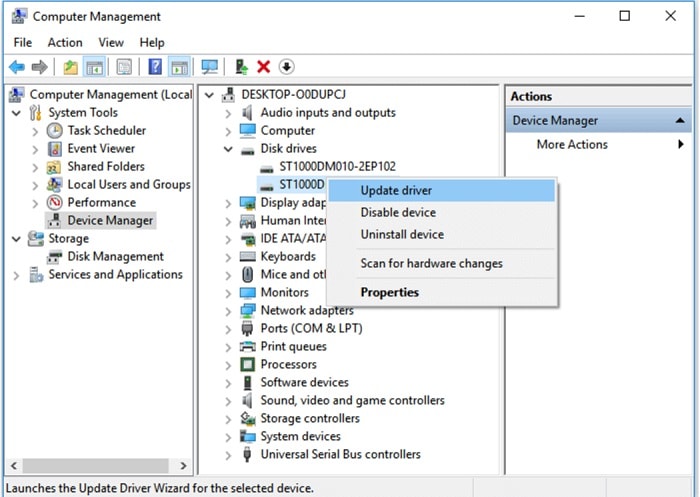
Acredito que depois de ler este artigo, você será capaz de mover arquivos facilmente do SSD para o HD. Como você pode ver, aprender como mover arquivos de SSD para HD é muito fácil se você usar as ferramentas certas. Quando transferimos dados manualmente, perdemos alguns arquivos importantes. É por isso que você deve considerar o uso do Wondershare UBackit, que pode realizar backups incrementais e automáticos de seus dados. Continue experimentando o UBackit e compartilhe este guia com outras pessoas, ensinando a elas como mover coisas de SSD para HD como um profissional.
Backup de Dados
- Backup de Computador
- Backup de Disco Rígido
- Backup de Mac








Luís Santos
chief Editor