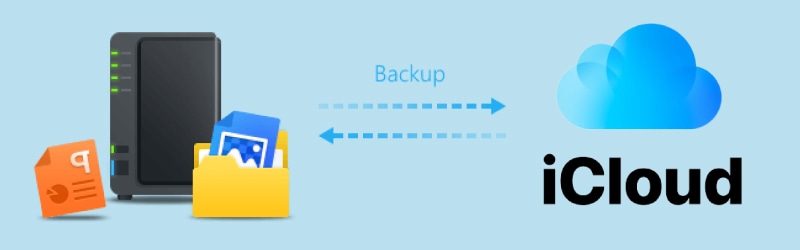
Manter todos os seus dados importantes sincronizados é essencial, pois protege contra perdas e violações de dados. O NAS da Synology é a unidade mais comumente usada e propensa à perda de dados, portanto, como solução, você pode sincronizá-lo com o iCloud. Este guia mostrará os 4 métodos simples para sincronizar seu NAS da Synology com o iCloud. Além disso, mais 2 métodos para fazer backup do iCloud no NAS da Synology também são detalhados aqui.
Neste artigo, você vai aprender:
NAS da Synology vs iCloud da Apple: Qual é a diferença
O NAS da Synology e o iCloud da Apple são frequentemente usados para finalidades diferentes. Para armazenar dados remotamente e compartilhá-los convenientemente, muitos usuários usam o NAS (Network Attached Storage). Um dos fabricantes de NAS mais conhecidos, Synology, oferece uma ampla variedade de aparelhos NAS. Os dados de várias ferramentas podem ser armazenados pelos usuários com o auxílio do NAS da Synology da maneira mais prática.

Em relação ao armazenamento do iCloud da Apple, é um serviço seguro de backup em nuvem online que permite a sincronização de arquivos e armazenamento em nuvem. Alguns usuários o usam para transferir dados de seus iPhones. O iCloud da Apple promete aplicativos para sincronizar automaticamente seus dados de todos os dispositivos para sua nuvem, assim como o NAS da Synology faz. Além disso, o iCloud oferece uma ampla gama de serviços adicionais. Por exemplo, você pode ativar o "Compartilhamento familiar" para compartilhar rapidamente as informações de que sua família precisa se quiser compartilhar arquivos específicos com eles.

Para proteger seus arquivos e armazená-los remotamente, o NAS da Synology e o iCloud da Apple oferecem boas opções. O iCloud da Apple oferece mais benefícios em termos de custo. Dependendo do tipo de usuário, a estrutura de preços pode ser flexível. Entretanto, embora o NAS requeira um investimento inicial considerável, você pode se beneficiar digitalmente de um grande espaço de armazenamento.
Estes são bons pontos, mas ao contrário de uma conta do iCloud, um NAS da Synology pode fazer backup ou armazenar dados para toda a rede familiar. Por esta razão, é melhor. É melhor para esses usuários porque o aplicativo de Arquivos em seu iPhone ou iPad pode usar o armazenamento iCloud facilmente, e o aplicativo de Fotos pode acessar facilmente as imagens armazenadas.
Posso fazer backup do Synology no iCloud?
Sim. Você pode fazer backup do Synology no iCloud.
Alguns usuários podem usar simultaneamente o NAS da Synology e o armazenamento gratuito em nuvem pública, como o iCloud, para se beneficiar de várias soluções de backup. Além disso, eles podem precisar fazer backup de arquivos do NAS da Synology para o iCloud ou do iCloud para o NAS para proteção de dados ou acesso facilitado.
Com isso em mente, o Synology Drive é assimilar a outros serviços de nuvem como Google Drive, Amazon Drive, OneDrive, Microsoft Azure, Box, etc., para tornar a navegação mais simples para os usuários. Embora o Synology suporte muitos serviços populares de armazenamento em nuvem, o iCloud não está incluído na lista de serviços. Portanto, algumas pessoas podem precisar aprender como fazer backup de um NAS da Synology para o iCloud. Os seguintes conteúdos contêm algumas soluções que você pode executar para obter o backup do NAS e do iCloud.
Posso fazer backup do iCloud para o NAS da Synology?
Sim, você pode fazer backup do iCloud no NAS da Synology.
Muitos usuários adoram ter acesso a todas as fotos em qualquer lugar, a qualquer hora. E considerando o número de fotos que eles têm, ter uma solução secundária independente de backup do iCloud é uma solução melhor. Para fazer isso, fazer login no iCloud e baixar todas essas imagens seria a opção mais simples. Você pode selecionar o local de download se suas pastas de unidade do NAS estiverem mapeadas para seu computador.
Excluiu arquivos importantes acidentalmente no NAS da Synology sem backup?
Sem problemas. O Wondershare Recoverit pode recuperar seus arquivos NAS perdidos em 3 passos. O melhor e mais profissional software de recuperação de dados de NAS que é totalmente confiável e 100% seguro.
3 métodos para sincronizar o NAS da Synology com o iCloud
Você pode usar quatro métodos para criar um backup do iCloud do seu NAS da Synology. Revise eles cuidadosamente e selecione aquele que funciona melhor para você.
Método 1. Fazer backup do NAS da Synology para o iCloud manualmente através do site do iCloud
O modo mais fácil de transferir arquivos entre o NAS e o armazenamento em nuvem é baixá-los e, em seguida, carregá-los novamente. Você pode re-enviar arquivos manualmente do NAS da Synology para o iCloud, primeiro fazendo o download a partir do NAS, confira o passo a passo:
Passo 1. Baixe os arquivos necessários para o seu PC local a partir do NAS da Synology.
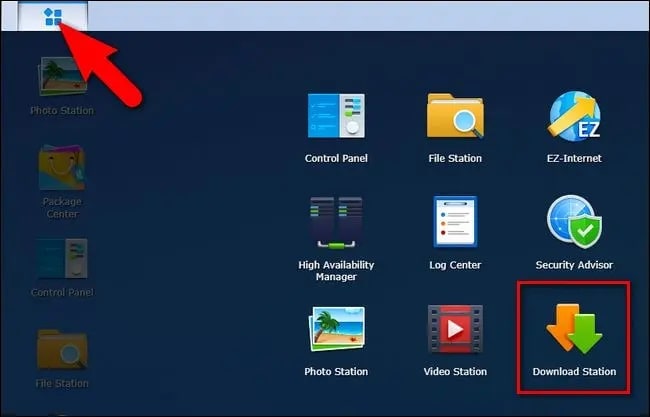
Passo 2. Em seguida, sua tarefa de sincronização de fotos do Synology iCloud será iniciada depois que você abrir um navegador. Acesse icloud.com, faça login e carregue os arquivos do computador local para o iCloud.
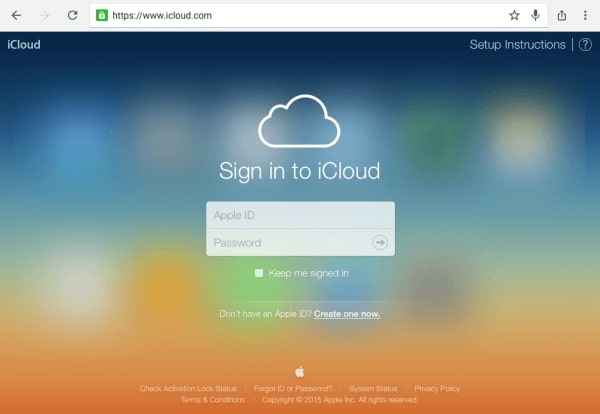
Método 2. Fazer backup do NAS da Synology para o iCloud usando a pasta de sincronização automática do iCloud
Além do método manual descrito acima, você pode usar a pasta de sincronização automática do iCloud Drive para sincronizar dados entre o NAS da Synology e o iCloud. Siga estas instruções:
No Mac
Passo 1. Em seu computador, monte o NAS da Synology como um disco de rede. Em seguida, você pode acessar seus arquivos NAS da mesma forma que faria com os dados do disco rígido local.
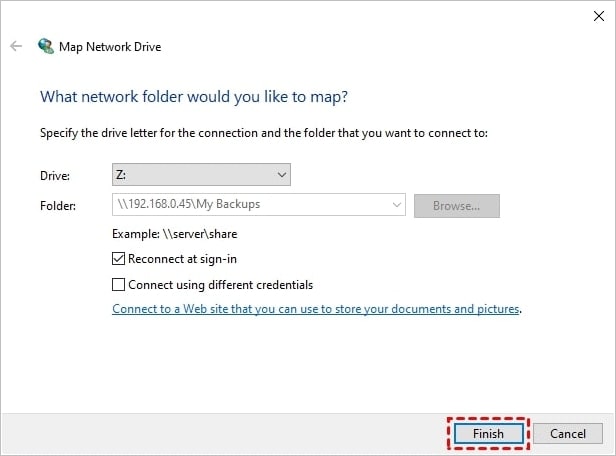
Passo 2. No Mac, selecione Finder > iCloud Drive. Tudo o que você precisa fazer para fazer backup de seus dados no iCloud é copiá-los para esta pasta, colá-los ou arrastá-los para lá. Arraste e solte arquivos entre as pastas iCloud Drive e NAS da Synology para sincronizá-los automaticamente com o serviço de armazenamento em nuvem apropriado.
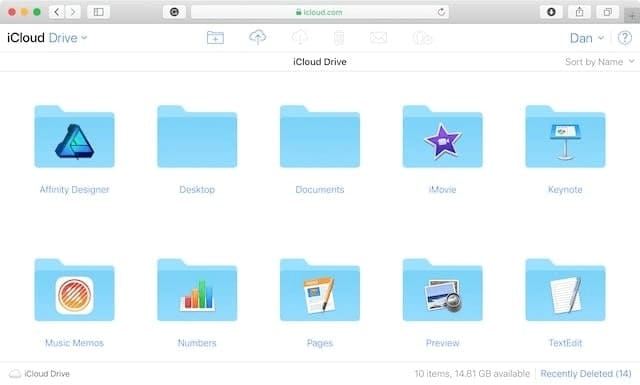
Em computador com Windows
Passo 1. Em seu computador, monte o NAS da Synology como um disco de rede. Em seguida, você pode acessar seus arquivos NAS da mesma forma que faria com os dados do disco rígido local. Baixe o iCloud para Windows no site do iCloud. Você também pode baixá-lo através da Microsoft Store se estiver executando o sistema operacional Windows 10.
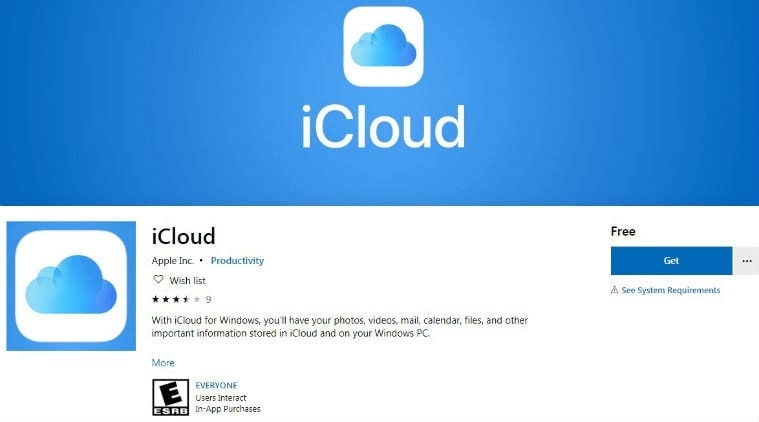
Passo 2. Depois de instalar o iCloud Drive em seu computador com Windows, você pode acessar os arquivos de backup no iCloud abrindo a pasta iCloud Drive no Explorador de Arquivos. Arraste e solte arquivos entre as pastas iCloud Drive e NAS da Synology para sincronizá-los automaticamente com o serviço de armazenamento em nuvem apropriado.
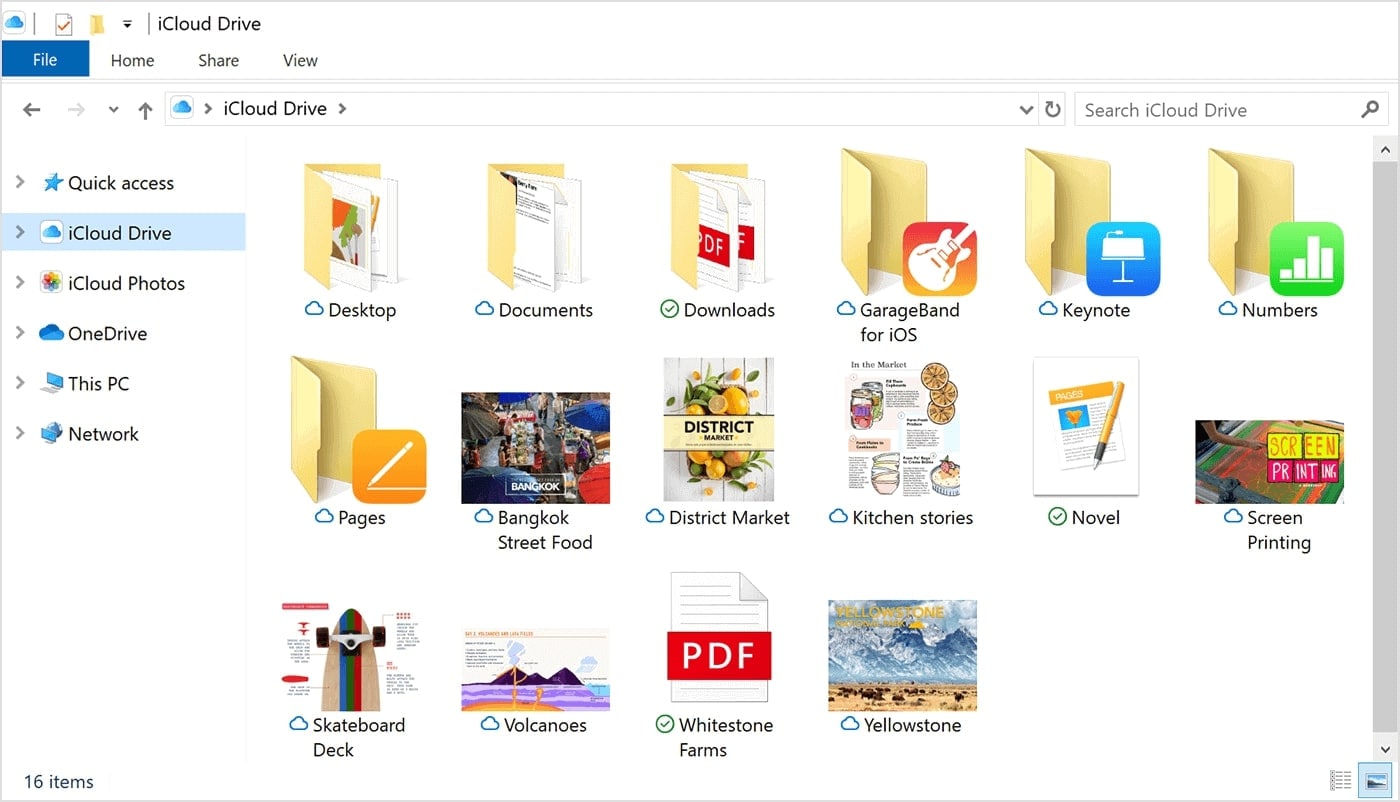
Método 3. Sincronizar o NAS da Synology com o iCloud através de software de backup gratuito
Curiosamente, ambos os métodos mencionados acima precisam de downloads manuais de arquivos ou download de software correspondente, tornando-os difíceis de usar. Para fazer backup do NAS no iCloud, você pode contar com uma solução gratuita de terceiros, como o AOMEI Backupper Standard. Os serviços OneDrive, Dropbox, Google Drive e outros serviços também são suportados para o backup dos dados de NAS da Synology.
Passo 1. Para permitir que o AOMEI Backupper Standard reconheça sua conta do iCloud, baixe e instale o aplicativo para desktop do iCloud. Instale e abra o AOMEI Backupper Standard. Depois de selecionar Backup, escolha Backup de arquivo.
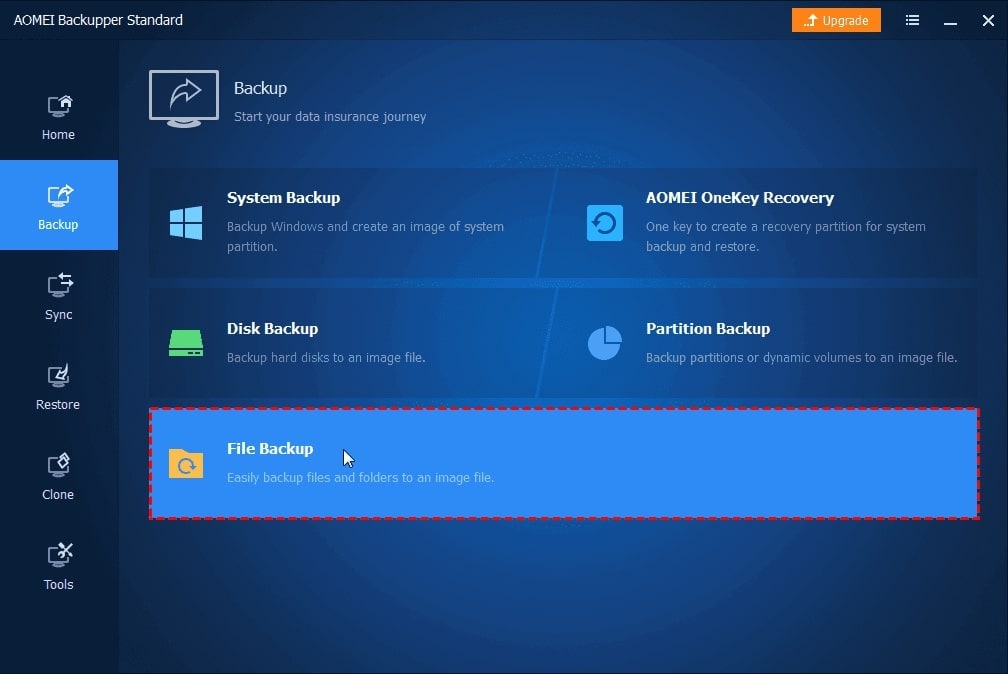
Passo 2. Para adicionar o dispositivo de armazenamento conectado à rede, clique em Adicionar Pasta ou Adicionar Arquivo e clique em Compartilhar/NAS na janela que aparece.
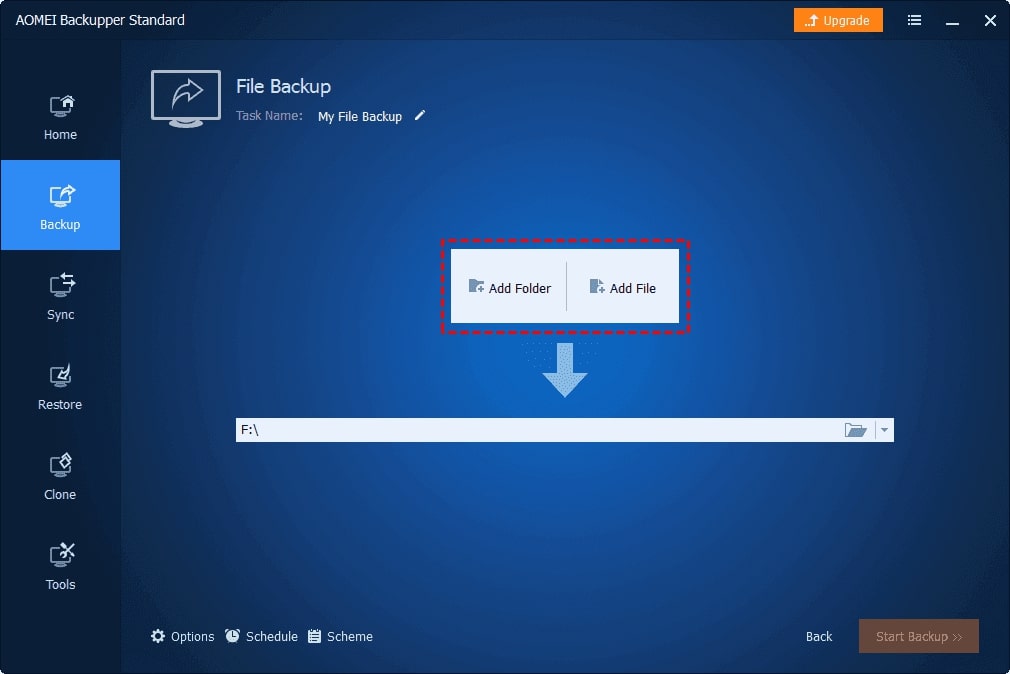
Passo 3. Insira o endereço IP, nome de usuário e senha do seu NAS da Synology clicando em Adicionar compartilhamento ou Dispositivo NAS.
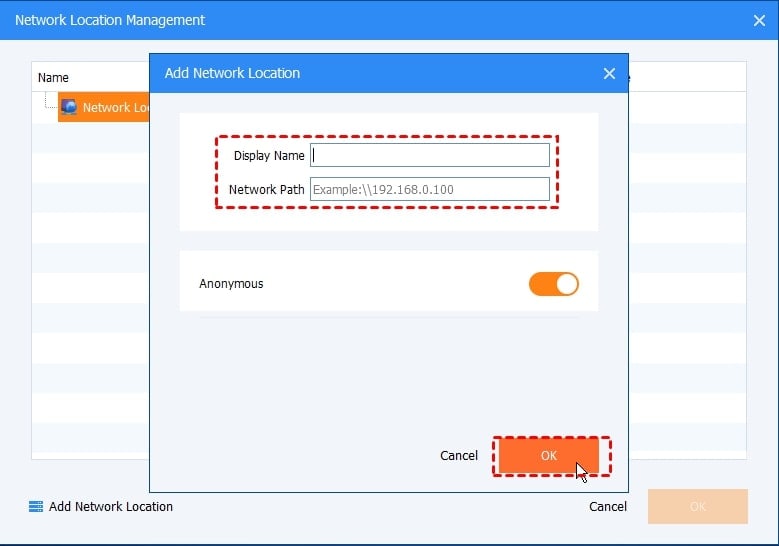
Passo 4. Seria melhor escolher o destino depois de escolher o local de origem. Selecione a localização da pasta do iCloud e coloque esta pasta como destino.
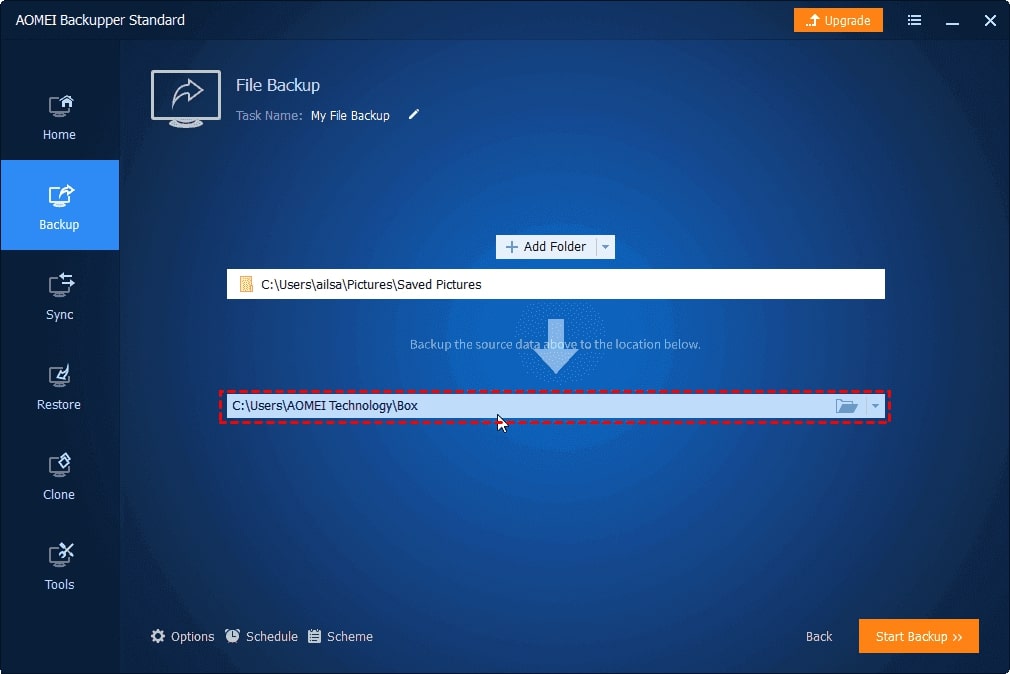
2 métodos para fazer backup do iCloud para NAS da Synology
Siga os seguintes métodos para fazer backup do iCloud no NAS da Synology.
Pré-requisitos:
Baixar arquivos do iCloud para o computador
Método 1. Fazer backup do iCloud para o NAS da Synology através do Time Machine no Mac
Os passos a seguir o orientarão no uso do Time Machine da Apple, um programa de backup disponível no macOS 10.5 e posterior, para fazer backup de arquivos do seu Mac em um NAS da Synology.
Passo 1. Clique em Preferências do Sistema > Time Machine > Selecionar Disco de Backup.
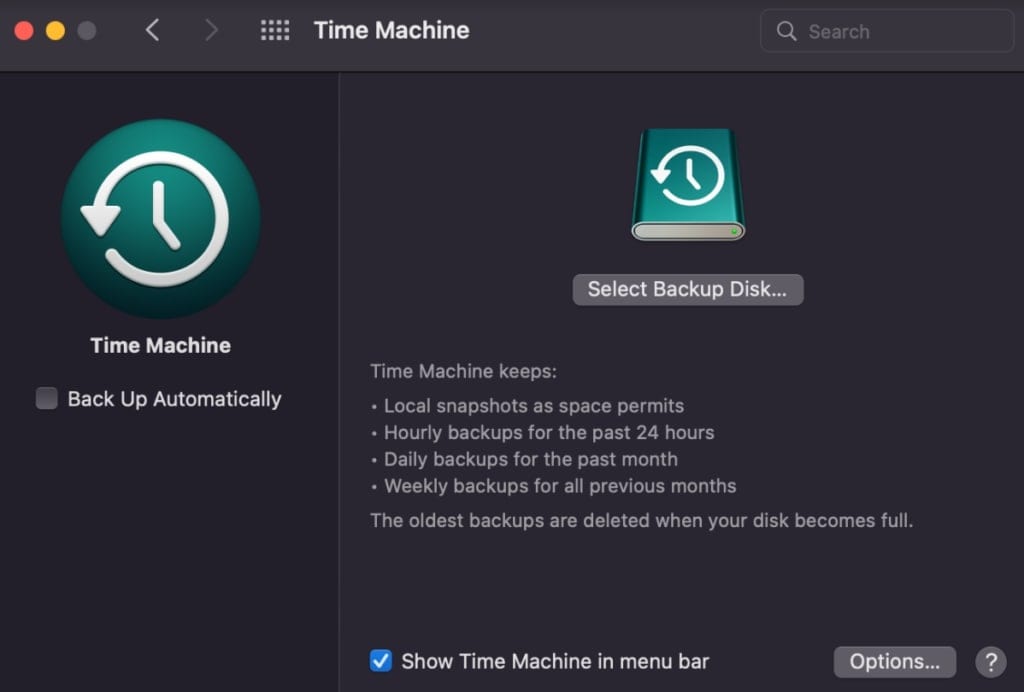
Passo 2. Escolha a pasta compartilhada que você criou e toque em Usar Disco.
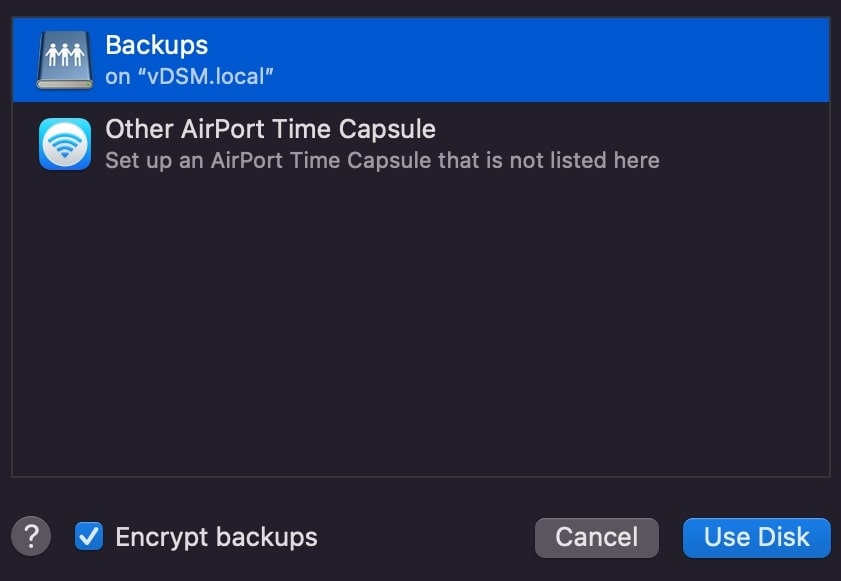
Passo 3. O sistema solicitará que você insira as credenciais da sua conta. Digite o nome de usuário e a senha do usuário recém-criado e clique em Conectar.
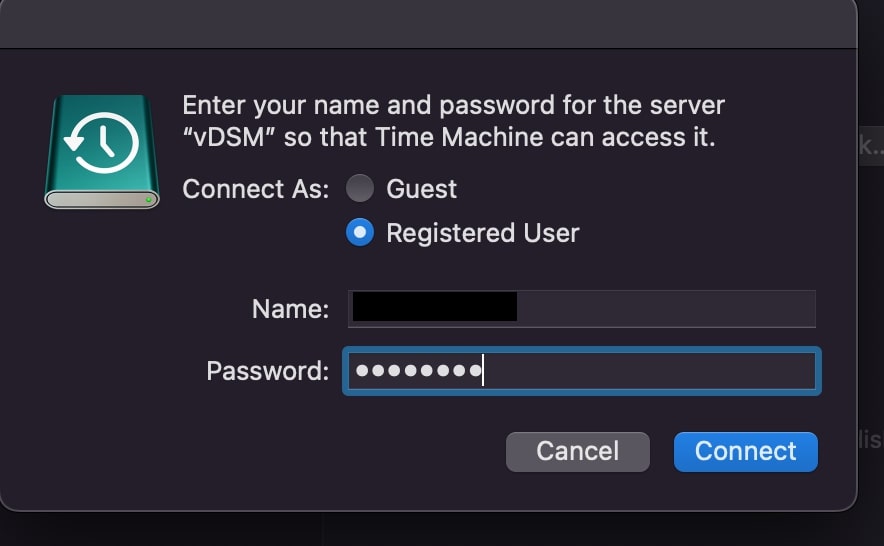
Passo 4. O Time Machine iniciará o processo de backup.
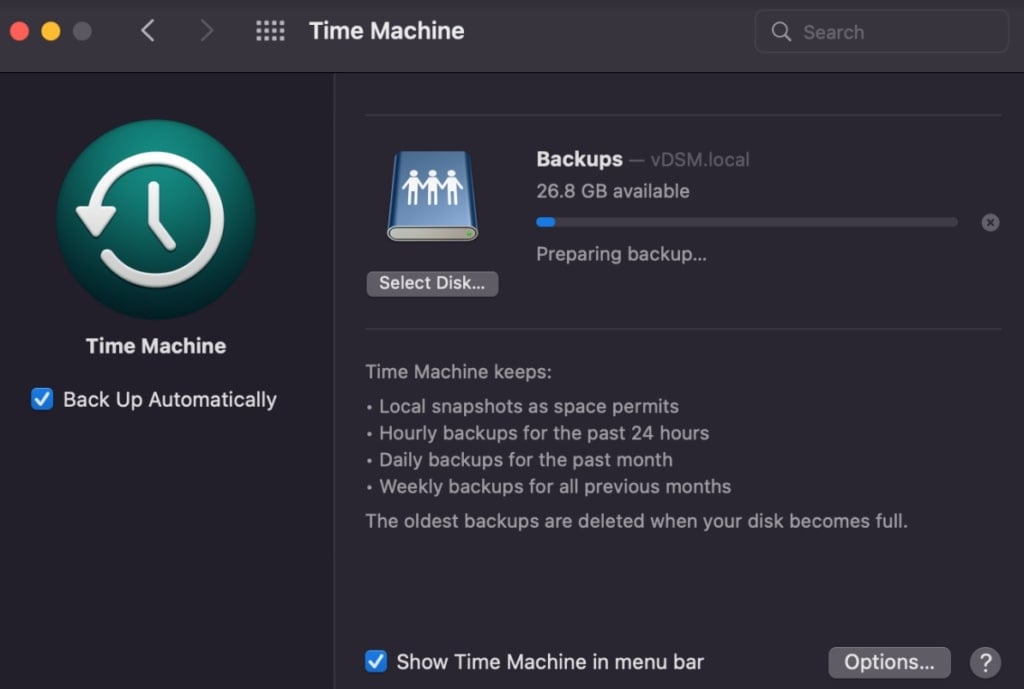
Observação:
● Em vez de criptografar sua pasta compartilhada, use a opção criptografar backup no Time Machine em seu Mac para criptografar seus backups.
● O Time Machine usa SMB como protocolo padrão no macOS Sierra (10.12) e posterior. Como resultado, recomendamos que você execute backups do Time Machine através do SMB.
Método 2. Fazer backup do iCloud para o NAS da Synology por meio da ferramenta de backup integrada no Windows
Outro método para fazer backup do iCloud no NAS da Synology é manualmente usando a ferramenta de backup integrada do Windows. Siga os passos abaixo para obter instruções claras.
Passo 1. Pressione as teclas Windows + Q, digite backup e escolha Backup e Restauração na lista de resultados. Após um breve momento, clique em Configurar backup. A janela Iniciar o Backup do Windows será então exibida.
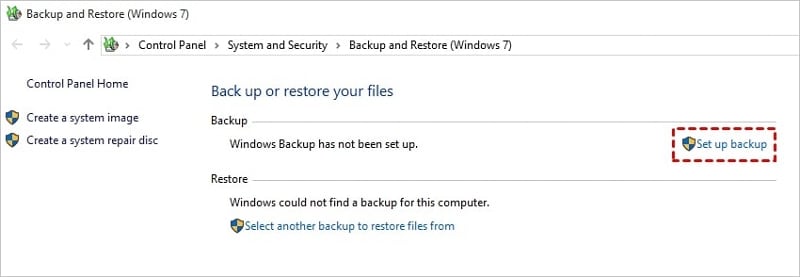
Passo 2. Selecione Salvar em uma rede. Em seguida, insira seu endereço IP no campo em branco ou clique em Procurar para selecionar um local no NAS. Quando terminar, clique em OK. Verifique tudo, selecione Salvar configurações e inicie o backup.
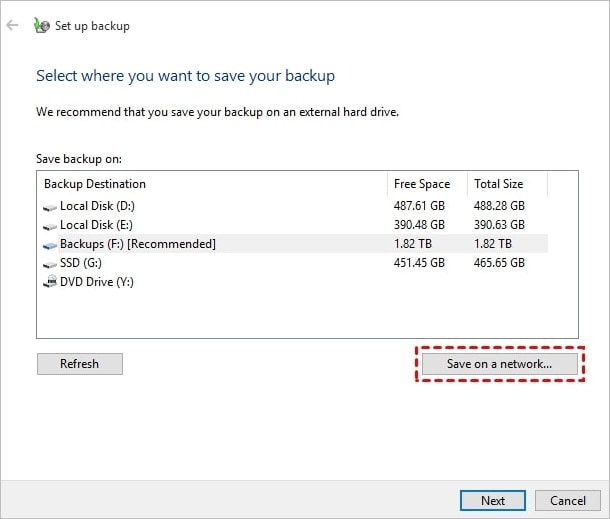
Mais relacionados:
Fazer backup de NAS da Synology para Backblaze B2
Fazer backup de dados no NAS da Synology com o Time Machine
Dia Mundial do Backup
Conclusão:
Este guia mostrou os 4 métodos para sincronizar seu NAS da Synology com o iCloud. Cada abordagem é prática; você pode escolher a que funciona melhor para você e seguir as instruções completas para atingir seu objetivo. Os 2 métodos para fazer backup do NAS da Synology para o iCloud também foram discutidos.
Para Windows XP/Vista/7/8/10/11
Para macOS X 10.10 - macOS 13

