29/09/2022 • Arquivado para: Backup de dados • Soluções comprovadas
P: Como fazer backup e sincronizar múltiplas contas no Google Drive?
"Ei! Eu tenho usado múltiplas contas google nos últimos anos. Mas o tempo que eu gasto separadamente gerenciando estas contas é demais. Tem alguma maneira que eu possa fazer backup e também sincronizar todas as minhas contas do google drive?"
Google Drive simplesmente tem o armazenamento na nuvem mais significante compartilhado no mercado. Uma das principais razões pelas quais é tão popular é que ele se integra perfeitamente a aplicativos de produtividade populares, como Planilhas Google e Documentos Google. E depois há o espaço de armazenamento de 15 GB disponível gratuitamente. Tudo isso cria a solução de armazenamento em nuvem perfeita que você precisa. Se você precisar de mais armazenamento, precisará criar várias contas. No entanto, isso cria um novo tipo de desafio - como fazer backup de contas do Google Drive.
Quando você tem uma conta do Google Drive, fica muito mais simples armazenar, gerenciar e compartilhar todos os seus arquivos online. Um ponto crucial sobre o Google Drive é que você pode ter apenas uma única conta, assim como qualquer outro aplicativo do Google. Portanto, você pode ter várias contas do Google para criar e acessar um espaço de armazenamento maior do Google Drive.
No entanto, você pode enfrentar um desafio aqui. Não é possível sincronizar todas essas contas diferentes do Google Drive. Então, como você contorna isso e faz backup das contas do Google Drive que você criou por meio de diferentes contas do Google? Este guia ajudará você a fazer backup e sincronizar todas as suas diferentes contas do Google Drive rapidamente.
Parte 1: Motivos para fazer backup e sincronizar várias contas do Google Drive
Quando você tem mais de uma conta do Google Drive, isso significa uma coisa simples – você pode querer gastar muito tempo e esforço gerenciando todas essas contas, entrando e saindo delas.
Sincronização sempre foi uma solução ideal para colaboração em todas as suas contas múltiplas. Ajuda a ganhar tempo precioso e energia. Além disso, você não terá que trocar entre as diferentes contas. Algumas das vantagens de sincronizar contas estão a seguir:
1. Ajuda você a colaborar com múltiplas contas
Quando você tem um negócio, é altamente provável que você criará diferentes contas no Google Drive. Pode ajudar você a colaborar com diferentes clientes. Outra razão que pode ser é que você queira gerenciar seus arquivos separadamente dos arquivos oficiais. Acontece muito mais comumente do que a maioria das pessoas percebem.
Entretanto, logar e deslogar de uma conta para outra tão frequentemente pode consumir tempo e é quase imprático. Se você usa o Google Drive para gerenciamento de dados, não pode fazer isso por muito tempo. Portanto, é necessário fazer backup das contas do Google Drive e sincronizá-las.
2. Oferece armazenamento em nuvem extra gratuito
O Google Drive tem a maior participação de mercado de armazenamento em nuvem. Isso significa que é o disco rígido da nova era para a maioria das pessoas. Você armazena todos os tipos de dados aqui, incluindo seus pensamentos, memórias e documentos. Mas é semelhante ao disco rígido tradicional – o espaço de armazenamento é limitado e o espaço pode ser preenchido.
Como já mencionado, o Google oferece 15 GB de espaço de armazenamento por meio de seu aplicativo de armazenamento em nuvem. Não há como obter mais espaço com isso. A maneira de criar mais armazenamento em nuvem gratuito é fazer backup das contas do Google Drive e sincronizá-las.
3. Outros motivos
As contas do Google são criadas com a intenção de um usuário de uma conta. Quando você compartilha uma conta com usuários diferentes, isso pode criar algum tipo de preocupação com a segurança. No entanto, isso pode aumentar o risco de sua conta ser bloqueada porque o Google pode perceber suas ações como atividades suspeitas. Fazer backups e sincronizar diferentes contas do Google Drive poder ser a solução perfeita para estas preocupações.
Parte 2: Métodos para fazer backup e sincronizar várias contas Google
Se você se pergunta como fazer backup de contas do google drive e sincronizá-las, então você tem dois jeitos de fazer isso. Aqui estão duas soluções que permitem que você sincronize suas diferentes contas do Google Drive. Você deve usar qualquer uma delas depois de aprender alguns pontos sobre elas.
Método 1: Use o recurso "compartilhar" no Google Drive
Contas do Google Drive podem ser sincronizadas usando o recurso nativo "compartilhar". Você pode usar o "compartilhar" para acessar uma pasta de uma conta diferente na sua conta principal.
Irá requerir que você configure a conta primária. Então abra uma pasta naquela conta. Vá para cada outra conta do Google Drive e dê acesso a esta nova pasta criada na conta primária. Esta pasta funcionará como central do seu sistema de gerenciamento do Google Drive.
Uma vez que você criou a pasta central e permitiu acesso a todas as outras contas, é essencial seguir estes passos para fazer backup das contas do google drive e sincronizá-las:
Passo 1: Selecione sua conta primária do Google Drive. Em seguida, saia e entre em outra conta da qual você deseja sincronizar. Navegue para o Google Drive.
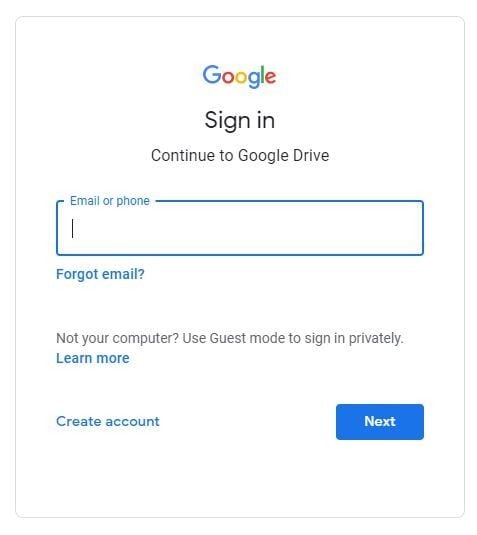
Passo 2: Procure pela opção "novo" no topo esquerdo e clique nela.
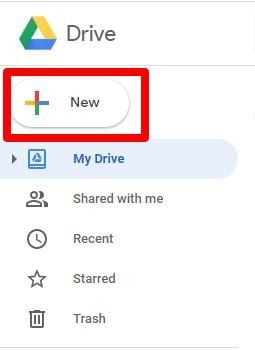
Passo 3: Uma menu suspenso descerá. Clique em "pasta".
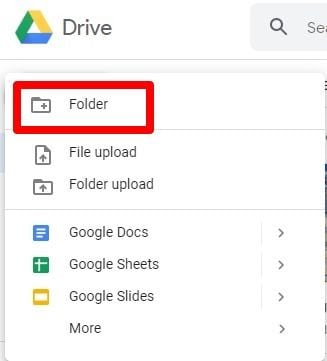
Passo 4: Dê a esta pasta qualque nome que queira. O nome deveria estar associado com a conta para que você se lembre. Um exemplo ideal poderia ser "pasta de sincronização".
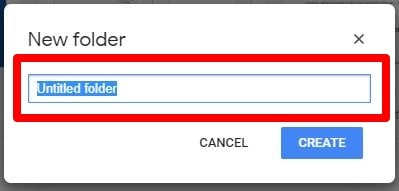
Passo 5: Arraste e solte os arquivos que você pretende compartilhar e mova eles nesta pasta. Podem ter arquivos específicos que pode ser que não precisem sincronização. Não há necessidade de movê-los.
Passo 6: Uma vez que os arquivos foram movidos, clique com o botão direito na pasta e clique na opção "compartilhar".
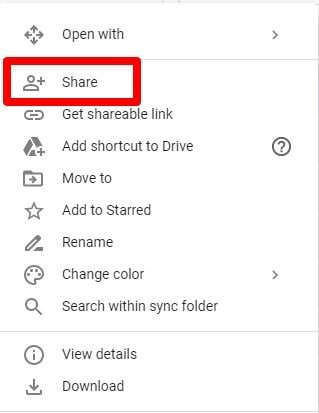
Passo 7: Insira o endereço de e-mail da sua conta Google Drive primária. Ser´requerido determinar permissões para esta nova pasta criada para que você possa ler/escrever e organizá-lo. Clique em "enviar" e você receberá um e-mail do Google pedindo por permissões.
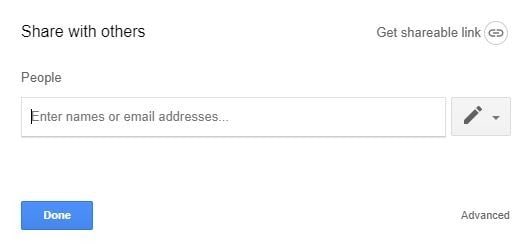
Passo 8: Abra uma janela separada no navegador. Você também deve abrir uma janela diferente no navegador. Faço login na sua conta Google Drive primária. Abra o e-mail, solicitando permissão, recebido do Google.
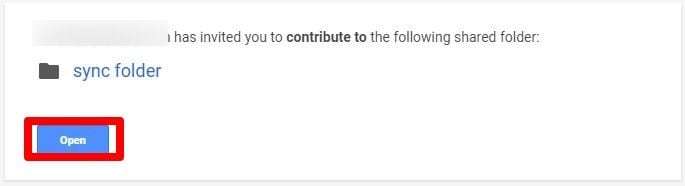
Passo 9: Selecione a opção "abrir" e clique na pasta Compartilhados comigo. Então clique com o botão direito nesta pasta. Então clique na opção "adicionar ao meu drive" ou na opção "adicionar atalho ao meu drive".
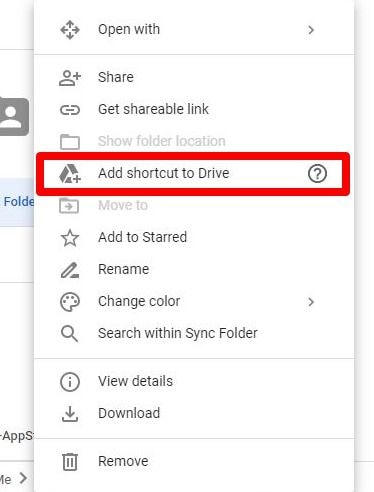
Você notará que uma vez que esta pasta está sincronizada, aparecerá na sua conta primária do Google Drive. Você pode verificar e acessar indo em "Meu drive" que aparece à esquerda do Google Drive.
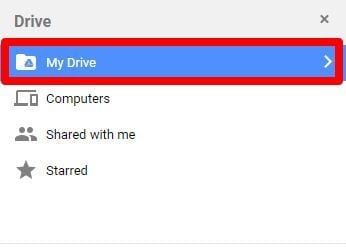
Quando uma pasta é criada, e você compartilha pela primeira vez, é possível adicionar diferentes contas a ela. Uma vez feito, repita o processo como mencionado acima até o passo 7. Uma vez que você atingiu este passo, entre em seus e-mails das contas Google que você deseja ter esta pasta sincronizada. Então siga o Passo 7 até 9 para cada conta Google que a pasta precisa estar sincronizada.
Uma vez completo, todas as suas diferentes contas do Google Drive podem acessar a pasta, tornando fácil para você o backup de contas do google drive. Agora você será capaz de gerenciar o conteúdo dentro daquela pasta de qualquer conta diferente. Você deveria estar usando a conta primária para acessar as pastas que você compartilhou.
Método 2: Use o App - Backup and Sync
Você já instalou o app do Google Drive Backup and Sync? Se sim, então é possível sincronizar e fazer backup de contas google drive usando uma processo similar. Irá requerer os seguintes passos:
Passo 1: Abra a opção "Backup and Sync". Então procure por "mais" e clique.
Passo 2: Então clique em "preferências" e abra o menu de "configurações".
Passo 3: Então clique na opção "desconectar conta" e selecione a opção "ok" quando aparecer.
Passo 4: Faça login de uma de suas contas Google Drive secundárias. Selecione todas as pastas que você pretende fazer backup das contas google drive e sincronizar.
Passo 5: Se seu objetivo é sincronizar tudo do seu sistema, é útil marcar a caixa em 'sincronizar minha unidade com este computador'. Pastas específicas também podem ser sincronizadas marcando a caixa em cada pasta. Então clique em "próximo".
Passo 6: Em seguida, clique em "continue" e isso linkará a pasta do Google Drive no desktop com os novos arquivos e pastas.
O resultado será uma pasta grande no Google Drive localizada a direita no desktop. Irá conter os arquivos novos e antigos. Mas a desconexão com a conta principal significa que não será possível adicionar/remover arquivos da nova pasta. É diferente de sincronizar dispositivos, pois mesclará coisas em uma única pasta grande do Google Drive. Portanto, agora será mais conveniente e fácil de manusear a partir da sua área de trabalho.
Parte 3: Qual método você deve usar?
Então, qual desses dois métodos faz mais sentido para sincronizar e fazer backup de contas do Google Drive? A melhor solução possível para sincronizar suas contas separadas do Google Drive é compartilhar uma pasta. Você deve saber que isso não pode ser considerado uma sincronização completa ou uma fusão de contas. No entanto, permite que você gerencie vários arquivos do mesmo local usando contas diferentes.
O segundo método funciona reunindo todos os arquivos em um único local e aproxima você da criação de contas de backup do google drive. Ele oferece a opção de gerenciar arquivos apenas do sistema do seu computador.
Conclusão
Portanto, é recomendável usar um desses métodos para obter acesso a todas as suas contas e arquivos do Google Drive em um só lugar. Ambos são métodos práticos e interessantes para sincronizar contas diferentes. Mesmo que você não consiga acessar uma única conta, não haverá necessidade de se preocupar com todos os dados essenciais. Tudo será sincronizado para o drive.
Portanto, se você estiver procurando maneiras de fazer backup de contas do Google Drive, sugerimos que você considere qualquer um dos dois métodos mencionados acima. Assim, você estará prestes a usar o espaço de armazenamento fornecido por suas várias contas, além de poder colaborar com seus clientes ou outros usuários. E você pode fazer tudo isso do mesmo lugar.
Backup de Dados
- Backup de Computador
- Backup de Disco Rígido
- Backup de Mac








Luís Santos
chief Editor