Leia mais:
Baixe o software gratuito de backup de fotos
Como recuperar fotos excluídas do laptop
Como agendar O backup automático no Windows 7
29/09/2022 • Arquivado para: Backup de dados • Soluções comprovadas
Este incidente é um sinal vermelho para todos nós. Isso nos lembra da importância de fazer um backup de fotos e outros dados em todos os dispositivos. Então, qual é a melhor maneira de fazer um backup de fotos no Google Drive? Não é outro senão BACKUP e SINCRONIZAÇÃO. Agora, você pode estar interessado em aprender sobre o aplicativo e também a necessidade disso. O Google Backup and Sync é um serviço de backup simples e seguro para as suas fotos e vídeos na Biblioteca do Google Fotos. Você é o único proprietário, a menos que você compartilhe eles com outra pessoa. Além disso, a sincronização garante o salvamento de qualquer alteração feita após o armazenamento para ser refletida em todos os dispositivos sincronizados. Isso significa que, se você editar e salvar uma imagem em seu smartphone, ela aparecerá da mesma forma em photos.google.com. E não só as fotos e os vídeos, ele também pode salvar arquivos que não são do Google. O benefício adicional é que você pode escolher fazer backup de pastas específicas na nuvem continuamente.
- Parte 1. Como fazer um backup de fotos no Google Drive
- Parte 2. Corrigir "O Google Drive não sincroniza todos os arquivos"
- Parte 3. Como fazer backup de imagens no Google Drive automaticamente
Parte 1. Como fazer um backup de fotos no Google Drive
- Faça login na sua conta do Google
- No lado direito, clique no menu "Google apps"
- Clique em "Drive". Ele vai abrir em uma nova aba
- No lado esquerdo, clique com o botão direito do mouse na barra "Novo" e clique em "Pasta"
- Uma janela vai aparecer. Escolha a pasta que deseja enviar e clique nela
- Após o upload, clique no menu de configurações
- Clique em "Obter Backup e Sincronização para Windows".
- Na nova aba, clique em "Ok e Download" e inicie o download
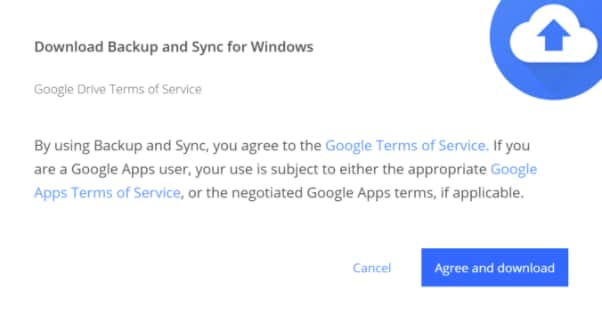
- Após o download do arquivo, clique duas vezes para iniciar a instalação. Os usuários do Google Chrome podem ver o arquivo baixado no canto inferior esquerdo do navegador.
- Quando o Backup e a sincronização terminar o download de arquivos, ele é instalado. Você receberá a notificação pós-instalação.
- O aplicativo de backup e sincronização é aberto automaticamente. Se não abrir, procure-o usando a função de pesquisa do Windows 10.
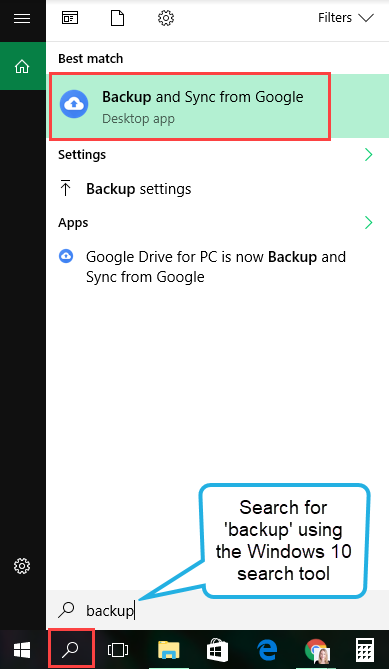
- Clique em "Começar" e inicie o Backup e sincronização.
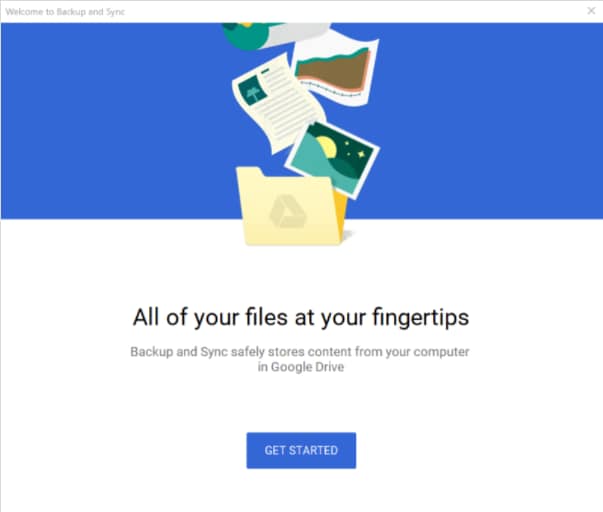
- Escolha o que fazer com as pastas - um backup contínuo de fotos e vídeos para o seu Google Drive.
- Na janela seguinte, "Documentos", "Desktop" e "Imagens" já estão marcados. Desmarque aquele que você não deseja fazer backup.
- Você sempre pode escolher fazer backup de outras pastas clicando no link da pasta.
- Verifique o espaço de armazenamento na conta do Google. Garanta um amplo espaço de backup para fotos e vídeos.
- Escolha o tamanho do upload (alta qualidade ou qualidade original) das fotos dos vídeos para backup. E se você deseja ou não enviá-los para as fotos do Google.
- Clique em "Next" para terminar de configurar as configurações de backup.
- Clique em "Entendi" na tela de ajuda
- Você pode optar por sincronizar tudo ou todas as fotos.
- Clique em "Iniciar" para concluir a configuração.
Parte 2. Corrigir "O Google Drive não sincroniza todos os arquivos"
De fato, o Google drive é uma ferramenta extremamente útil, mas falha em algumas ocasiões, especialmente quando se trata de fornecer o backup das fotos e vídeos. Vamos descobrir!
São os seguintes:
- Não sincroniza todas as fotos
- Não é possível sincronizar fotos do NAS
- Não é possível sincronizar apenas as fotos alteradas ou novas
Estes erros são mesmo irritantes! As correções para os problemas acima incluem as seguintes soluções.
- Solução 1 - Atualizar o Google Drive
Atualize a unidade. Como alternativa, você também pode pausar e retomar a tarefa de sincronização. Isso é especialmente útil quando o backup do Google está travado. Retomar. Isso fará uma nova varredura dos arquivos de origem e descobrirá o que está faltando.
- Solução 2 - Reiniciar o backup e a sincronização
Deixe o Google Drive no ícone da bandeja do sistema na barra de tarefas inferior direita. Agora, na barra de aplicativos do menu Iniciar, abra o Google Drive novamente. Ele procurará arquivos não sincronizados e sincronizará os arquivos ausentes com o backup de fotos e vídeos.
- Solução 3 - Alterar as configurações de sincronização do Google Drive
Faça algumas alterações nas configurações de backup e sincronização. Isso inclui: escolher o que sincronizar com o Google Drive, escolher o que sincronizar do Google Drive, alterar o local da pasta do Google Drive, sincronizar dispositivos USB e cartões SD e optar por não sincronizar determinados arquivos.
- Solução 4 - Verificar a conexão de rede
Muitas vezes, a conexão de rede apresenta problemas. Uma conexão lenta ou interrompida dificulta a sincronização. Garanta uma conexão isenta de problemas.
- Solução 5 - Reconectar a sua conta
Se o erro for "Pasta do Google Drive ausente". Desconecte a conta e reconecte-se novamente entrando de novo.
- Solução 6 - Reiniciar o seu computador
Quando você reiniciar novamente, levará alguns minutos para que o processo de backup e sincronização seja concluído. Clique no botão iniciar na parte inferior. Clique em 'Reiniciar' e clique em 'Reiniciar' novamente para confirmar.
- Solução 7 - Sincronizar os arquivos manualmente
Se a sincronização automática apresentar problemas, tente sincronizar os arquivos manualmente.
- Solução 8 - Usar o AOMEI Backupper Profissional
Você pode aproveitar o AOMEI Backupper Professional para corrigir todos os problemas. Ele é um backup de PC confiável. Ele duplica e restaura dados em infinitos computadores dentro de uma empresa. Ele também pode ser usado para serviços técnicos faturáveis para clientes com um uso ilimitado. E algumas de suas características são as seguintes:

- Permite fazer backups automáticos, completos, incrementais e diferenciais do sistema, disco, partição e arquivos.
- Suporta restauração do sistema, restauração de disco, restauração de hardware diferente, restauração de partição e restauração seletiva de arquivos.
- Suporta clone de disco, clone de partição/volume, clone flexível, clone de sistema e clone de linha de comando.
- Suporta Windows 10, Windows 8.1/8, Windows 7, Vista e XP (todas as edições, 32/64 bits)
Parte 3. Como fazer backup de imagens no Google Drive automaticamente
Anteriormente, o backup e a sincronização do Google não permitiam a sincronização de fotos e vídeos de dispositivos de armazenamento conectado à rede (NAS). Mas agora sim. A nova atualização v3.39 lançada em fevereiro de 2018 garante que a sua unidade também armazene imagens de dispositivos NAS. Ele carrega algumas correções incríveis com ele. Aqui está como proceder:
- Conecte o dispositivo de rede ao PC.
- Abra o Backup e a Sincronização. Na seção "Meu computador" do aplicativo, clique em "Escolher pasta".
- Selecione a pasta selecionada da subpasta. Clique.
- As pastas de rede são sincronizadas quando criadas no computador.

Como agendar o backup incremental automático
Mas antes de continuar, vamos entender o que é um backup incremental.
O backup incremental é o backup de todos os dados alterados desde o último backup. Durante o backup incremental, todos os arquivos e pastas marcados serão copiados. O primeiro backup incremental é feito no backup completo. Você pode fazer isso com o AOMEI Backupper Profissional. O AOMEI permite agendar o backup incremental automático para fotos, vídeos e arquivos/pastas. Aqui está como é feito:
Etapa 1. Instale o AOMEI Backupper
Instale o aplicativo. Para realizar um backup incremental de fotos, crie primeiro um backup completo e clique em "File Backup" na aba Backup.
Etapa 2. Selecione os arquivos e a localização
Clique em "Adicionar arquivo" para escolher as fotos para backup. E, em seguida, vá para a "Etapa 2", clique no ícone de seta cinza e escolha "Selecionar uma unidade na nuvem". Escolha o Google Drive como local de armazenamento.
Etapa 3. Inicie o backup de fotos
Clique em "Iniciar Backup" Isso cria um backup completo das fotos selecionadas.
Etapa 4. Agende o backup automático
Clique em "Agendar" e localize a interface "Geral". Escolha a data e hora desejadas do backup automático.
Etapa 5. Faça o backup incremental
Em seguida, você pode clicar em "Avançado", escolher o backup incremental e clicar em "OK" para iniciar o modo de backup.
Etapa 6. Inicie o backup de fotos
Clique em "Iniciar Backup" Isso cria um backup completo das fotos selecionadas.
Conclusão
Finalmente, se você usa o Google Drive para PC, todo o processo se torna extremamente simples. Tudo o que você precisa fazer é baixar, instalar e configurar o backup e a sincronização. O resto do trabalho será feito pela ferramenta sem esforço. Existem outros métodos também que podem ser empregados para esse fim, mas o AOMEI é altamente recomendado por seus constantes recursos. Ele foi descrito em detalhes neste artigo. Esperamos que seja suficiente para suprir a sua necessidade de saber como fazer um backup de fotos no Google Drive. Lembre-se de que a única desvantagem de salvar no Google Drive é que ele fornece apenas 15 GB de espaço livre. Se você quiser mais, tem que pagar uma determinada quantia, mas tudo isso vale à pena. É a melhor maneira de fazer o backup de fotos e vídeos.
Backup de Dados
- Backup de Computador
- Backup de Disco Rígido
- Backup de Mac



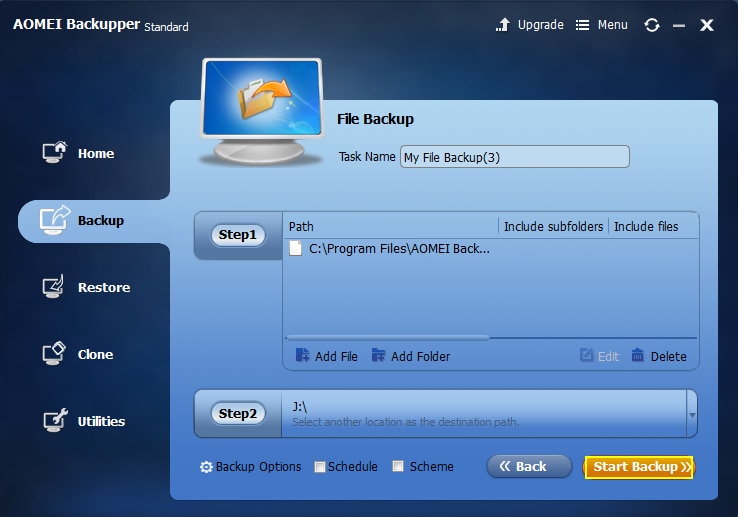

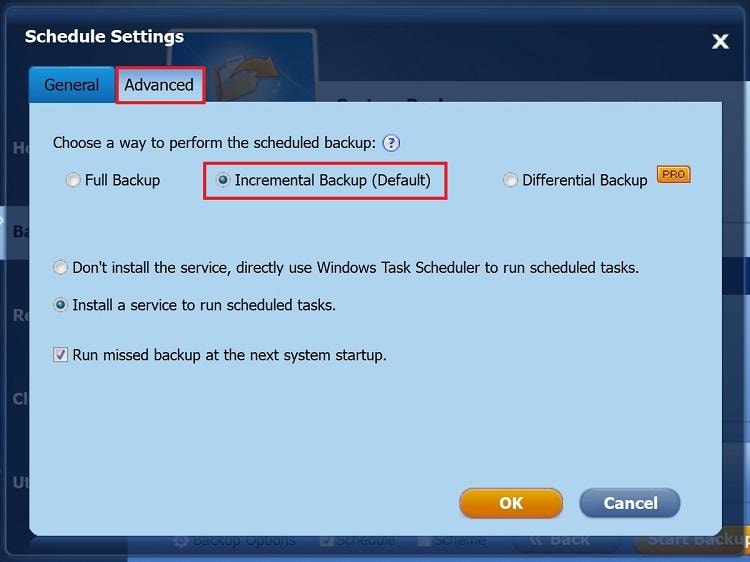







Luís Santos
chief Editor