29/09/2022 • Arquivado para: Backup de dados • Soluções comprovadas
Um dos serviços de hospedagem de arquivos mais populares atualmente é o Microsoft OneDrive. Milhões de usuários o utilizam, diariamente, para fazer backup de seus arquivos, fotos e vídeos, além de usar outras funções muito úteis como o Word ou Excel online. Como se isso não fosse suficiente, a OneDrive oferece suporte para dispositivos móveis com sistemas Android e iOS, o que significa muito conforto para os usuários que desejam ter um backup de suas informações, independentemente de estar em um dispositivo ou em seu computador.
- Parte 1: Maneira fácil de fazer backup dos arquivos para a OneDrive
- Parte 2: O que é o OneDrive?
- Parte 3: Por que fazer backup dos arquivos para o OneDrive?
- Parte 4: Como fazer backup dos arquivos para o OneDrive em seu Windows ou Mac?
- Parte 5: Como fazer backup dos arquivos para o OneDrive em seu iPhone/Android?
- Parte 5: Como fazer backup de arquivos com o AOMEI Backupper?
Parte 1: Maneira fácil de fazer backup dos arquivos para a OneDrive
P: Eu gostaria de fazer backup do meu computador para o One Drive. Isso é possível?
O OneDrive tem uma interface muito simples e ao mesmo tempo ambiciosa que se revela ser a combinação perfeita para que os usuários a utilizem, confortavelmente, na prática. O fato de você também poder instalá-lo no Windows ou baixá-lo diretamente para seu dispositivo Android ou iOS será de grande vantagem, portanto fazer um backup de seus arquivos será bastante fácil e rápido de aprender.
Parte 2: O que é o OneDrive?
OneDrive é um serviço de hospedagem de arquivos criado pela Microsoft em 2014 (na época, chamava-se SkyDrive). Nele você pode fazer um backup de seus documentos, fotos e vídeos, assim como usar uma versão "lite" do Microsoft Word, Excel, PowerPoint e OneNote online, o suficiente para editar documentos e fazer algumas correções. Algumas características extras são o compartilhamento de favoritos e a assinatura de feeds RSS.
Parte 3: Por que fazer backup dos arquivos para o OneDrive?
O backup de seus arquivos em qualquer meio será sempre uma vantagem, pois você evita o risco de perder suas informações de repente. Por outro lado, se seus arquivos estiverem em um servidor seguro, prático e atualizado como o OneDrive, você terá a tranqüilidade de que suas informações serão copiadas e armazenadas em um local ideal; também, se você trabalhar, principalmente, com arquivos do Office (Excel, Word, PowerPoint e One Note), não há opção melhor, pois, em alguma emergência, você terá ferramentas online para editar os arquivos porque eles serão 100% compatíveis.
Parte 4: Como fazer backup dos arquivos para o OneDrive em seu Windows ou Mac?
Aqueles usuários que não têm muita experiência em fazer backups ou é sua primeira experiência com a Microsoft OneDrive podem ter dúvidas em utilizar este serviço, no entanto, é algo que qualquer um pode conseguir. Para fazer um backup de seus arquivos de seu computador no OneDrive, há várias maneiras de fazê-lo, no entanto, há uma maneira mais fácil de fazê-lo, que eu lhe mostrarei abaixo:
Etapa 1: Abra o OneDrive
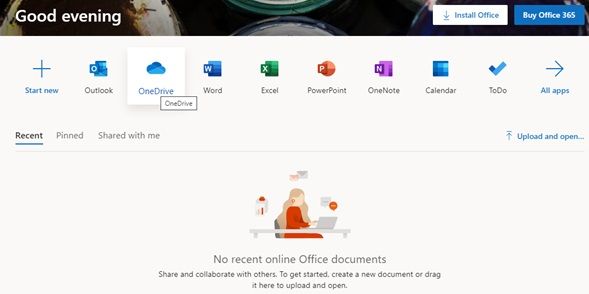
Acesse o site do Office 365 e clique em "OneDrive" para abrir o site oficial deste serviço.
Passo 2: Crie sua pasta de backup
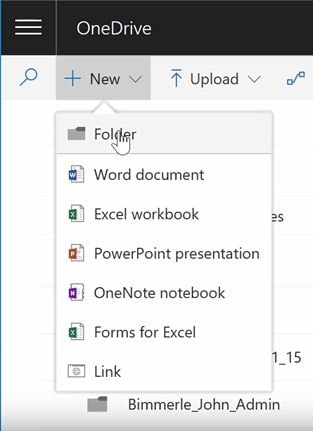
Clique em "Novo" para abrir uma lista suspensa, lá clique em "Pasta" para criar sua pasta de backup, nomeie e você estará pronto para salvar arquivos e pasta nela.
Passo 3: Upload de arquivos e pastas
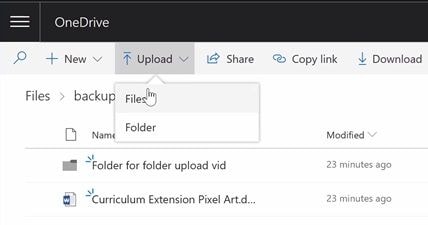
Clique em "Upload" e escolha entre "Arquivos" ou "Pasta" para fazer o upload das informações que você deseja fazer o backup.
Passo 3: Selecione Arquivos e Pastas
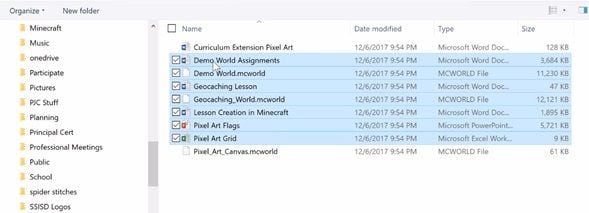
Selecione os arquivos ou pastas que você deseja fazer o backup para a OneDrive.
Passo 5: Aguarde que seus documentos sejam carregados
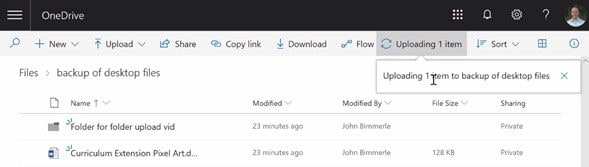
Enquanto seus arquivos e pastas estão sendo carregados, uma breve mensagem aparecerá na parte superior direita do menu. Basta esperar e seus documentos aparecerão na lista. Lembre-se de que você tem 5GB de armazenamento, o que é suficiente para a maioria dos usuários. Você pode aumentá-la se você comprar um plano.
Parte 5: Como fazer backup dos arquivos para o OneDrive em seu iPhone/Android?
Se você tem um telefone celular onde trabalha constantemente com documentos e informações importantes, a OneDrive desenvolveu uma aplicação que será muito útil para você. Fazer o uso deste software é muito simples, abaixo vou ensiná-lo a usá-lo passo a passo:
Etapa 1: Baixe e abra o aplicativo OneDrive
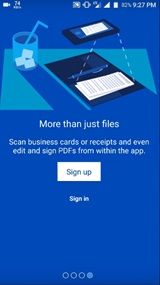
O download do aplicativo oficial OneDrive na Loja do Google Play ou App Store, é totalmente gratuito. Uma vez feito o download, abra-o e toque em "Entrar" se você já tiver uma conta ou toque em "Entrar" para criar uma nova conta.
Passo 2: Selecione seu plano
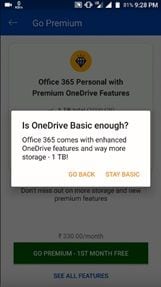
Depois de assinar, a OneDrive oferecerá um plano premium. Se você quiser, basta tocar em " Vá em PREMIUM", se não precisar dele para tocar na seta branca na parte superior esquerda da tela, então toque em " SEJA BÁSICO" na caixa de diálogo branca.
Passo 3: Ir para a seção de upload
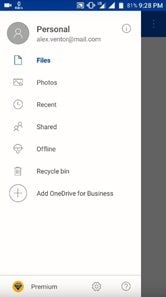
Você será redirecionado para a seção principal do aplicativo. Toque em "Arquivos" para abrir a seção de carregamento.
Passo 4: Crie sua pasta de backup
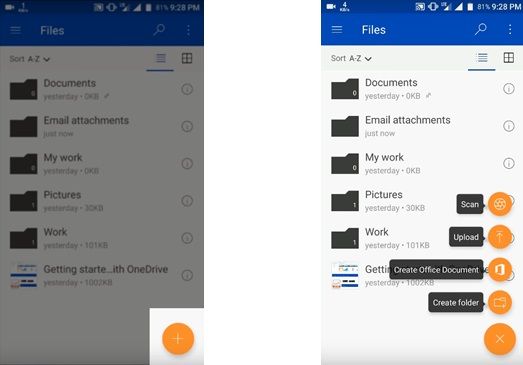
Toque no ícone "+" que se encontra no círculo laranja, depois selecione "Criar pasta".
Passo 5: Dê um nome à sua pasta
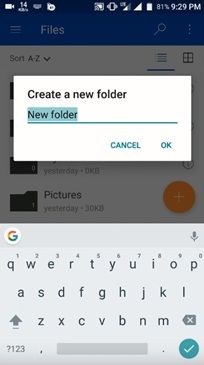
Personalize o nome de sua pasta para reconhecê-la, facilmente.
Passo 6: Faça o upload de seus arquivos e documentos
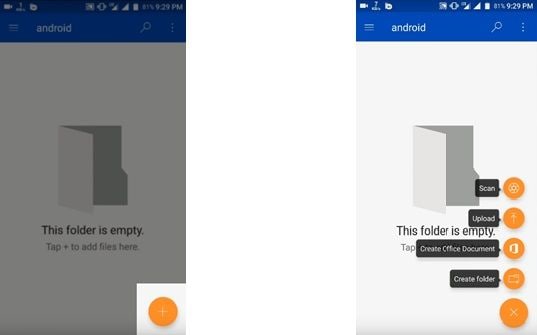
Agora você está em sua nova pasta; toque no ícone "+" que está no círculo laranja e depois selecione "Upload".
Passo 7: Escolha os arquivos e pastas que você deseja fazer backup
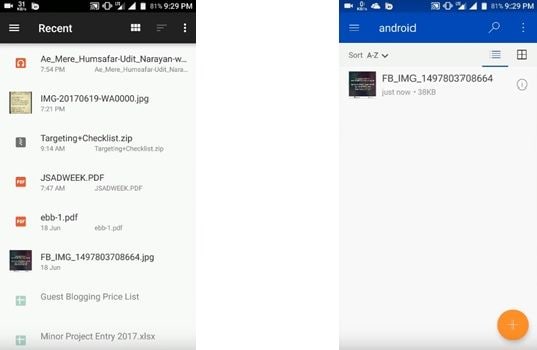
Toque nos arquivos que você deseja fazer o backup. Se você quiser fazer o backup de arquivos ou pastas ao mesmo tempo, segure um par de segundos e depois toque no resto dos arquivos; confirme o processo e seus arquivos aparecerão, automaticamente, em uma lista, em sua pasta de backup.
Passo 8: Confirme o processo
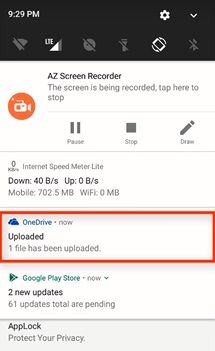
Você pode verificar se a tarefa foi concluída com sucesso com uma notificação enviada pela OneDrive.
Parte 5: Como fazer backup de arquivos com o AOMEI Backupper?
Às vezes o Microsoft OneDrive pode sofrer algumas falhas devido a múltiplos fatores, a sincronização é útil, mas uma vez que você preencha seus 5GB de armazenamento, ele irá parar automaticamente, por isso é recomendado o uso de software de backup profissional para manter todos os seus arquivos protegidos sem depender do limite de armazenamento do OneDrive. O AOMEI Backupper é a resposta para este problema, usá-lo é muito simples e seu backup é automático, assim você não terá que se preocupar em fazê-lo de tempos em tempos.
Passo 1: Selecione "Arquivo de backup".

Quando a ferramenta estiver aberta, vá para a seção "Backup" (localizada no painel esquerdo da janela). Agora clique na opção " Backup de arquivo".
Etapa 2: atribua um nome à sua tarefa

Antes de prosseguir, é aconselhável nomear cada tarefa de backup para ajudá-lo a distinguir cada processo de backup de outros. Você pode fazer isso clicando no ícone de edição "Nome da tarefa".
Etapa 3: selecione a pasta para fazer backup
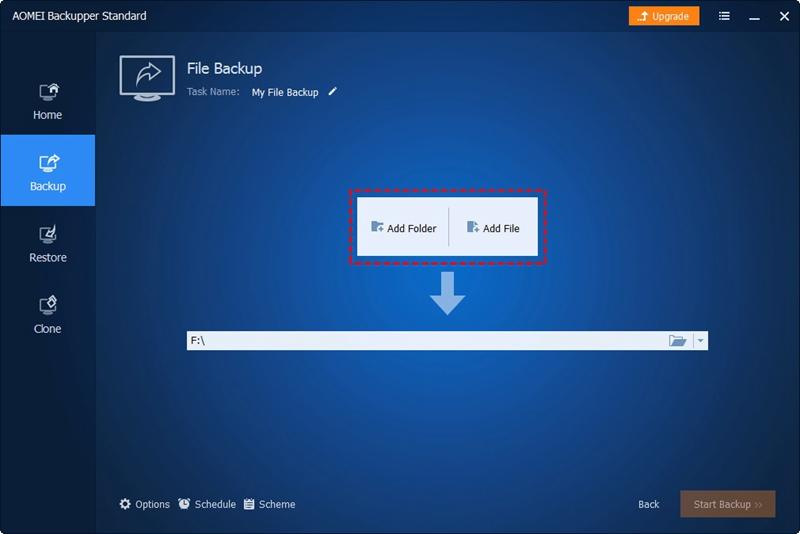
Clique em "Adicionar Pasta" e selecione aquela ou aquelas que contêm os arquivos que você deseja fazer backup no OneDrive.
Passo 4: Escolha " Nuvem Drive".

Depois de editar as preferências de filtro, você deve selecionar a opção "drive de nuvem". Para fazer isso, você deve clicar no ícone "pasta".
Etapa 5: selecione "OneDrive"

Depois de selecionar a opção "Nuvem Drive", uma janela como esta será exibida. Selecione "OneDrive" e clique em "Ok".
Passo 6: Clique em "Iniciar Backup"
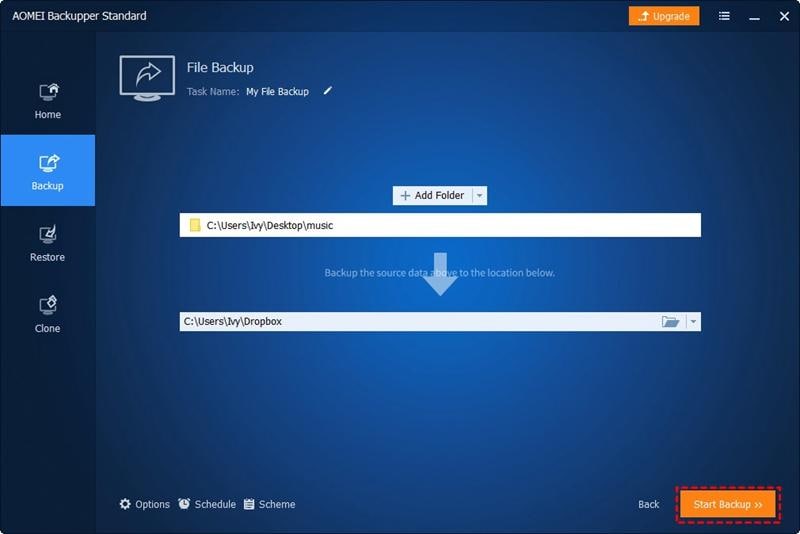
O último passo é clicar no botão " Iniciar Sincronização". Como você viu, a ferramenta AOMEI Backupper é bem simples de usar e permite fazer qualquer tipo de processo de backup com muita facilidade.
Conclusão
Microsoft OneDrive é um serviço de hospedagem de arquivos altamente funcional que é utilizado por milhões de usuários; comumente, muitos dos documentos armazenados têm um alto grau de importância porque aqueles que utilizam esta plataforma geralmente carregam arquivos do Office, que podem conter informações muito importantes, sejam acadêmicas ou comerciais. O AOMEI Backupper é um software que o ajudará a manter um backup de seus arquivos de forma muito prática, sem limite de armazenamento, automaticamente, para que você evite gastar tempo fazendo backups manuais.
Backup de Dados
- Backup de Computador
- Backup de Disco Rígido
- Backup de Mac








Luís Santos
chief Editor