
Reparar vídeo corrompido
Repare vídeos corrompidos, danificados e que não são reproduzidos facilmente com Repairit Online.
Continue lendo29/09/2022 • Arquivado para: Backup de dados • Soluções comprovadas
Atualmente, os laptops são computadores muito comuns, que são utilizados, principalmente, para estudo e trabalho, devido à praticidade e portabilidade que estes dispositivos têm. Geralmente há informações importantes armazenadas no hard drive, portanto, protegê-lo é da maior importância. Os laptops, por outro lado, devido ao movimento constante de seus usuários, podem ser vulneráveis a movimentos bruscos e quedas, o que significa que seus componentes podem ser danificados, inclusive seu disco rígido, que é um dispositivo frágil. Fazer backup de suas informações é uma tarefa útil e simples, aqui eu lhe mostrarei como fazer isso em seu laptop HP.
P: Meu disco rígido está começando a falhar e eu não quero perder minhas informações. Você poderia me dizer como posso clonar o hard drive do meu laptop?
Can you tell me how I can clone the hard drive of my laptop? Dependendo da quantidade de informações que você tiver e do que você quiser, haverá alternativas que melhor se adaptam às suas necessidades. Com o tempo, surgiram mais opções para apoiar a informação, os métodos estão se tornando mais eficazes, práticos e rápidos devido ao desenvolvimento e ao avanço da tecnologia informática. Mais tarde falarei com você sobre os métodos mais práticos para que você possa fazer um backup eficaz e com um investimento de tempo razoável.
3-2-1 estratégia de backup: Esta é uma estratégia recomendada para que você não tenha, de forma alguma, seus documentos em risco.
Existe uma excelente alternativa para fazer backups de forma constante e automatizada. Às vezes, o backup manual pode ser tedioso, então o AOMEI Backupper economizará muito tempo, além de garantir que as informações de seu laptop serão copiadas com a freqüência escolhida.
Passo 2: Selecione Backup de disco
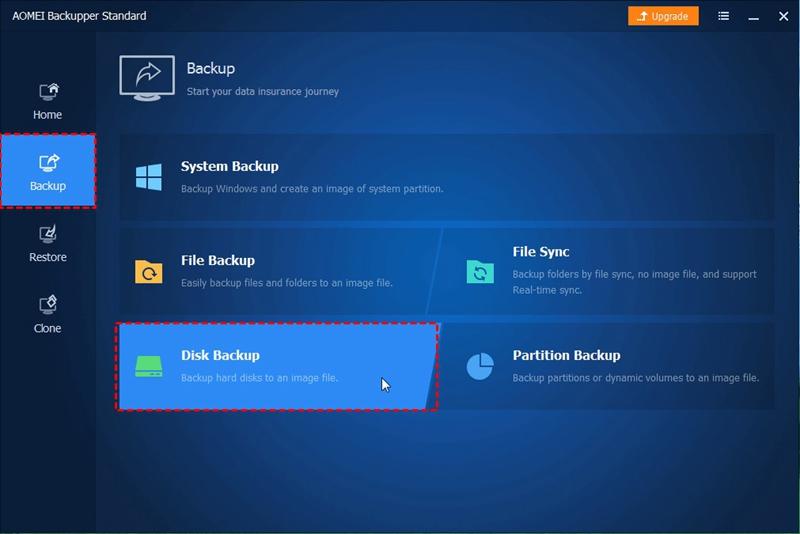
Na página da esquerda, selecione "Backup" e depois selecione " Backup em disco".
Passo 2: Selecione o disco que você deseja fazer backup

Clique em "Adicionar disco". Além disso, você pode escolher nomear este backup usando o campo "Nome da tarefa" para ajudar você a distingui-lo de outros backups.
Etapa 3: Escolha o disco de origem que você deseja fazer o backup
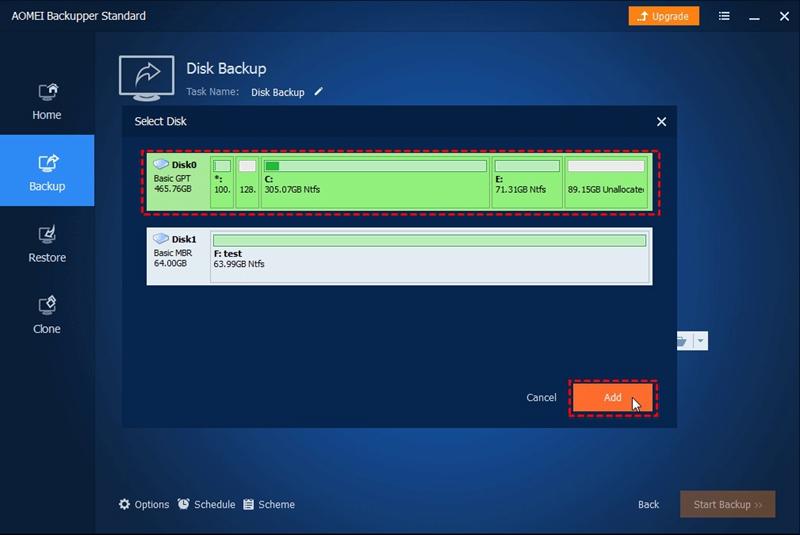
Na janela pop-up, selecione os discos de origem que você deseja fazer backup e você pode adicionar vários discos a serem copiados através do Disk Backup em uma única operação de backup.
Dicas:Mesmo que você possa acrescentar vários discos para serem incluídos no backup, você precisa restaurar estes discos um a um. Além disso, é impossível restaurar vários discos incluídos em um arquivo de imagem para um disco maior.
Passo 4: Selecione o destino de seu arquivo de imagem
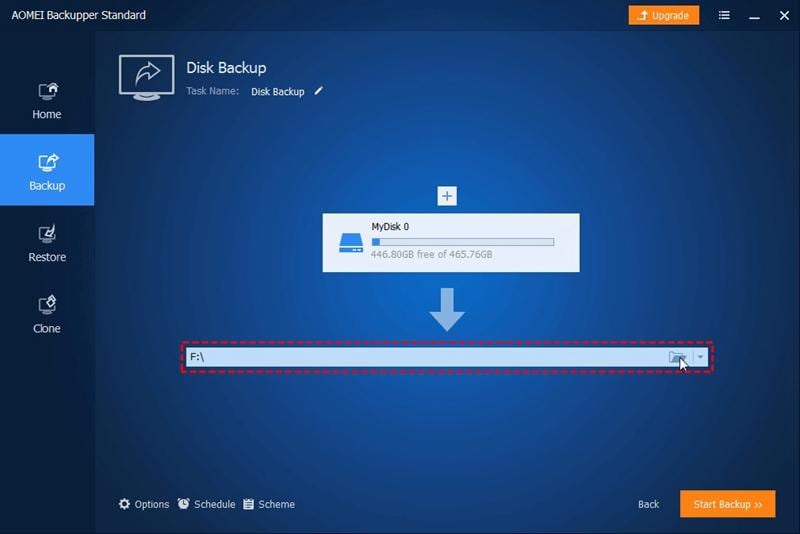
Clique onde a seta aponta para selecionar um caminho de destino para armazenar o arquivo de imagem.
Passo 3: Complete o processo
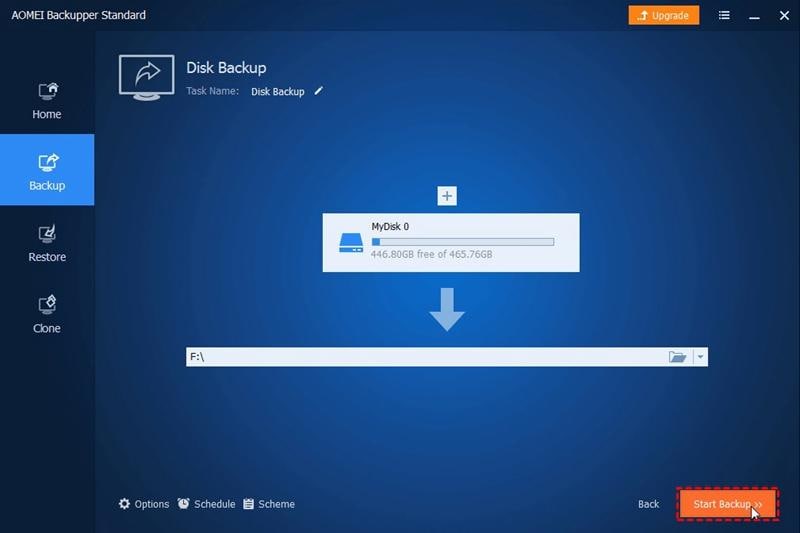
Clique no botão " Iniciar Backup" e aguarde que o processo seja concluído.
Há um método para fazer backup das informações em seu disco através do Comando Prompt, sem a necessidade de usar qualquer software adicional. Abaixo, mostrarei como fazê-lo:
Passo : Abra o prompt de Comando
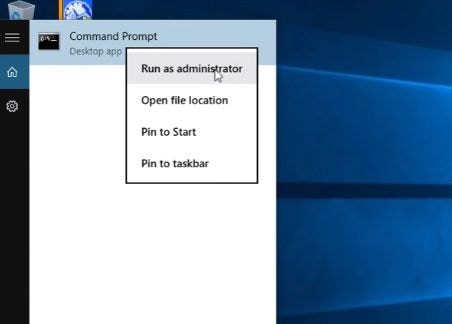
Vá ao menu Windows e digite o comando prompt, depois clique com o botão direito sobre ele para selecionar a opção "Executar como administrador".
Passo 2: Tipo "wbadmin/?
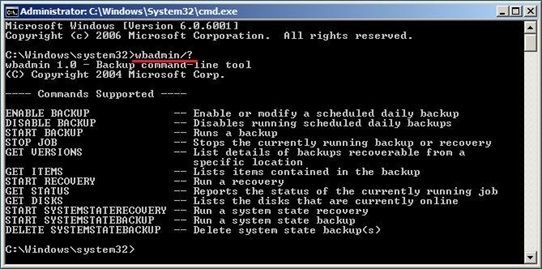
O prompt de comando exibirá os comandos de backup e restauração suportados do WBAdmin em seu Windows, digitando "wbadmin/?
Passo 3: Iniciar o backup do sistema
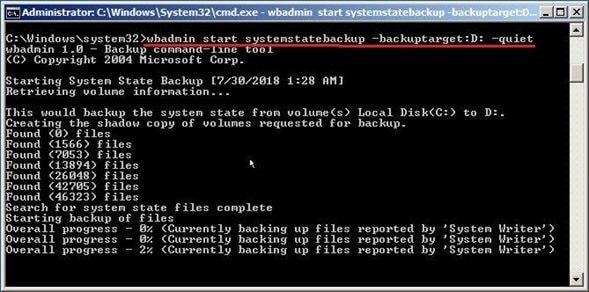
Você deve escrever o seguinte código substituindo os valores que estão dentro das chaves e do colchete pelos valores que correspondem à sua situação particular.
Wbadmin iniciar sistemas de backup –backuptarget:{volumename} [-quiet]
Por exemplo:Wbadmin iniciar sistemas de backup –backuptarget:D: -quiet
Notas:
Uma vez feito isso, você terá que esperar alguns minutos para que o processo seja concluído com sucesso. O prompt de comando mostrará sempre o status do processo através do rótulo "Progresso geral - X%".
A principal vantagem ao utilizar um software profissional de backup de dados é a facilidade e eficiência com as quais você pode configurar seus processos de backup.
A AOMEI permite automatizar o processo de backup enquanto também ajusta os parâmetros de backup para alcançar melhores resultados. Você pode criar um backup seletivo dos arquivos necessários ou mesmo automatizar os processos de backup quando os arquivos são modificados, seja através de um backup diferencial ou backup incremental, desta forma você pode ter um backup atualizado e seguro enquanto minimiza o consumo de espaço em seus discos externos.
Se tudo o que você deseja é criar uma imagem idêntica do estado atual de seu disco ou criar uma unidade de reparo, o AOMEI Backupper facilitará muito o processo, esta ferramenta, também permite a sincronização com os serviços de armazenamento em nuvem como o OneDrive, Google Drive e redes para realizar seus backups em um ambiente profissional dos NAS ou DAS, o que representa uma grande vantagem para manter suas informações seguras.
Atualmente, o backup de informações é um processo extremamente simples graças à evolução da indústria tecnológica; no entanto, um processo de backup não deve ser subestimado, uma vez que ele é responsável pela proteção das nossas informações. Por esta razão, no campo profissional, fazer cópias de segurança é um processo meticuloso que procura reduzir as chances de falha a zero. Esta pode ser uma tarefa abrangente e desafiadora, felizmente, existem ferramentas especializadas como o AOMEI Backupper que permitem obter resultados profissionais com o menor esforço possível para tornar as tarefas de backup mais eficientes.
Luís Santos
chief Editor