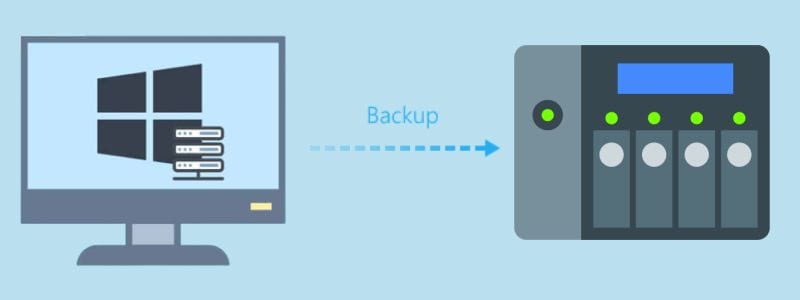
Sua empresa precisa de ajuda para fazer backup de dados em seu Windows Server?
Você não pode confiar apenas no recurso integrado, o Backup do Windows Server. Você deve começar a fazer backup do seu Windows Server para NAS. Preparamos três métodos para fazer backup de seu Windows Server para um dispositivo NAS, com instruções passo a passo detalhadas para cada um deles.
Além do guia detalhado, você poderá se familiarizar com o Backup do Windows Server e as vantagens de fazer backup do seu Windows Server para o seu dispositivo NAS.
O que é o Backup do Windows Server?
O Windows Server oferece um recurso integrado chamado Backup do Windows Server que permite aos usuários fazer backup de suas ferramentas de informações do servidor. No entanto, você não precisa fazer isso sozinho – o Backup do Windows Server pode ser configurado para automatizar o processo de backup e torná-lo mais fácil para os usuários.
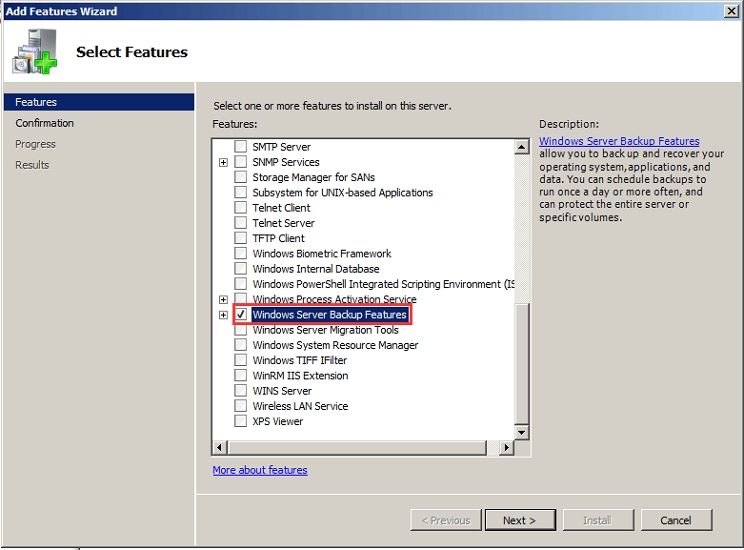
Você pode usá-lo para fazer backup de um servidor inteiro ou de volumes e arquivos de armazenamento específicos. Especificamente, ele usa um conjunto de assistentes e ferramentas para fazer backup de seus arquivos, pastas e status do sistema para finalidade de recuperação. Embora ele seja muito fácil de usar, o backup é sua única função e não oferece outras opções.
Relacionado: Como recuperar dados perdidos no Windows Server 2016
Benefícios de fazer backup do Windows Server para NAS
Como o Windows Server foi feito especificamente para empresas, você se encontrará em uma situação em que precisará de algumas funcionalidades adicionais que o Backup do Windows Server não oferece. Felizmente, conectá-lo a um dispositivo NAS como o NAS Synology ou QNAP será extremamente útil para empresas nessas situações.
Essas funcionalidades adicionais que os dispositivos NAS podem fornecer incluem:
- Os dados podem ser acessados remotamente:Como o NAS é uma rede compartilhada, você terá acesso à informação de todos os computadores conectados ao NAS, assim terá à sua disposição qualquer documento ou documento nessa rede .
- Aumente seu armazenamento:Você não precisa mais comprar um grande número de discos rígidos ou dispositivos de armazenamento. Um NAS oferece mais espaço para que você tenha armazenamento e evite se preocupar em economizar espaço.
- Backup e redundância de dados:Muitas unidades NAS vêm com Opções de RAID, o que significa que você pode duplicar dados em várias unidades em vez de apenas uma e, por sua vez, significa que, se um driver quebrar repentinamente e parar de funcionar, você já terá uma cópia exata pronta para uso.
- Backup e sincronização de dados:A maioria dos usuários está acostumada a contar com a ajuda de serviços de hospedagem de dados como Google Drive, Dropbox ou Microsoft OneDrive para manter os arquivos sincronizados entre os computadores, mas um NAS faz o mesmo trabalho. Ele permite que todos os seus dados estejam disponíveis em cada dispositivo que você usa, independentemente de onde você esteja. Além disso, pode ser mais barato se você precisar armazenar uma grande quantidade de informações, pois o investimento para ter um NAS é apenas o pagamento para obtê-lo, já nos serviços de hospedagem de dados, você terá que pagar taxas de assinatura recorrentes.
- Transmita seus vídeos em vários computadores e telas:Um motivo muito comum para obter um NAS é poder transmitir filmes, programas de TV, músicas e fotos em vários computadores sem ter que manter um computador em execução o tempo todo para resolver o problema.
- Maior velocidade para compartilhar dados:Um servidor NAS é sempre uma opção que oferece maior velocidade do que qualquer disco rígido conectado a um computador e compartilhado em uma rede. As unidades NAS podem ter duas ou mais portas de rede de alta velocidade e podem ser expandidas de acordo com suas necessidades.
Como fazer backup do Windows Server para NAS [3 métodos]
Se você decidiu fazer backup de seu Windows Server para NAS Synology ou QNAP, mostraremos como fazer isso. Isso pode ser feito com vários softwares de backup do Windows Server. Abaixo estão instruções passo a passo sobre como fazer backup de seu Windows Server para um dispositivo NAS usando o Backup do Windows Server, o Synology Active Backup e o Wondershare Ubackit.
Método 1. Backup para NAS usando o Backup do Windows Server
Como já mencionamos, o Windows Server vem com um recurso integrado de Backup do Windows Server. É outra solução fácil para fazer backup de seus dados do Windows Server para seu dispositivo NAS Synology. O processo de backup é bastante simples:
- Vá para Gerenciador do Servidor, depois para Ferramentas e abra o Backup do Windows Server
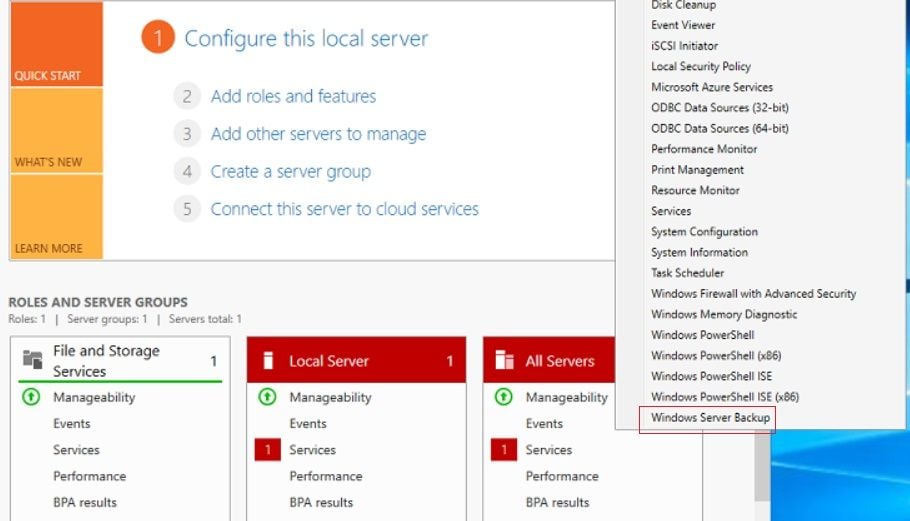
- Depois de aberto, vá para o painel direito e clique em Agendamento de Backup.
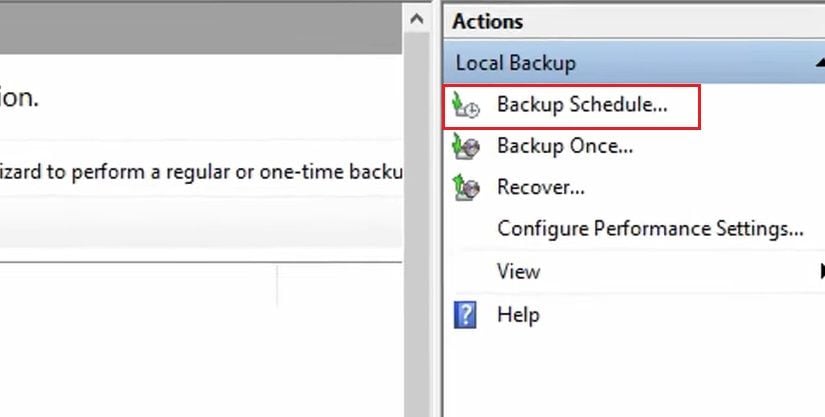
- Na janela pop-up, você verá opções para o seu backup. Aqui você pode optar por fazer backup de um servidor completo ou dados personalizados.
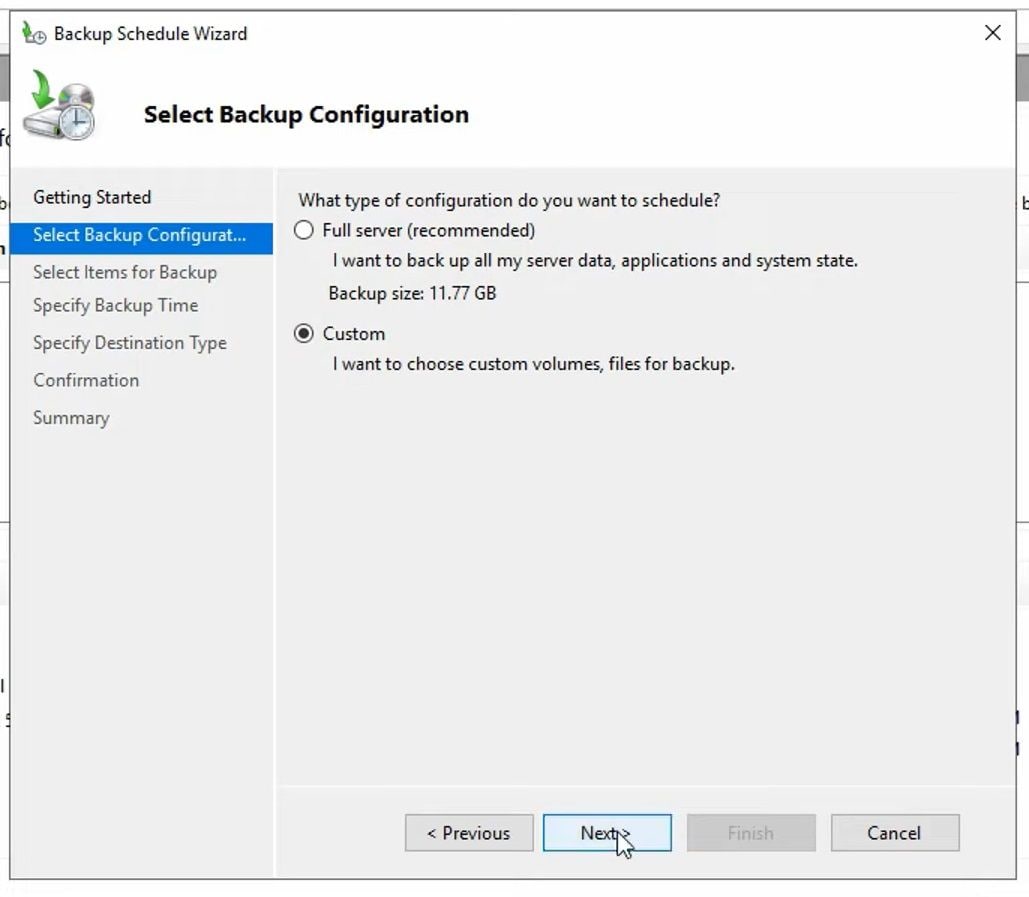
- Em seguida, defina o horário para seus backups.
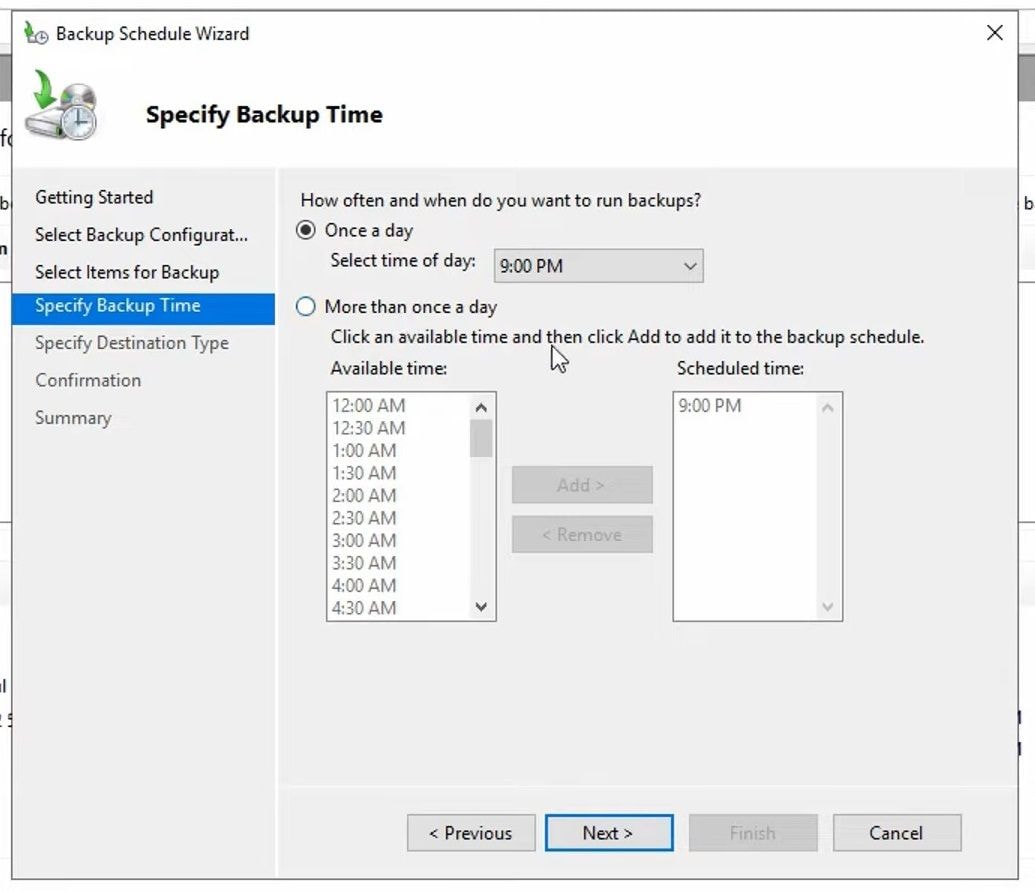
- Em seguida, escolha a mídia de armazenamento ou o tipo de destino do seu backup, que é o seu dispositivo NAS. Então, clique na opção Fazer backup para uma pasta de rede compartilhada.
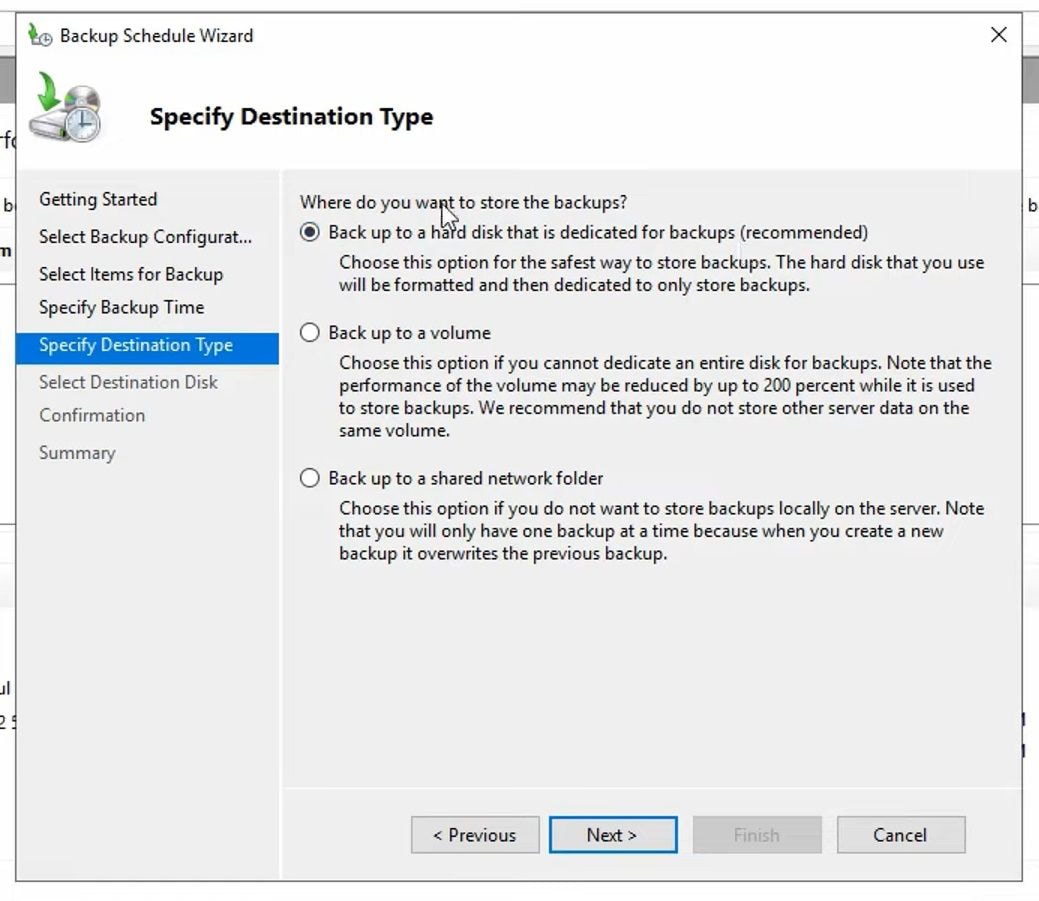
- Aqui, insira a localização do seu NAS e clique em Avançar.
- Se tudo estiver correto, clique em Concluir.
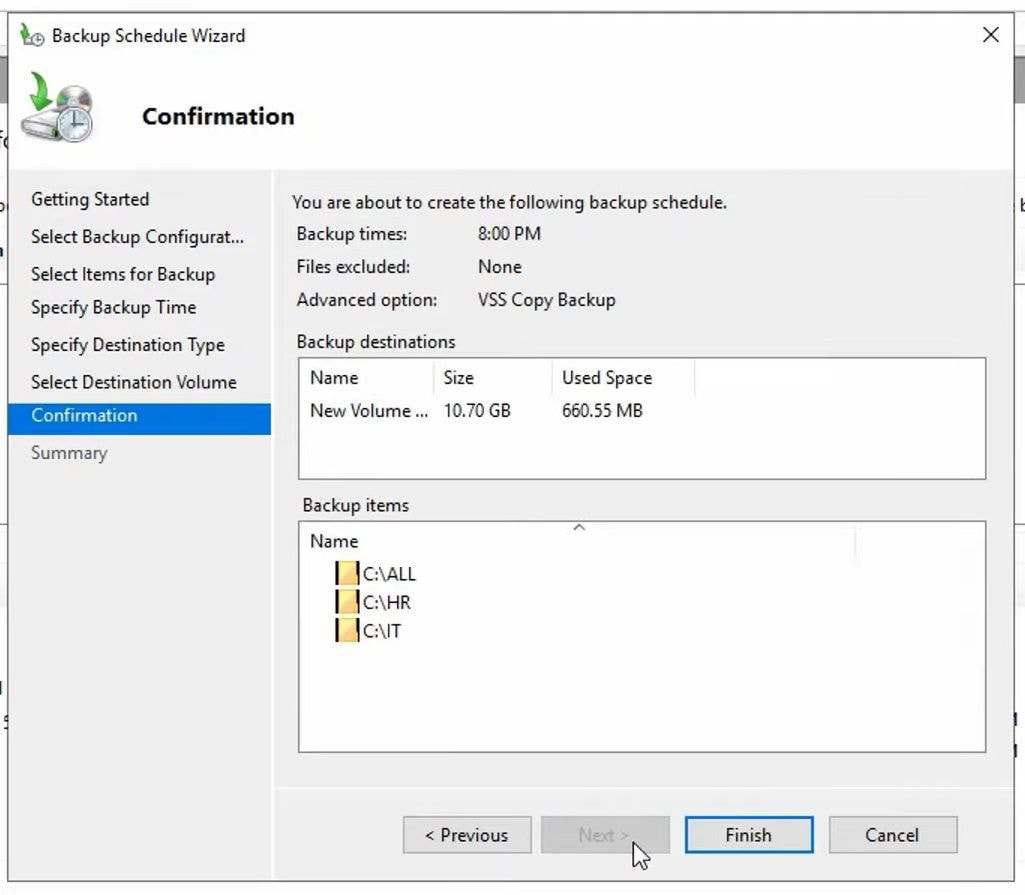
Agora você fez backup com sucesso do seu Windows Server para o seu dispositivo NAS usando o recurso de Backup do Windows Server.
Método 2. Backup do Windows Server para NAS Synology usando o software Active Backup for Business
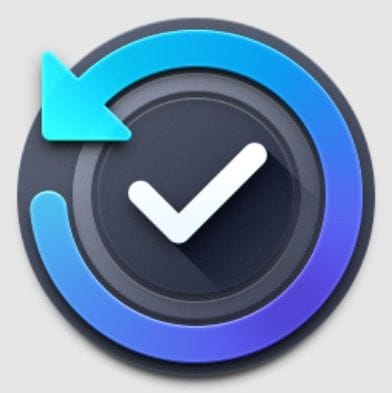
O backup do Windows Server pode ser feito para um dispositivo NAS Synology usando o software desenvolvido pela Synology Active Backup for Business. Este software é totalmente gratuito e fácil de usar. É uma ferramenta incrível para agendar backups e escolher quais backups armazenar em seu dispositivo NAS Synology de maneira fácil e organizada.
Vamos analisar o processo de conectar seu dispositivo NAS Synology ao seu Windows Server usando este software:
- Abra o Synology Package Center e encontre o Active Backup for Business. Clique nele e, em seguida, clique em Instalar.
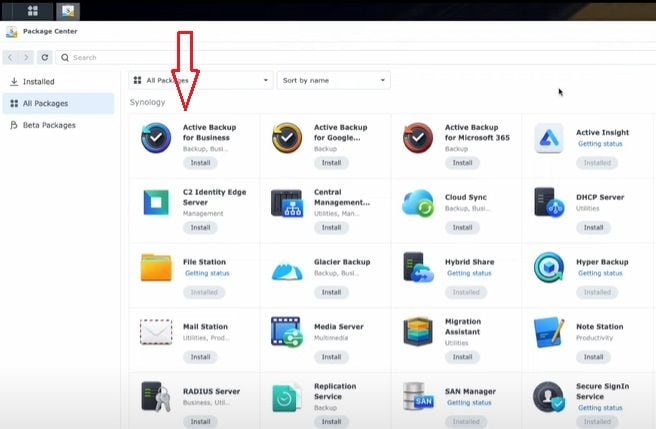
- Depois de instalado, execute o software e faça login com sua conta Synology.
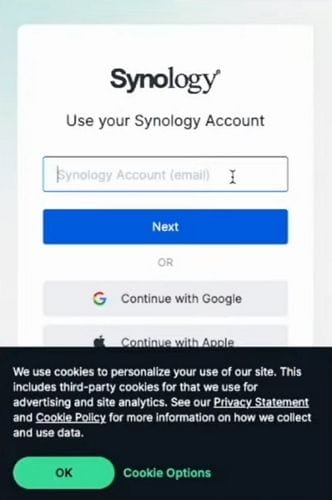
- No lado esquerdo da tela, clique em Servidor Físico e, em seguida, clique em Adicionar Dispositivo.
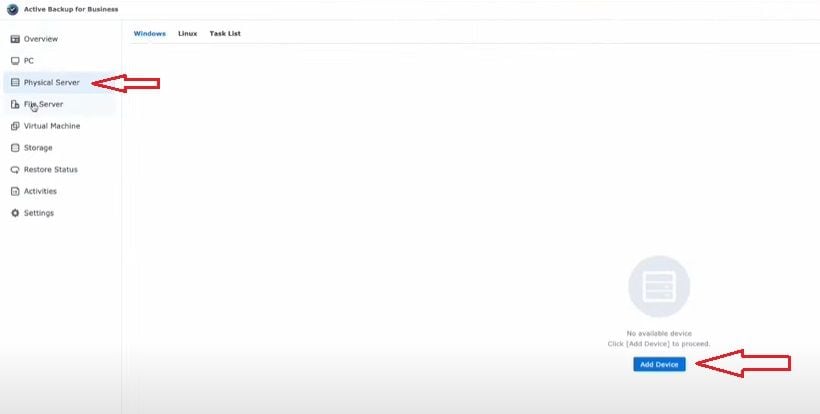
- Ao clicar em OK, você verá uma janela pop-up que explica como adicionar um dispositivo Windows Server.
- Ele dirá que você precisa de um software para instalá-lo no Windows Server. Você verá na primeira etapa que eles listaram a opção de escolher entre 32 bits e 64 bits. Clique na opção que você tem.
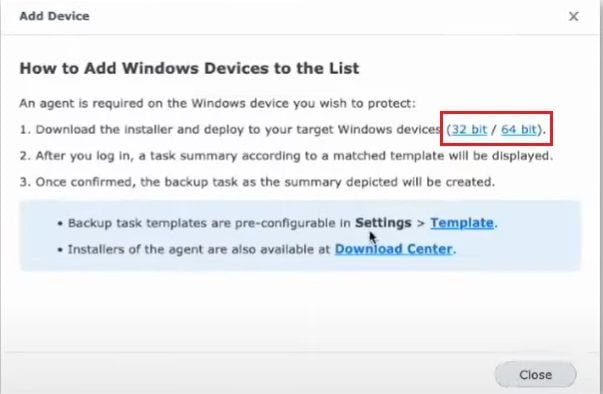
- Clique no software que você acabou de baixar e siga as etapas para instalá-lo.
- Ele solicitará o endereço do seu servidor, que é o endereço IP do seu NAS Synology, e seu nome de usuário e senha. Depois de digitar, clique em Conectar e em OK.
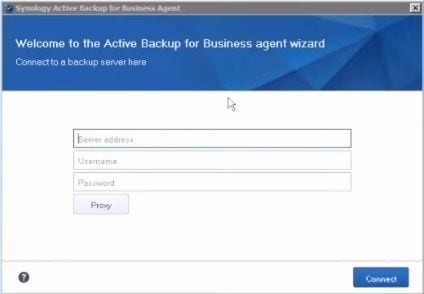
- Você conectou com sucesso o software Active Backup for Business ao seu dispositivo NAS e pode vê-lo na seção PC.
Agora que você instalou o dispositivo NAS Synology em seu Windows Server, vamos ver como você pode iniciar o processo de backup do Windows Server para o NAS Synology:
- Abra o Painel de Controle no seu NAS Synology e clique em Pasta Compartilhada.
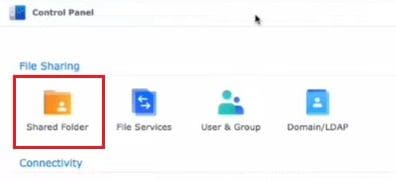
- Então, crie uma nova pasta para seus backups do Windows Server.
- Agora, vá para o software Active Backup for Business e, na seção PC, clique em Criar Tarefa.
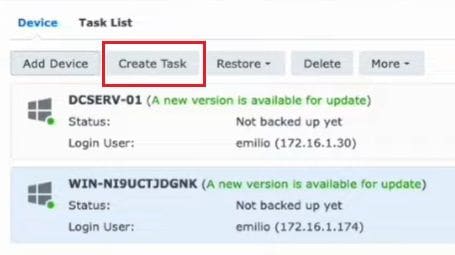
- Escolha um nome para sua tarefa de backup, clique no que deseja fazer backup e clique em Avançar.
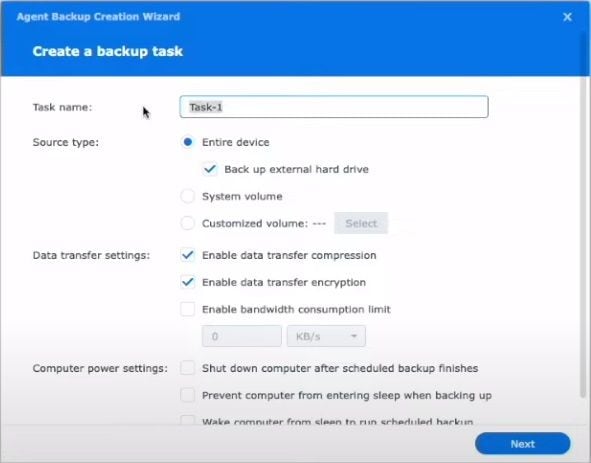
- Em seguida, escolha o destino do backup, que é a nova pasta no NAS Synology que você criou. Clique em Avançar.
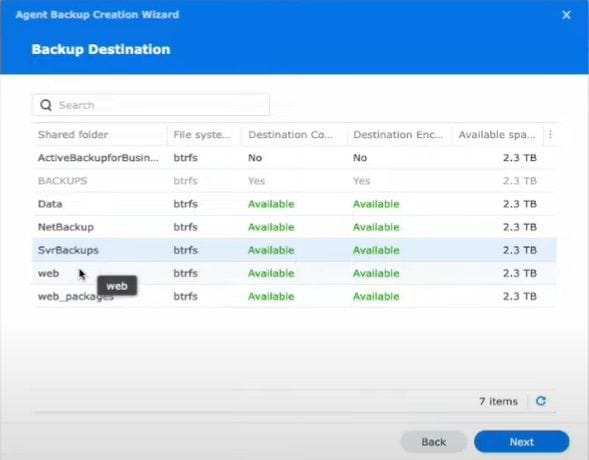
- Escolha as configurações de destino de sua preferência e clique em Avançar.
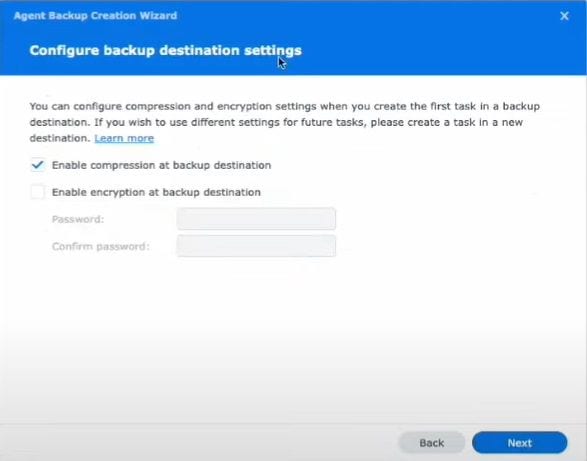
- A próxima janela perguntará se você deseja um backup manual ou um backup agendado, que é um backup automatizado para o qual você define o horário do backup. Em seguida, clique em Avançar.
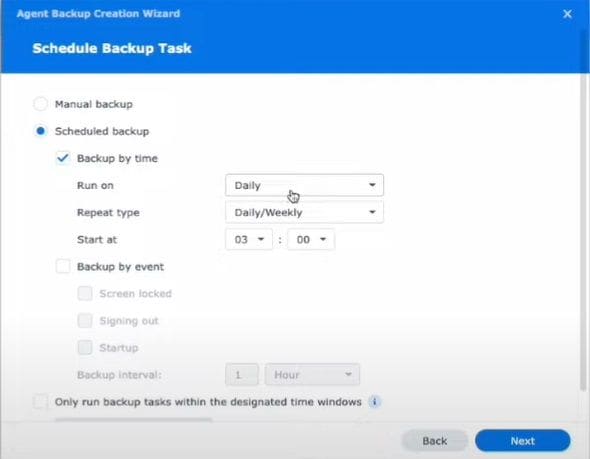
- Selecione a política de retenção que pergunta por quanto tempo você deseja manter seus backups. Clique em Avançar novamente e clique em Concluído.
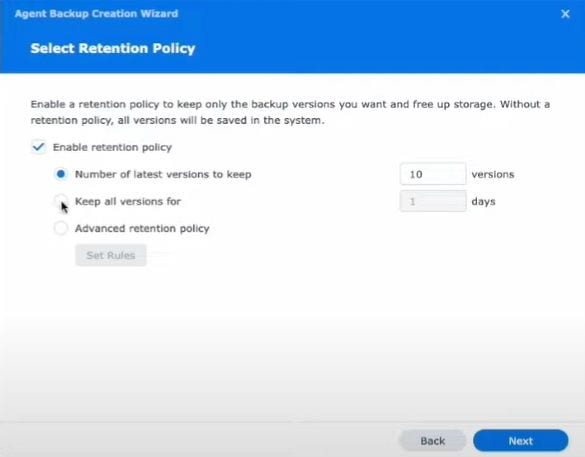
Agora você iniciou com sucesso o processo de backup do Windows Server para NAS Synology, que pode ser verificado na Lista de Tarefas.
Método 3. Backup do Windows Server para NAS usando o AOMEI Backupper
Wondershare UBackit é uma ferramenta incrível para fazer backup de dados do seu Windows Server para um dispositivo NAS. É prático e possui uma interface intuitiva que oferece ferramentas incríveis como gerenciamento de backup e automatização do processo.
Depois de mapear seu NAS para seu sistema Windows, você pode iniciar o processo de backup de seu Windows Server para um dispositivo NAS como Synology, QNAP, WD, etc. As etapas são as seguintes:
- Baixe e instale o Wondershare Ubackit em seu dispositivo Windows. Em seguida, abra o aplicativo e clique em Backup > Backup de Arquivos e Pastas.
- Então, selecione um local para armazenar o backup de todos os seus arquivos, que é o seu dispositivo NAS.

- Em seguida, escolha a origem do backup, ou seja, o local dos dados de que você deseja fazer backup.

- Em seguida, escolha o destino do backup, que seria seu dispositivo NAS conectado. Por fim, clique no botão Backup para iniciar o processo de backup do Windows Server para NAS.

- Depois de fazer tudo isso, o processo de backup será iniciado. Quando o processo de backup for concluído, você verá todos os seus dados de backup listados lá.

- Além disso, o item de backup exibe quatro ícones: Agendar, Backup, Visualizar e Renomear/Criptografar/Excluir. Por exemplo, selecionando o ícone Agendar, você pode estabelecer um agendamento de backup automatizado para atualizar seus backups regularmente, seja diariamente, semanalmente, mensalmente ou ininterruptos.

E está feito. O UBackit é extremamente fácil de usar e oferece um rápido processo de backup. Agora, você pode ter todos os seus dados do Windows Server protegidos com segurança e com backup em seu dispositivo NAS.
Conclusão
O Windows Server oferece um recurso integrado para fazer backup de todo o servidor, arquivos, pastas etc. No entanto, o Backup do Windows Server oferece apenas isso – uma opção de backup. É por isso que é melhor implementar um dispositivo NAS em seu local de trabalho.
Ele fornece não apenas propósitos de backup, mas também muitos outros recursos, como armazenamento centralizado, acesso remoto, capacidade de armazenamento adicional etc. Existem três maneiras fáceis de fazer backup do Windows Server para NAS, usando o software Active Backup for Business, o UBackit e o Backup do Windows Server.
Com este guia de backup, você poderá aproveitar os inúmeros benefícios de usar o NAS em um ambiente de negócios.

