26/07/2022 • Arquivado para: Backup de dados • Soluções comprovadas
Fazer backup das informações em seu sistema é uma maneira prudente de proteger suas informações de quaisquer problemas que possam surgir. O Windows possui ferramentas que permitem fazer backup de quase todas as informações em seu sistema, no entanto, o Windows executa muitas outras funções ao mesmo tempo, o que pode criar vários problemas que impedem que as ferramentas nativas de backup do Windows funcionem corretamente, causando falhas nos backups do Windows 10. Felizmente, a maioria desses problemas é fácil de corrigir e, neste artigo, explicarei como.
Parte 1: Correções rápidas para o erro de falha de backup do Windows 10
O Windows possui uma ferramenta que permite criar uma cópia de backup do sistema operacional, essa ferramenta é muito simples de usar, e na maioria dos casos funciona bem, porém, existem vários fatores que podem impedir que essa ferramenta funcione corretamente, para corrigir isso, você deve usar o serviço de diagnóstico de erros do Windows. Assim que souber a origem do problema, você pode tentar resolver o mesmo. Depois, vamos discutir as maneiras mais comuns e eficazes de solucionar problemas que podem surgir nos backups do Windows.
Parte 2: Métodos para corrigir erros de backup do Windows 10
Agora vou falar sobre os métodos que se mostraram mais eficazes na resolução deste tipo de problema.
1) Exclua a pasta "WindowsImageBackup" permanentemente.
Antes de executar manualmente o processo de backup do Windows, é importante garantir que não existam outras pastas de backup. Se você encontrar alguma pasta de backup, exclua ela permanentemente do sistema. Se você não souber onde esta pasta está, use o Windows o Explorador de Arquivos para pesquisar em seus dispositivos de armazenamento uma pasta com o nome "WindowsImageBackup"
2) Remova a partição do sistema EFI e a partição de recuperação.
A partição EFI é gerada automaticamente em discos GPT. Essa partição oferece ótimo desempenho e compatibilidade, mas também causa problemas quando você deseja fazer backup do disco GPT. É importante excluir a partição EFI do disco onde o backup será armazenado para evitar problemas.
3) Procure por erros de disco e setores defeituosos.
A verificação de disco pode ser feita através do "Prompt de comando". Esta ferramenta foi projetada para diagnosticar e corrigir um grande número de problemas de todos os tipos de unidades de armazenamento.
4) Atribua uma letra para a unidade.
Se o seu dispositivo de armazenamento não tiver uma letra, o Windows não poderá reconhecê-lo como um dispositivo de armazenamento. Se o disco estiver danificado ou tiver informações corrompidas, o Windows não vai conseguir atribuir uma letra a ele. Nesse caso, antes de iniciar o processo de backup, você deve usar a ferramenta Gerenciamento de disco para atribuir uma letra e formato, se necessário.
5) Exclua os pontos de restauração anteriores do sistema e desative a proteção do sistema Windows.
O Windows possui uma tecnologia que cria constantemente cópias de backup de arquivos e pastas; no entanto, esses backups podem entrar em conflito com qualquer outro processo de backup manual. Você pode desativar e excluir pontos de restauração através do painel "Proteção do sistema".
6) Recrie uma nova partição.
Excluir e recriar a partição onde você armazenará seu backup pode economizar muito tempo e evitar problemas. É altamente recomendável apagar todas as partições do disco e realocar espaço e formatos.
7) Atualize o assistente de backup do Windows ou o histórico de arquivos para o mais recente.
As ferramentas de backup do Windows também podem falhar se estiverem desatualizadas. É altamente recomendável manter os serviços de atualização automática ativados. Dessa forma, o Windows procurará e instalará automaticamente todas as atualizações disponíveis.
Parte 3: Como corrigir falhas de backup do Windows 10 em diferentes situações?
Já falei sobre as maneiras mais comuns de corrigir problemas de backup do Windows 10, no entanto, cada situação é diferente e, embora os métodos que mencionei anteriormente geralmente resolvam a maioria dos problemas, em casos mais específicos, o Windows exibirá uma mensagem de erro. Se esta é a sua situação, você deve conferir os 4 erros mais comuns e como corrigi-los.
Situação 1: O disco de backup do Windows 10 não pode ser encontrado (0x80780081)
Para entender o que causa este problema, é necessário saber que o backup do Windows 10 organiza os arquivos de backup e as partições da mesma forma que no dispositivo original. Isso é necessário para que o Windows funcione corretamente, porém, o problema surge devido à existência de uma partição EFI no dispositivo onde o backup se destina a ser armazenado.
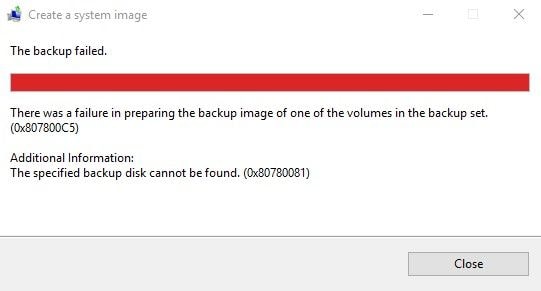
EFI (Extensible Firmware Interface) é uma partição gerada automaticamente em um disco GPT projetado para armazenar o bootloader ou a imagem do kernel do sistema operacional já instalado no dispositivo, que visa melhorar a relação entre o firmware UEFI do computador e o dispositivo instalado. No entanto, O backup da partição EFI (ESP) é feito com o restante das partições, mesmo que a partição não esteja visível no Explorador de Arquivos do Windows e, como não têm letras atribuídas, surgirão problemas ao ter duas em um único dispositivo ESP.
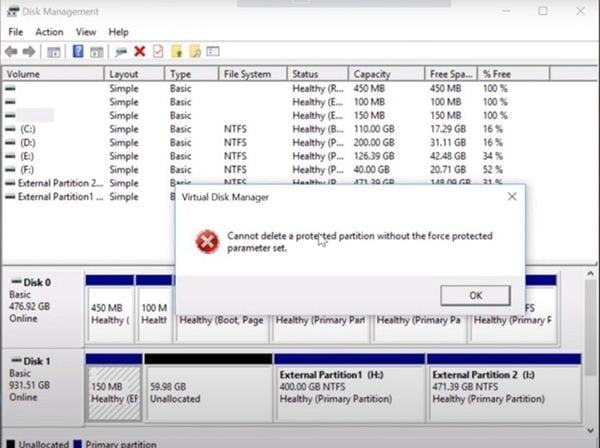
Para corrigir esse problema, você deve excluir a partição EFI do disco onde deseja armazenar o backup, porém, se usar o utilitário de Gerenciamento de disco, aparecerá uma mensagem indicando que a partição não pode ser excluída porque está protegida.
Para remover a partição EFI, siga os passos abaixo.
Passo 1: Abra o "Prompt de Comando" como administrador
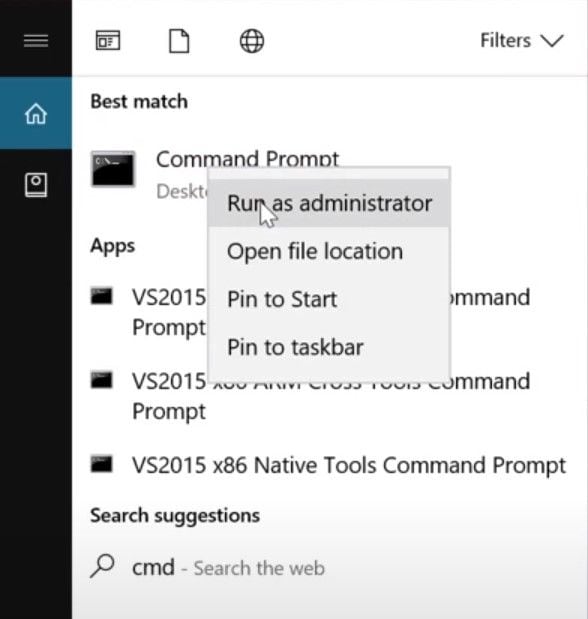
Vá para o menu do Windows e digite "CMD", uma vez feito isso você verá o atalho "Prompt de comando", clique com o botão direito nele e selecione a opção "Executar como administrador".
Passo 2: Selecione uma unidade
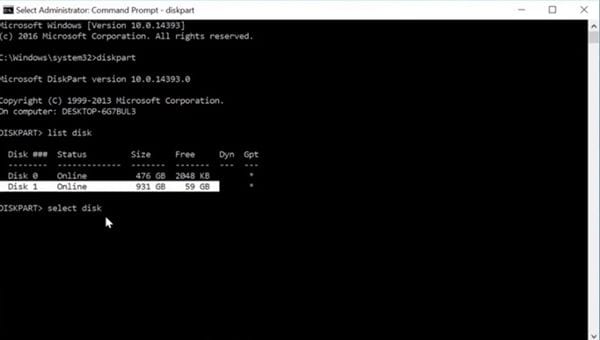
Assim que você tiver aberto o Prompt de Comando você deve digitar o seguinte comando "diskpart", isto lhe permitirá acessar o gerenciador de disco do prompt de comando. Agora digite o seguinte comando "list disk", o prompt de comando exibirá uma lista onde você verá os discos conectados ao seu computador. Será necessário determinar de qual disco você deseja remover a partição EFI de acordo com o tipo, espaço livre e espaço total. Uma vez identificada, digite "select disk X" (X representa o número do disco).
Passo 3: Selecione a partição do sistema EFI (ESP)
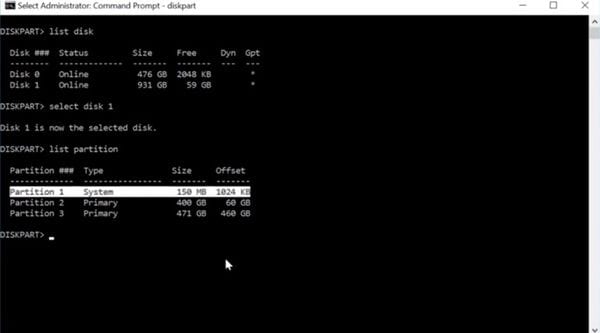
Durante o passo anterior, você selecionou o disco para o qual vai remover a partição EFI, no entanto, você ainda não selecionou a partição em questão. Para fazer isso, digite "list partition". Depois, o prompt de comando mostrará as partições que o disco possui (incluindo as ocultas e protegidas). Para determinar qual é a partição EFI, você deve saber que, em geral, a partição EFI geralmente tem uma capacidade total de 150MB e é geralmente a primeira partição devido às configurações padrão do Windows. Agora digite "select partition X" (X representa o número da partição).
Passo 4: Exclua a partição do sistema EFI (ESP)
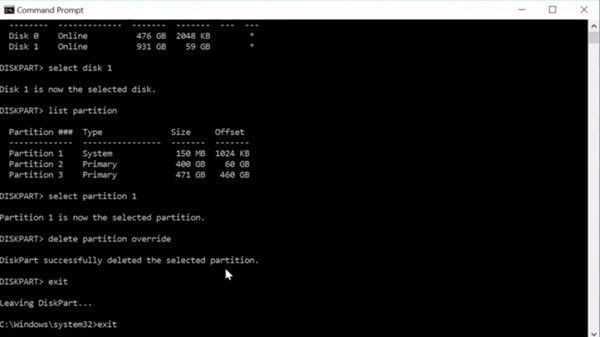
Agora tudo que você precisa fazer é digitar "delete partition override". Feito isso, o utilitário DiskPart mostrará a seguinte mensagem "O DiskPart excluiu com êxito a partição selecionada". Agora digite "exit" para sair do DiskPart e digite novamente o comando "exit" para sair do Prompt de Comando.
Situação 2: Erro no Backup da cópia de sombra do Windows 10
A cópia de sombra é uma tecnologia do Windows que cria versões de backup de informações. Esta tecnologia pode estar causando erros ao usar o utilitário de backup do Windows 10 porque o local do backup que você deseja realizar não corresponde com o local temporário de backup do sistema.
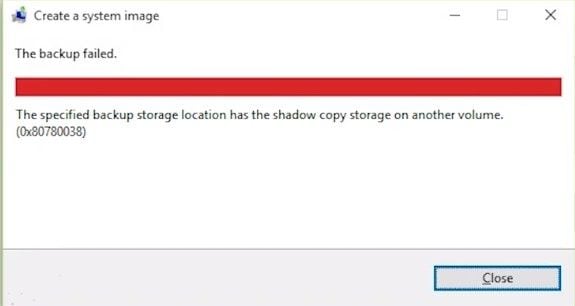
Para resolver esse problema, você pode seguir os próximos passos.
Passo 1: Abra as "Propriedades do sistema"
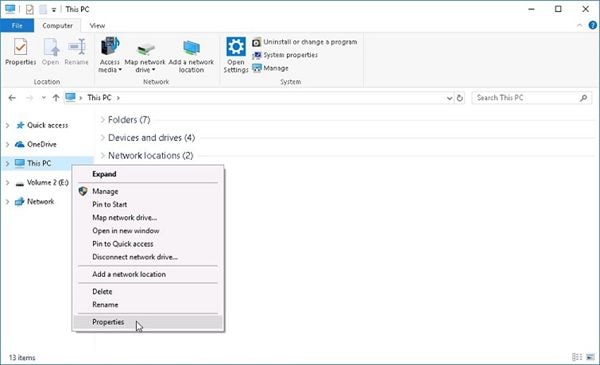
Para acessar as "Propriedades do Sistema", você deve clicar com o botão direito do mouse no ícone "Meu PC" e selecionar a opção "Propriedades" na parte inferior da lista suspensa.
Passo 2: Defina as configurações de volume de destino
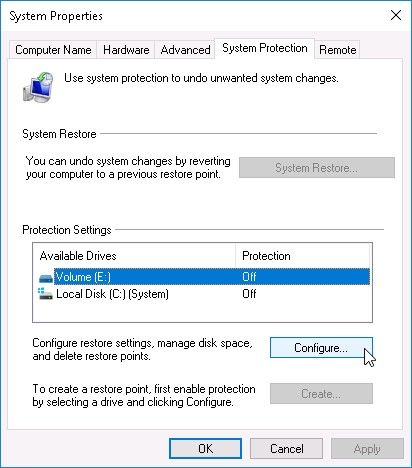
Depois de abrir "Propriedades do sistema", vá para a seção "Proteção do sistema", lá você deve selecionar o Volume de destino e clicar em "Configurar..."
Passo 3: Configure os valores de proteção do sistema
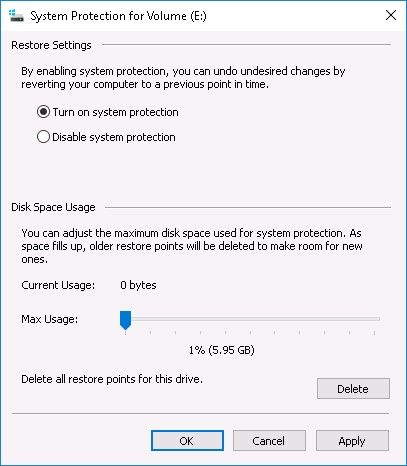
Na seção superior, selecione "Ativar a proteção do sistema" e, em seguida, vá para a seção inferior e defina o controle deslizante "Uso Máximo" para um valor inferior ao que já está definido. Agora tudo que você deve fazer é clicar em "Excluir" para remover todos os pontos de restauração da unidade e clicar em Aplicar.
Situação 3: Falha no backup do Windows 10 em uma unidade de rede
A causa mais comum deste problema é geralmente devido às credenciais de acesso. Antes de mais nada, você deve verificar se não existem erros de digitação, no entanto, existe outra causa possível. O Windows muitas vezes tem problemas para usar uma localização de rede como dispositivo de backup se essa rede não tiver uma senha e permissões de controle total definidas. Este problema tem duas soluções possíveis.
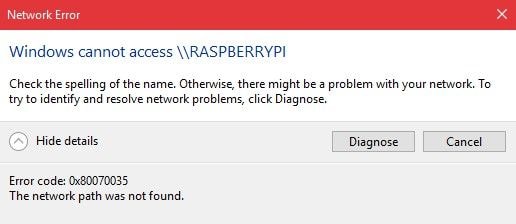
Solução 1: Defina os parâmetros de segurança da rede, permissões e senhas.
Solução 2: Altere o Registro do Windows para ignorar a falta de segurança.
Para alterar este valor, você deve acessar:
"HKLM\SYSTEM\CurrentControlSet\Services\LanmanWorkstation\Parameters\AllowInsecureGuestAuth"
Se o valor "AllowInsecureGuestAuth" não existir, você poderá criá-lo e definir o valor dele como 1.
Situação 4: Erro no dispositivo de E/S de backup do Windows 10
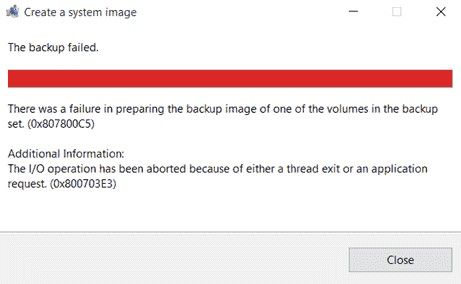
Os erros do dispositivo de E/S estão relacionados a um erro de comunicação de entrada ou saída entre o dispositivo de armazenamento e seu computador. Você precisará confirmar se o dispositivo está conectado corretamente durante a transferência de dados. Se o problema persistir, você pode usar a ferramenta CHKDSK para corrigir. Abaixo vou mostrar como fazer.
Passo 1: Abra o "Prompt de Comando" como administrador
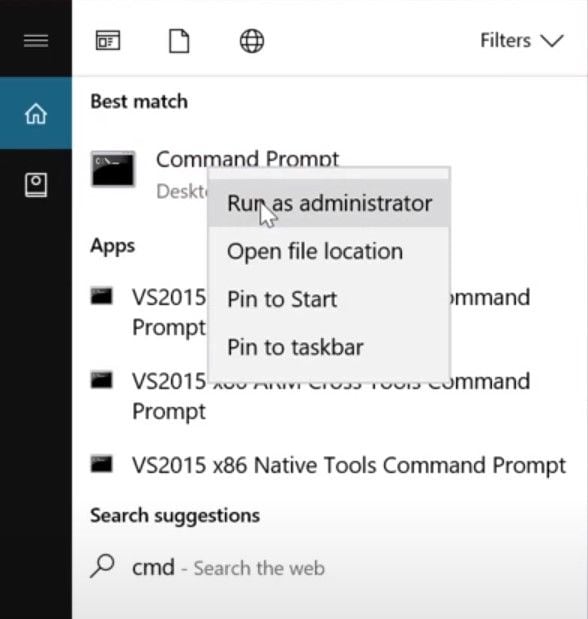
Vá para o menu do Windows e digite "CMD", uma vez feito isso você verá o atalho "Prompt de comando", clique com o botão direito nele e selecione a opção "Executar como administrador"
Passo 2: Execute o CHKDSK
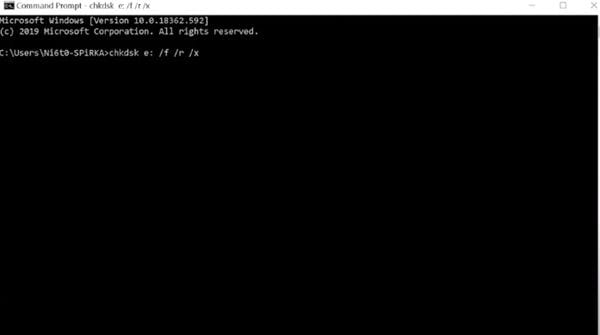
Agora tudo que você deve fazer é digitar o seguinte código "chkdsk e: /f /r /x" (substitua o "e:" pela letra do volume da sua unidade) e pressione Enter. O status será exibido abaixo e assim que terminar; você poderá usar a unidade para armazenar seu backup.
Parte 4: Como corrigir o erro de falha de backup do Windows 10 usando um programa?
Se os métodos acima não resolveram seu problema ou se você simplesmente preferir usar o método mais simples, você pode usar um programa de backup profissional. O UBackit é muito fácil de usar e desta forma, você evitará qualquer tipo de problema que possa surgir fazendo um backup manual usando as ferramentas nativas do Windows. Abaixo vou mostrar como usar.
Conclusão:
Fazer backup das informações de seu sistema é sempre uma decisão sábia. Mesmo que o Windows tenha ferramentas para fazer cópias de segurança de todas as informações do sistema, nem sempre é o método mais prático. Felizmente, a maioria dos problemas que podem surgir durante este processo são simples de resolver, mas se você preferir economizar tempo e esforço, você pode usar um programa de backup especializado como o UBackit. Este programa é muito fácil de usar e só precisará de alguns cliques para realizar qualquer processo de backup com sucesso.
Backup de Dados
- Backup de Computador
- Backup de Disco Rígido
- Backup de Mac








Luís Santos
chief Editor