30/12/2019 • Arquivado para: Recuperação de dados Windows • Soluções comprovadas
Uma primeira coisa que podemos aprender dos computadores modernos é sobre a sua CPU. Enquanto ficamos fascinados com a capacidade de trabalho de uma CPU, aprendemos como essa era o cérebro do computador. Como a tecnologia computacional evoluiu ao longo do tempo, nós vimos como a CPU cresceu em eficiência e em suas funções. Atualmente, nós podemos executar mútiplas aplicações na CPU por conta dos processadores avançados que foram desenvolvidos. No entanto, repetidamente, nós devemos conduzir um Teste de CPU para garantir que o cérebro de nosso computador esteja trabalhando adequadamente. Em grande medida, os problemas encontram-se na cache ou na RAM, além disso para garantir que não haja defasagem ou que o trabalho do seu sistema não esteja mais devagar, devemos fazer um teste global de CPU que inclua a análise das áreas de maior funcionamento da CPU.
No artigo adiante, nós analisaremos as metodologias que podem ser úteis quando alguém estiver precisando conduzir um Teste de CPU. Uma das principais coisas que envolvem um teste de CPU é a verificação da velocidade dessa, já que isso é diretamente proporcional ao trabalho de seu sistema e todos os outros aplicativos que você queira executar no Sistema Operacional. Dessa forma, nas seções a seguir, nós verificaremos os múltiplos métodos para a análise da Velocidade da CPU de seu sistema através de um Teste de CPU.
Parte 1: Conduzindo um Teste de CPU para verificar a sua Velocidade:
1. Para Usuários do Windows:
Aqui vão alguns passos que podem ajudar os usuários do Windows a conduzirem um Teste de CPU com sucesso para poderem verificar a velocidade da CPU:
1) Você precisa começar abrindo a janela do Sistema. Esse procedimento pode ser realizado clicando com o botão direito do mouse em Computador/Meu Computador no Menu Iniciar, em seguida selecione ‘Propriedades’. Esse é o processo que funciona normalmente no Windows 7. Para os usuários que estão com o Windows XP, poderá haver uma necessidade de clicar na guia ‘Geral’ após ‘Propriedades’ ter sido selecionada. Para aqueles que estiverem usando o Windows 8, o processo é bastante simples porque eles só precisarão clicar com o botão direito em Iniciar e selecionarem ‘Sistema’. Em todas as outras versões, toque na tecla Windows + Pausar.

2) O próximo passo envolve encontrar a entrada do processador. Isso é usualmente localizado na seção ‘Sistema’, que fica abaixo da edição do Windows.

3) Você em seguida receberá uma solicitação de anotar a velocidade do processador. Isso será exibido na tela conforme o modelo de seu processador e a velocidade deste (que será medida em gigahertz (GHz)). Esse número representa a velocidade de um único núcleo do seu processador. Para os usuários que estejam com sistemas de múltiplos núcleos em seus sistemas, essa seria a velocidade de um único núcleo. Entretanto, caso o seu processador esteja em overclocking, a velocidade atual não será exibida.

4) Você deve verificar a quantidade de núcleos que estão presentes em seu processador. Para os usuários que estejam com processadores multinúcleos, a quantidade de núcleos não será exibida na Janela. Por favor, atente-se que núcleos múltiplos não garantirão maior desempenho, porém certamente aumenta a performance dos programas desenvolvidos para esses diversos núcleos. Toque nas teclas Windows + R ao mesmo tempo para abrir a caixa de diálogo ‘Executar’. Comece digitando ‘dxdiag’ e clique em Enter. Marque sim se você for solicitado a verificar os seus drivers. A velocidade do processador estará exibida na Guia Sistema. Para aqueles que têm múltiplos núcloes em seus sistemas, será possível verificar o número entre parênteses após a velocidade. Isso representa a quantidade de núcleos presentes. Fora algumas menores variações, cada núcleo é executado na mesma velocidade.

2. Para os usuários do MAC:
Na seção a seguir, nós listamos os passos que podem ajudar nossos usuários do MAC a conduzirem um Teste de CPU bem-sucedido de forma a entender sua Velocidade de CPU e seu Desempenho.
1) Comece clicando no ‘Menu Apple’ e escolha ‘Sobre este MAC’;

2) O próximo passo será encontrar a entrada do ‘Processador’ na guia ‘Visão Geral’. Essa ação permitirá a exibição da velocidade anunciada do processador. Por favor, note que essa não é a velocidade real da sua CPU porque essa diminui sua própria velocidade quando não está funcionando para economizar energia e aumentar sua vida útil.

3) Prossiga fazendo o download do Intel Power Gadget. Esse utilitário gratuito lhe ajudará na análise de sua CPU e também enviará um relatório sobre a real velocidade na qual está operando. Disponível para download a partir de seu próprio Website, ele pode ser salvo como um arquivo Zip. Simplesmente extraia, dê um duplo clique em DMG e instale o Intel Power Gadget.

4) O próximo passo será fazer o download e instalar o Prime 95. Isso serve para conhecer a velocidade máxima de seu computador, você receberá uma solicitação para colocar uma carga pesada sobre a CPU, além disso o programa Prime 95 será de muita ajuda para alcançar esse objetivo. O processo de instalação é semelhante ao do Intel Power Gadget. Basicamente, o Prime 95 foi criado para calcular os Números Primos e com certeza a função por si mesma maximizará o desempenho da sua CPU.

5) O passo final será calcular a velocidade de seu processador. O ‘segundo gráfico’ no gadget será útil na exibição das velocidades de seu processador. O ‘Package Frg’ é a sua velocidade atual, com base no desempenho sendo gerado pelo seu processador. Normalmente, essa velocidade é menor do que a ‘Base Frg’ que é a velocidade anunciada do processador.

3. Para Usuários do Windows com CPUs em overclocking:
Na seção a seguir, nós vamos lidar com os usuários que estão com CPUs em overclocking e agora estão procurando conduzir um Teste de CPU. CPUs em overclocking são aquelas que têm suas voltagens modificadas para que possam produzir mais desempenho. Normalmente, a abordagem está envolvida por geeks de tecnologia e outros entusiastas de computador. Aqui estão os passos para a condução do teste de CPU para uma que está em overclocking;
1) Faça o Download e instale o CPU-Z, que é simplesmente um utilitário freeware de terceiros que monitora os componentes presentes dentro da sua CPU. O utilitário foi especialmente desenvolvido especialmente para CPUs em overclocking para conduzir o Teste de CPU, e consequentemente, relata a velocidade precisa na qual seus processadores estão funcionando.

2) Felizmente, o CPU-Z não insere nenhum Adware ou barras de ferramentas durante o processo de instalação.

3) Você será solicitado a executar o CPU-Z por padrão, já que deverá haver um atalho na Área de Trabalho para fazer o mesmo. Por favor, faça o login como administrador ou insira uma senha para executá-lo.

4) Comece com uma tarefa que seja intensa para a CPU no computador. O processador automaticamente diminuirá a velocidade quando estiver sendo usado e isso não permitirá que a velocidade real seja exibida. Você pode executar o programa Prime 95 aqui para o mesmo propósito conforme listado na seção acima para conquistar um Teste de CPU bem-sucedido.

5) Conclua o processo verificando a sua velocidade de CPU. A Velocidade de CPU atual será exibida no campo no campo ‘Velocidade de Núcleo’ da Guia da CPU. Para além de flutuações menores; a velocidade deve ser exibida de forma precisa.
A condução de um Teste de CPU regularmente é importante porque garante que o desempenho dessa seja ideal. Para as pessoas que não estejam realizando esse procedimento com regularidade, será importante fazer sim porque age como uma precaução necessária em função da garantia da segurança de sua CPU contra qualquer problema que possam surgir de outra maneira. Se você usou algum dos métodos acima para conduzir um Teste de CPU, deixe-nos saber a sua experiência nos fóruns.
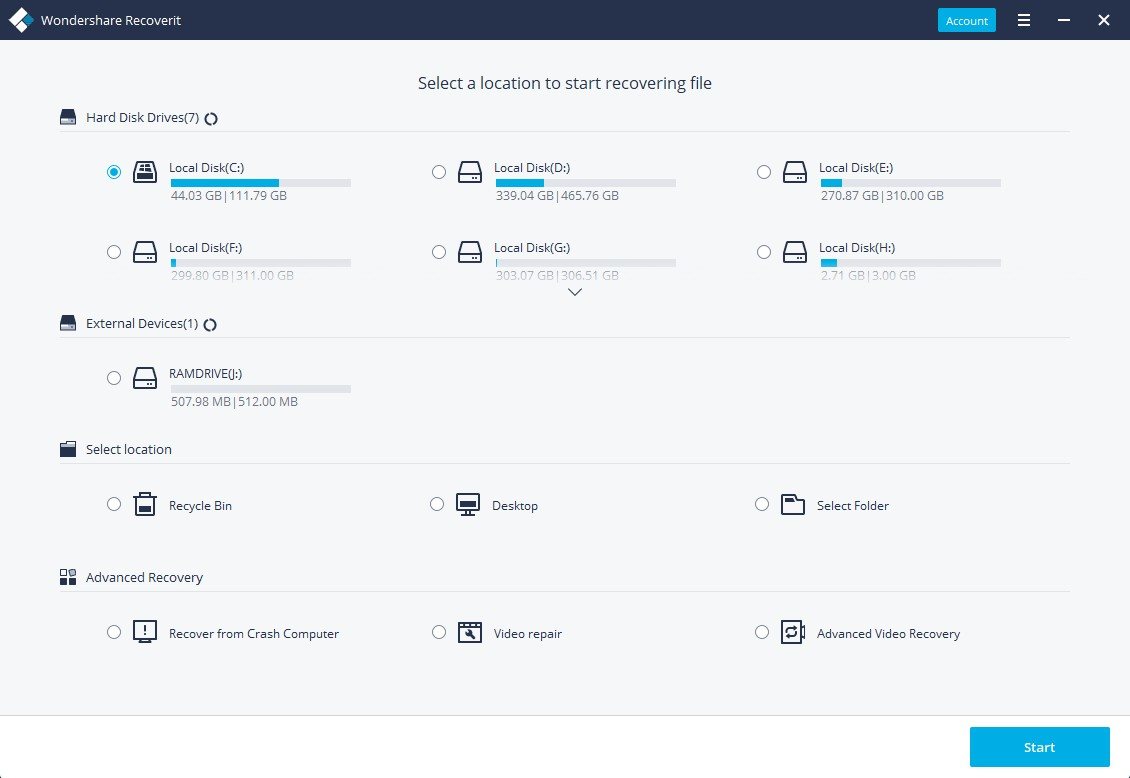
O Seu Seguro & Confiável Software de Recuperação de Partição do Mac
- Recupere arquivos perdidos ou excluídos, fotos, áudio, música, e-mails a partir de qualquer dispositivo de armazenamento efetivamente, com segurança e completamente.
- Suporta a recuperação de dados a partir da lixeira, do disco rígido, do cartão de memória, pen drives, câmera digital e filmadoras.
- Suporta a recuperação de dados por exclusão súbita, formatação, partição perdida, ataques por vírus, pane de sistema sob situações diferentes.
Recuperar Dados do Computador
- Recuperar Dados no PC
- Recuperação de Partição Perdidas
- Restaurar o Visualizador de Fotos
- Recuperar Arquivos Corrompidos
- Recuperar Arquivos Após a Restauração do Sistema
- Converter RAW para NTFS
- Dicas para Computador Window
- Problemas no Sistema Windows
- Reparar Windows 10 Usando CMD
- Corrigir Parâmetro Incorreto
- Corrigir Driver de Áudio Genérico
- Reparar Windows 10 sem CD
- Erro de Computadores








Luís Santos
chief Editor