11/10/2021 • Arquivado para: Recuperação de dados Windows • Soluções comprovadas
O consumo de mídia se tornou uma grande parte de nossa vida cotidiana. A mídia visual cresceu radicalmente e nos impactou de maneiras que nem esperávamos. Hoje em dia, os serviços de streaming estão se tornando cada vez mais comuns. Todo mundo usa mídia de áudio e visual. Portanto, alguns problemas com essas situações são altamente comuns.
Um incidente que ocorre com bastante frequência, relatado por vários usuários, é o problema de atraso no áudio no Windows 10. Se você foi vítima disso, vamos te ajudar. Abaixo está uma leitura completa sobre o problema e alguns métodos que podem ser úteis para resolvê-lo.
Parte 1: Diagnosticando as Causas do Atraso no Áudio
Existem vários motivos que podem causar o problema de atraso de áudio no Windows. Esses motivos podem variar de usuário para usuário. Alguns deles são mencionados abaixo.
- Problemas no Driver do Software de Áudio: Um dos principais motivos do atraso do áudio no Windows são os drivers desatualizados. Drivers de software de áudio antigos geralmente fazem com que áudio e vídeo fiquem dessincronizados.
- HPET Effects: O “High Precision Event Timer” é um temporizador de hardware em seu computador que pode afetar a reprodução de áudio do computador. Desativar o utilitário pode ajudar a resolver o problema de atraso.
- Prioridades Exclusivas para Alguns Aplicativos: Muitas vezes, acontece que alguns aplicativos/programas têm uma vantagem sobre outros, o que pode causar acesso exclusivo aos autofalantes e resultar em atraso no áudio.
- Qualidade de Streaming Ruim: Se você estiver usando um serviço de streaming como o YouTube ou Amazon Prime, pode haver a possibilidade de que o problema esteja no serviço de streaming e na qualidade da mídia reproduzida, o que pode causar atrasos.
- Conexões Instáveis: Se você estiver vendo mídia online, uma conexão instável com a Internet pode causar problemas de atraso entre o áudio e o vídeo. Um Wi-Fi lento pode causar vários problemas, incluindo erros de sincronização.
- Problemas no Software de Reprodução ou Browser: Outro motivo possível para você ter um problema de atraso de áudio é um problema em seu software de streaming ou navegador. Alterar o serviço de reprodução pode ajudar a resolver o problema.
Parte 2: Métodos Efetivos para Lidar com o Problema
Depois de esclarecer as causas por trás do problema de atraso de áudio no Windows 10, vamos agora passar para os métodos que podem ser úteis para resolver o problema. Experimente os métodos fornecidos abaixo para resolver o problema de áudio dessincronizado em seu computador.
Método 1: Melhore sua Conexão de Internet
A primeira coisa a se tentar é verificar sua conexão com a Internet. Veja se o seu computador está conectado ao Wi-Fi e verifique a estabilidade e força da conexão. Se a Internet não estiver funcionando corretamente, você pode alternar para uma rede diferente. Conexões instáveis podem causar muitos problemas aos usuários e também podem ser uma razão para o atraso de áudio em seu dispositivo.
Método 2: Realiza a “Solução de Problemas” ( Troubleshoot) do Áudio
O Windows 10 contém um solucionador de problemas nativo, que pode ser usado para resolver vários problemas que podem surgir em seu computador. Você pode executar o solucionador de problemas de áudiopara corrigir o problema de atraso de áudio. Para fazer isso, você pode seguir as etapas abaixo.
- Abra as Configurações no seu Windows clicando com o botão direito no botão de Iniciar (o botão do Windows).
- Vá até a opção de “Atualização & Segurança”.
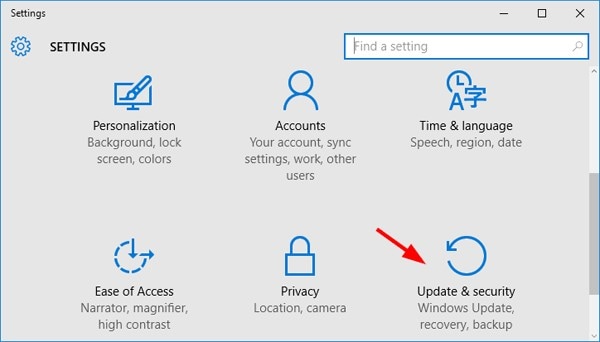
- A partir do painel esquerdo, clique em “Troubleshoot”.
- Na seção “Get Up and Running”, uma opção estará visível como “Reprodução de Áudio”. Clique ali para expandir.
- Clique na opção de “Executar o Solucionador de Problemas” para consertar o problema ou saber o que está causando isso.
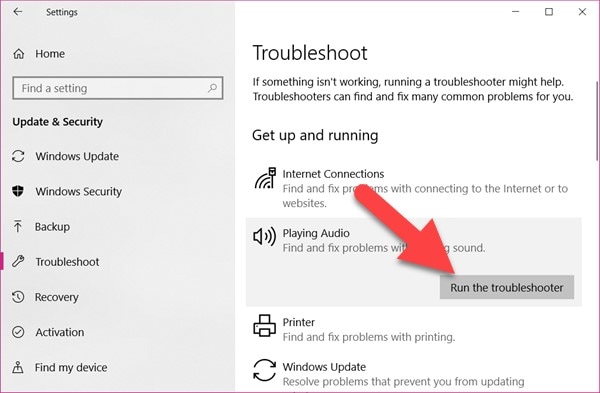
Método 3: Instale a Última Versão dos Drivers
Uma das principais causas do problema de áudio atrasado no Windows 10 são os drivers desatualizados. Atualizar seus drivers para a versão mais recente pode ajudar você a se livrar do problema de forma eficaz. Veja abaixo como você pode fazer isso:
- Pressione as teclas “Windows + R” simultaneamente. Na caixa de diálogo que aparece, digite “devmgmt.msc” e aperte a tecla Enter para abrir o Gerenciador de Dispositivos. Você também pode fazer isso clicando com o botão direito no botão de Iniciar e selecionando “Gerenciador de Dispositivo” da lista.
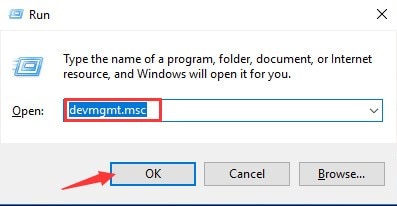
- Localize a opção “Controladores de som, vídeo e jogo” e expanda a opção.
- Na lista com seus drivers de áudio, clique duas vezes num cartão ou driver de som.
- Na janela que aparece, vá até a aba “Driver” e clique em “Atualizar Driver”.
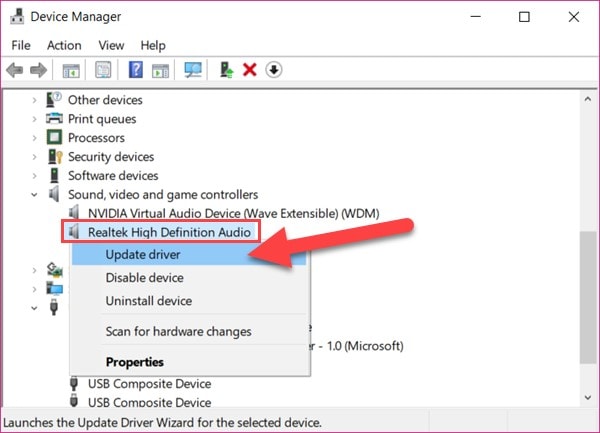
- Após a atualização ser concluída, reinicie seu computador seu problema com atraso no áudio deve estar corrigido agora.
Método 4: Desabilite os Aprimoramentos e Modifique o Formato de Áudio
Se os Métodos mencionados acima não ajudarem a consertar o problema, talvez seja necessário ir mais a fundo. Uma opção a ser considerada é alterar o formato de áudio ou desativar os aprimoramentos. Às vezes, seu computador pode estar executando uma qualidade de áudio alta demais. Alterar essas opções pode ajudá-lo a resolver o áudio não sincronizado em seu Windows 10. Siga as etapas abaixo para fazer isso.
- Na área de notificações do seu computador, clique com o botão direito no ícone de Som e selecione “Sons” da lista.
- Na janela que aparece, vá até a aba “Playback”.
- Clique com o botão direito no seu dispositivo de reprodução de áudio padrão e clique em “Propriedades”.
- Na aba de “Aprimoramentos”, marca a caixa “Desabilitar todos os aprimoramentos”.
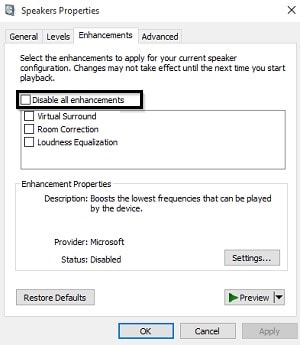
- Agora, vá até a aba “Avançado” e altere seu formato de áudio padrão para qualidade de CD ou DVD, após expandir o menu.
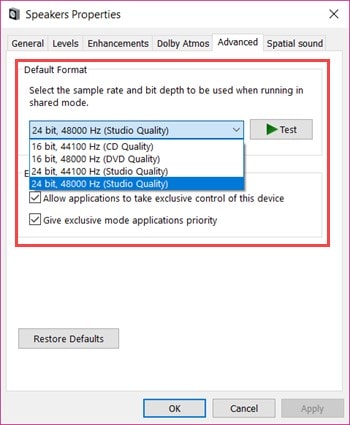
- Clique em “OK” para aplicar as mudanças e então reinicie seu computador.
Método 5: Crie um Plano de Energia de Alta Performance
As opções avançadas de economia de energia em seu dispositivo podem às vezes resultar no surgimento de problemas áudio dessincronizado ou atrasado. Nesse caso, você precisa mudar para um plano de energia de alto desempenho – para que nenhuma opção de economia de energia possa afetar sua reprodução de áudio. Veja abaixo todas as etapas a serem seguidas para alterar seu plano de energia no Windows 10.
- No seu computador, clique com o botão direito no ícone da “Bateria” e selecione “Opções de Energia” da lista que aparece.
- A partir da lista visível ali, selecione a opção “Alta Performance”.
- No caso de a opção não estar disponível, olhe no painel esquerdo e selecione a opção “Criar um plano de energia”.
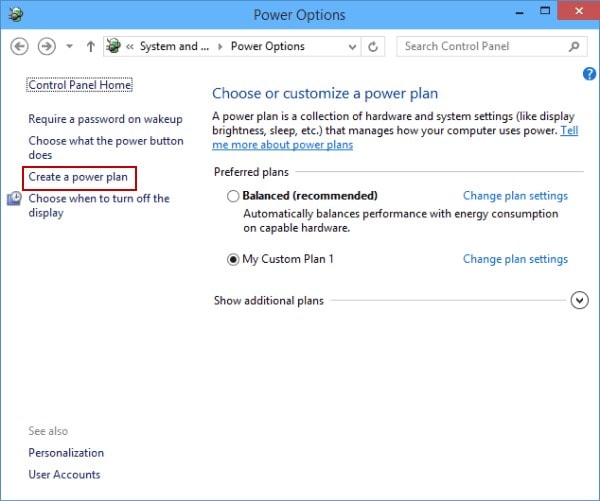
- Selecione a opção de “Alta Performance” ou “Alto Desempenho” – e então dê um nome ao seu plano.
- Clique no botão “Próximo” selecione as configurações preferidas, e clique em “Criar”.
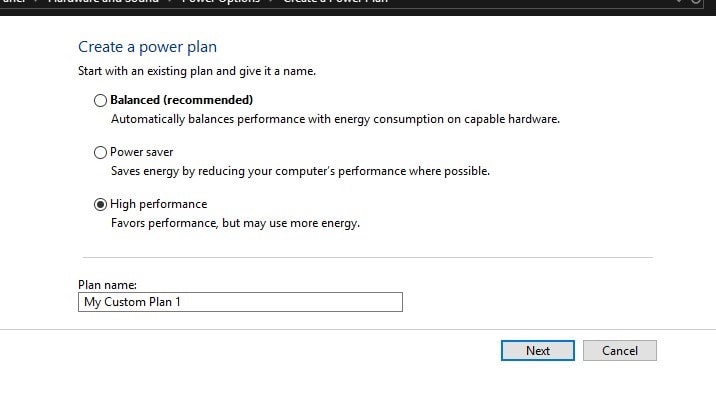
- Defina o seu plano de alta performance recém criado com o padrão e veja se o problema foi resolvido.
Parte 3: Medidas Preventivas para Evitar Áudio com Atraso
Embora você possa se livrar do problema de atraso de áudio no Windows 10 implementando os Métodos mencionados acima, ainda é altamente recomendável tomar medidas preventivas para evitar que o problema ocorra; trabalhando de forma preventiva. Aqui, compilamos algumas táticas que você pode usar para evitar ativamente o problema. Siga estas dicas para evitar que problemas de atraso de áudio apareçam no futuro.
- Uma prática comum e bastante fácil você pode fazer você evitar o problema é manter o software do driver atualizado. Um driver desatualizado pode causar uma série de problemas e atrasos no seu dispositivo – e é sempre aconselhável atualizar os drivers regularmente.
- Ao reproduzir um arquivo de mídia, evite pausá-lo repetidamente. Interrupções frequentes e desnecessárias podem causar latência no áudio ou até mesmo corrupção de arquivo.
- Você deve limpar o cache do seu navegador ou software de reprodução de vez em quando para garantir o bom funcionamento do arquivo de mídia.
- Antes de trabalhar online, certifique-se de que sua conexão com a Internet esteja forte e estável. Isso pode te ajudar a evitar vários problemas, incluindo problemas relacionados ao atraso de áudio.
- É importante usar um serviço de streaming confiável e de boa qualidade para evitar problemas como atraso de áudio em seu dispositivo.
Conclusão
Demoras e atrasos na reprodução de áudio do Windows são um problema comum. Os usuários podem encontrar esse problema com frequência em seus computadores Windows 10. Felizmente, agora você sabe por que isso acontece. Múltiplas causas podem resultar no problema de atraso de áudio no Windows 10, mas métodos simples podem ser usados para resolver isso. Experimente as técnicas mencionadas acima e veja o que funciona melhor para você.
Existem certos remédios e táticas simples que podem ser adotados para evitar que o problema apareça. Trabalhe neles para tornar sua vidas um pouco mais fácil, já que a prevenção sempre melhor do que a cura.
Perguntas Feitas Com Frequência (FAQs)
- É possível deixar mudo o som de um determinado aplicativo/programa no Windows?
Sim, você só precisa clicar com o botão direito do mouse no ícone de controle de volume na bandeja do sistema e selecionar “Abrir Mixer de Volume” no menu. Lá, você pode personalizar as configurações de volume (incluindo mudo) para todos os programas em execução.
- O que é um dispositivo de reprodução no Windows?
O Windows usa o dispositivo de reprodução de áudio padrão para emitir (reproduzir) som. Quando você conecta dispositivos de áudio, como alto-falantes, fones de ouvido, etc., ao seu PC, você pode escolher qual dispositivo deseja usar por padrão.
- O que o som espacial faz no Windows?
O som espacial é uma experiência de áudio imersiva aprimorada, onde os sons podem fluir ao seu redor em 3D. O som espacial traz uma nova atmosfera, melhorando a sua experiência em dez vezes – ao contrário de outros formatos de som surround tradicionais.
Recuperar Dados do Computador
- Recuperar Dados no PC
- Recuperação de Partição Perdidas
- Restaurar o Visualizador de Fotos
- Recuperar Arquivos Corrompidos
- Recuperar Arquivos Após a Restauração do Sistema
- Converter RAW para NTFS
- Dicas para Computador Window
- Problemas no Sistema Windows
- Reparar Windows 10 Usando CMD
- Corrigir Parâmetro Incorreto
- Corrigir Driver de Áudio Genérico
- Reparar Windows 10 sem CD
- Erro de Computadores








Luís Santos
chief Editor