"Como posso corrigir o erro 'Nenhum dispositivo de inicialização encontrado' no Windows 10?" - Quora
O erro "Nenhum dispositivo inicializável encontrado" é um problema comum do PC. Não há como saber quando seu PC encontrará esse erro e destruirá qualquer trabalho que você esteja fazendo no momento. O mais importante é estar preparado e saber como resolver o problema.
Este artigo se concentra em resolver o erro "Nenhum dispositivo inicializável encontrado". Você aprenderá o que é esse erro, o que o causa e todos os métodos possíveis para resolvê-lo rapidamente. Então vamos começar!
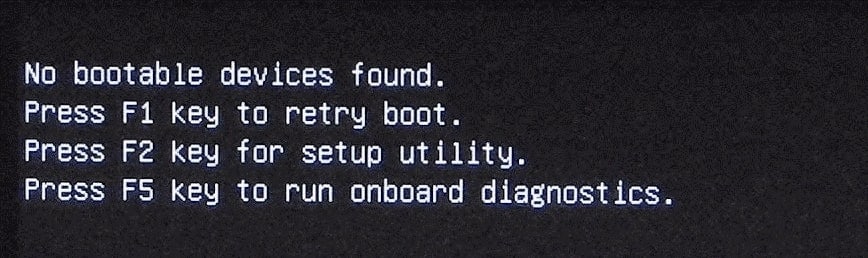
Parte 1: O que quer dizer com "Nenhum dispositivo inicializável encontrado"?
Um dispositivo inicializável é um tipo de hardware de armazenamento, como disco rígido, pen drive, disquete, CD/DVD, que contém os arquivos de inicialização e os drivers necessários para carregar o sistema operacional.
O BIOS é o principal culpado pelo erro "Nenhum dispositivo inicializável encontrado". O BIOS contém o processo de inicialização, que exige a necessidade de uma mídia inicializável para iniciar o computador. O dispositivo de inicialização deste computador geralmente é encontrado na partição do sistema. O erro aparece quando o BIOS não consegue reconhecer o dispositivo devido a um erro no mesmo.
Parte 2: O que causa o erro "Nenhum dispositivo inicializável encontrado"?
Existem várias causas possíveis para a mensagem de erro "Nenhum dispositivo inicializável encontrado" em seu notebook. Algumas das razões são as seguintes:
- O computador não reconhece o dispositivo inicializável instalado.
- A ordem de inicialização do computador está incorreta.
- A partição do sistema está inativa.
- O disco rígido interno está corrompido devido a erros de disco/setores defeituosos.
- O setor MBR do disco de inicialização do seu dispositivo está danificado.
- A mídia inicializável foi danificada ou corrompida.
Parte 3: Como corrigir nenhum dispositivo inicializável no Windows 11/10/8/7?
O erro "Nenhum dispositivo inicializável encontrado" é um problema preocupante que muitos encontram. Depois de determinar a causa raiz, é muito mais fácil tomar as medidas necessárias para resolver. Estes podem ser corrigidos com os vários métodos descritos abaixo. Confira aqui um guia de solução de problemas em vídeo para soluções rápidas.
Para Windows XP/Vista/7/8/10/11
Para macOS X 10.10 - macOS 13
Método 1: Tente remover e reconectar todos os componentes de hardware
Se o computador não reconhecer o dispositivo inicializável instalado, tente remover e reconectar todos os componentes de hardware. Para começar, desligue o computador e desconecte o cabo de alimentação. Em seguida, você pode remover qualquer coisa conectada ao computador, como disco rígido, pen drives, mouse e assim por diante, e substituir todo o hardware adequadamente para ver se consegue resolver o problema.
Isto pode ajudar a determinar se o BIOS falhou ao detectar o disco rígido do sistema devido a uma conexão ruim, resultando no erro "Nenhum dispositivo inicializável".
No entanto, se todos esses dispositivos estiverem conectados corretamente e você ainda receber o erro, siga para o próximo método.
Método 2: Verifique a ordem de inicialização do disco rígido do sistema
O disco rígido do sistema deve estar em primeiro lugar na ordem de inicialização. Portanto, verifique se a ordem de inicialização do computador está incorreta. Para fazer isso, siga estes passos:
Passo 1. Para entrar no BIOS, é diferente de sistema para sistema, reinicie o computador e pressione Esc, Delete, F2, F10 ou F8. Isto irá ajudá-lo com a entrar no BIOS.
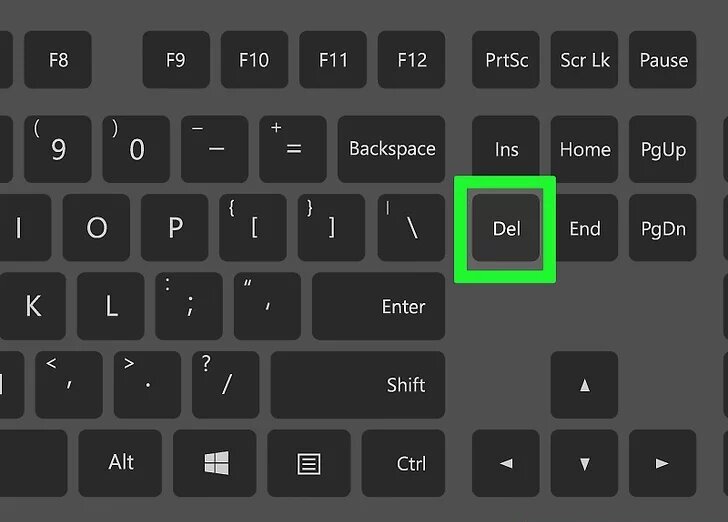
Passo 2. Selecione a guia Inicialização com as teclas de seta e mova o disco rígido do sistema para o primeiro lugar na lista de ordem de inicialização.
*Observe que você também pode seguir as instruções no painel inferior ou direito.
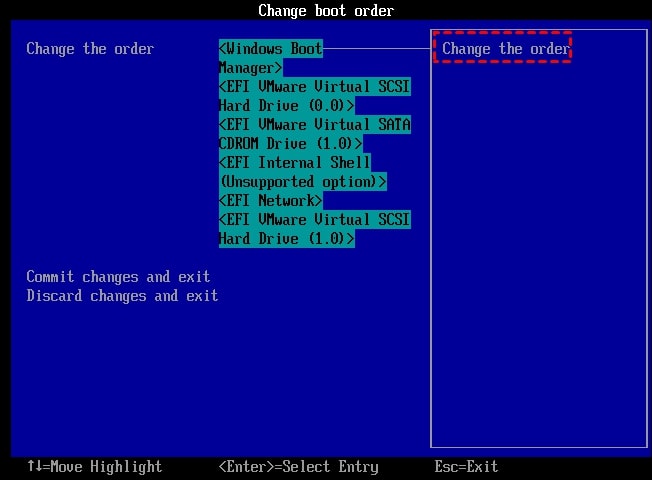
Passo 3. Salve suas alterações, saia do BIOS e reinicie o computador.
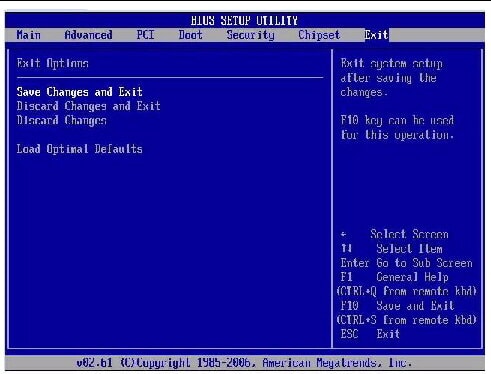
Método 3: Redefina a partição primária como ativa
A partição primária é a partição do disco rígido na qual o sistema operacional está instalado. Ela deve estar ativa para que o sistema operacional seja inicializado com sucesso. Se a partição do sistema estiver inativa, você encontrará um erro "Nenhum dispositivo inicializável encontrado". Como resultado, é essencial garantir que esteja definida como ativa. Para fazer isso, siga estes passos:
Passo 1. Insira o DVD de instalação do Windows e inicie o computador. Em seguida, clique em Reparar o computador após escolher o idioma e o layout do teclado.
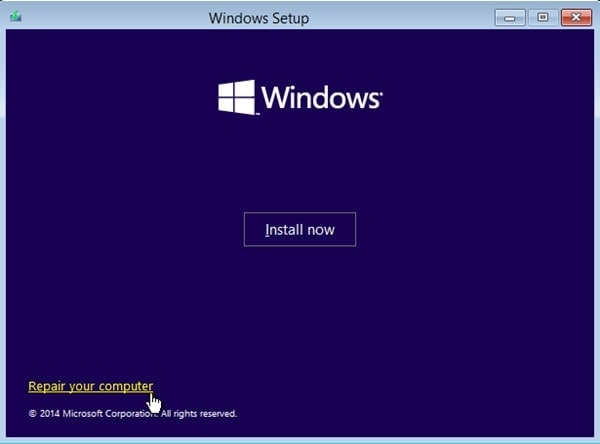
Passo 2. Se você tiver um DVD de instalação do Windows 10/8, selecione Solução de problemas e Prompt de comando. Se estiver usando o DVD de instalação do Windows 7, selecione Usar ferramentas de recuperação que podem ajudar.... E sistema Windows 7. Em seguida, clique em Avançar. Na janela seguinte, clique em Prompt de comando.
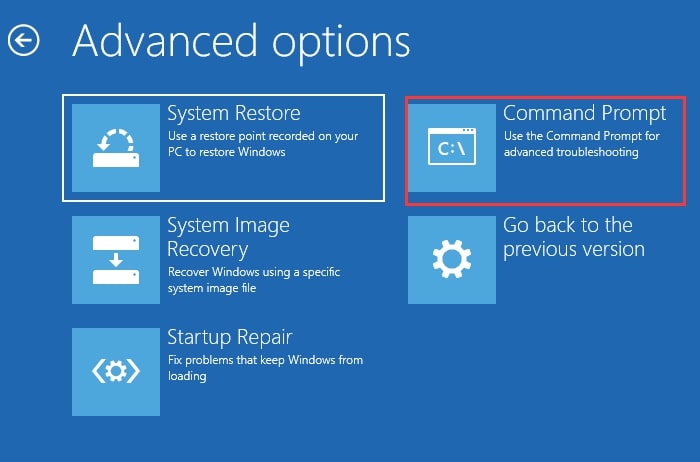
Passo 3. Escreva os seguintes comandos na janela exibida do prompt de comando, um de cada vez, e pressione Enter:
list disk
|
Método 4: Verifique o status do disco rígido interno
Se o disco rígido interno estiver corrompido devido a erros de disco ou setores defeituosos, seu computador/notebook pode exibir o erro de nenhum dispositivo inicializável encontrado. Você pode usar o comando CHKDSK para fazer isso.
Passo 1. Para executar o comando CHKDSK manualmente, use o disco de instalação do Windows > Solução de problemas > Prompt de comando.
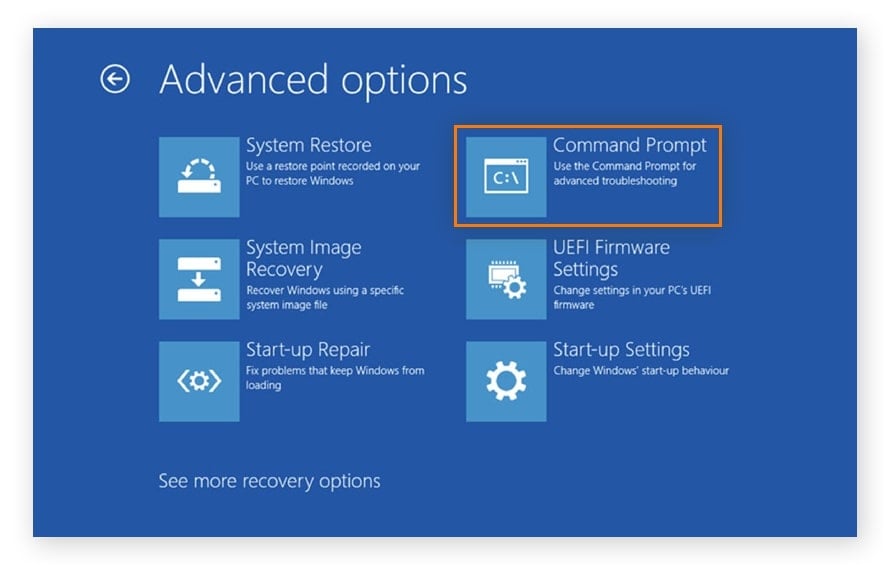
Passo 2. Agora, na janela preta, digite:
chkdsk c: /f /x /r |
Permita que o comando seja executado e corrija quaisquer erros.
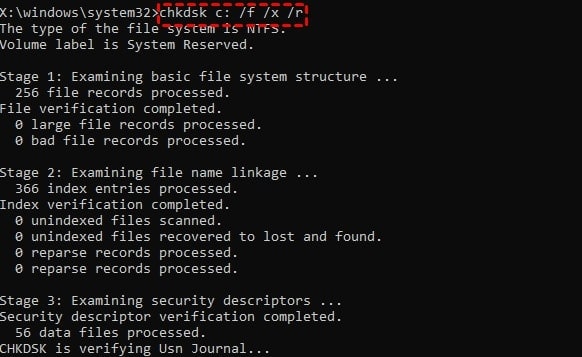
Método 5: Corrija o MBR corrompido
Se a unidade MBR (Registro de Inicialização Mestre) do seu sistema estiver danificada, isso pode resultar no erro "Nenhum dispositivo inicializável encontrado". Geralmente é uma das principais causas desse problema e é simples de corrigir. Para reparar o MBR corrompido do seu dispositivo, siga estes passos:
Passo 1. Inicialize seu computador após inserir a mídia de instalação do Windows. Quando for exibida a janela para 'Instalar Agora', selecione o idioma e a região e clique em Reparar o computador.
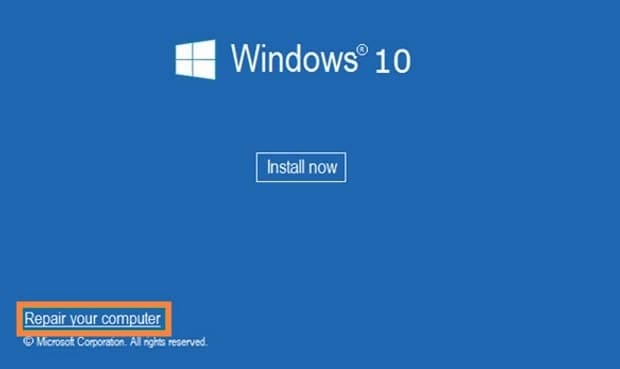
Passo 2. Na tela Opções avançadas, selecione Solução de problemas seguido pelo Prompt de Comando.
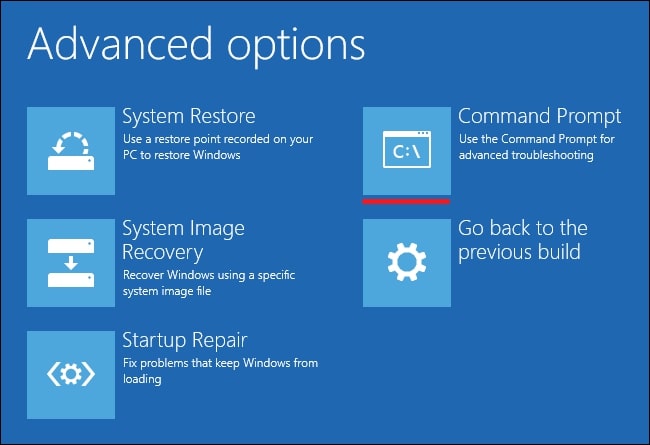
Passo 3. Digite as seguintes linhas de comando no prompt de comando e pressione Enter após cada uma.
*Se for solicitado a adicionar uma nova instalação à lista de inicialização, digite "Y" e pressione Enter.
bootrec /fixmbr
|
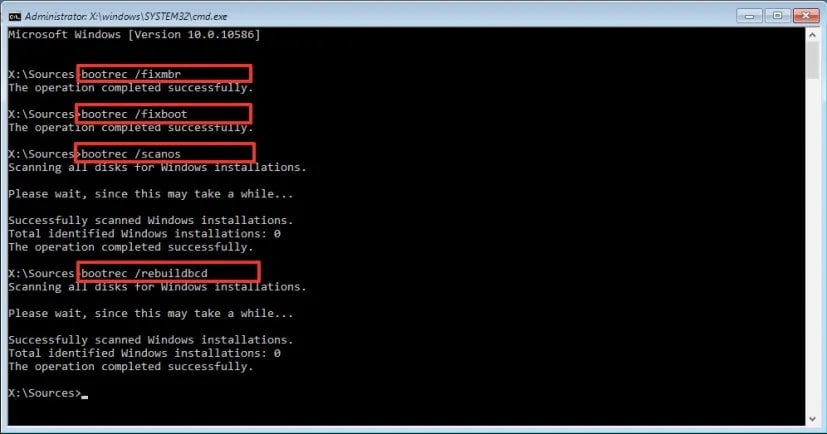
Passo 4. Saia do prompt de comando e reinicie o computador.
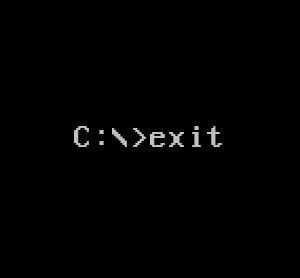
Método 6: Recupere os dados do computador com problemas de inicialização
Você também pode receber a mensagem "Nenhum dispositivo de inicializável encontrado" se sua mídia inicializável estiver danificada ou corrompida. Seu o computador não inicializa, você pode usar o Wondershare Recoverit para ajudá-lo. O Recoverit é uma excelente ferramenta para recuperar dados de um computador não inicializável, criando um pen drive inicializável.

Wondershare Recoverit: software de recuperação de dados premium
Mais de 5.481.435 de pessoas já baixaram.
Restaura seus dados importantes de um computador não inicializável de forma eficaz e segura.
Recupera de mais de 500 cenários de perda de dados, incluindo ataques de vírus, unidades desmontadas, discos danificados, formatação, partições ausentes, RAW e RAID.
Além do computador, o Recoverit também pode recuperar dados de pen drives, cartões SD, câmeras digitais, drones e mais de 2.000 mídias de armazenamento.
Siga estes passos fáceis para usar o Recoverit para recuperar seus arquivos importantes quando o computador exibir a mensagem "Nenhum dispositivo inicializável encontrado" criando um pen drive inicializável. Um tutorial em vídeo também está disponível.
Para Windows XP/Vista/7/8/10/11
Para macOS X 10.10 - macOS 13
Passo 1. Instale o Recoverit em um computador funcional, prepare um pen drive vazio e conecte ele. Para iniciar o procedimento de recuperação, escolha Computador com Sistema Travado e clique em Iniciar.

Passo 2. Você deve primeiro criar um pen drive inicializável no qual possa inicializar o computador danificado para recuperar os dados. Confirme se o computador funcional pode detectar o pen drive. Clique em Criar depois de escolher a unidade USB.

Passo 3. Uma mensagem de alerta sobre a formatação do pen drive será exibida quando você decidir criar um pen drive inicializável. Portanto, antes de formatar a mídia, faça um backup de todos os dados essenciais.

Passo 4. Depois de formatar o pen drive, o Recoverit começará a criar a unidade inicializável que você usará para reiniciar o computador travado. Espere alguns minutos.

Passo 5. Agora, conecte o pen drive inicializável ao seu computador/notebook com erro "nenhum dispositivo inicializável". Em seguida, ligue o computador danificado e pressione a tecla para entrar no BIOS e inicializar a partir do pen drive.

Passo 6. Ao concluir os passos, o computador não inicializável agora será inicializável. Em seguida, você pode escolher entre Cópia de disco rígido e Recuperação de dados para começar a restaurar seus arquivos em um local seguro.

Para Windows XP/Vista/7/8/10/11
Para macOS X 10.10 - macOS 13
Leia mais: Como criar um pen drive inicializável?
Conclusão:
Estes são os 6 métodos mais eficazes para corrigir o erro "Nenhum dispositivo inicializável encontrado" no Windows 11/10/8/7. Você pode resolver o erro removendo e reconectando todos os componentes de hardware, verificando a ordem de inicialização, redefinindo a partição primária como ativa, verificando o status do disco rígido interno e corrigindo o MBR corrompido.
Esperamos que você encontre a melhor solução para a sua situação. Além dos métodos listados acima, o Wondershare Recoverit inclui muitos recursos valiosos, incluindo a recuperação de dados de computadores travados, como não inicializável, tela preta da morte e tela azul da morte, através de uma mídia inicializável.

