11/10/2021 • Arquivado para: Recuperação de dados Windows • Soluções comprovadas
O que é um ataque de inicialização a frio? Qual é o efeito da inicialização a frio? Como posso proteger meu computador de ataques de inicialização a frio?
Para ajudá-lo a entender os ataques de inicialização a frio e como evitá-los no sistema do seu computador, este artigo contém todos os detalhes necessários.
Ele contém informações importantes que você precisa saber sobre ataques de inicialização a frio, bem como uma lista de dicas para proteger seu sistema e seus dados de ataques de hackers.
Conteúdo:
Parte 1: Atenção: Saiba Mais Sobre o Ataque de Inicialização a Frio
1. O Que é o Ataque de Inicialização a Frio?
Esta é a pergunta mais comum feita por usuários de computador em muitos sites de fóruns técnicos. Ataques de inicialização a frio também são chamados de Cold Boot Attack, roubando informações confidenciais de seu computador ou podemos dizer dados.
Este é o processo de acesso não autorizado aos dados do seu computador sem o seu conhecimento. Quando você desliga o computador, os dados permanecem na RAM. A RAM do seu sistema de computador armazena vários arquivos, dados, chaves de criptografia, etc.
Após desligar o sistema, os arquivos abertos recentemente pelo usuário serão salvos na RAM. Um invasor com acesso físico ao seu computador pode usar uma técnica chamada ataque de inicialização a frio para roubar seus dados confidenciais.
2. Como o Ataque de Inicialização a Frio Afeta o Computador?
O ataque de inicialização a frio está agindo desde 2008. Recentemente, a F-Secure divulgou um relatório afirmando que quase todos os sistemas de computador são vulneráveis a ataques de inicialização a frio. Incluindo todos os computadores mais recentes equipados com os processadores mais recentes e recursos avançados.
A equipe descobriu uma atividade vulnerável que permite a um intruso acessar um sistema que você bloqueou ou um sistema que você desligou recentemente. O relatório apontou ainda que os hackers usaram dispositivos físicos para desativar a substituição de dados.

O mesmo dispositivo pode ser usado para iniciar o sistema do computador diretamente de um dispositivo externo. O intruso usa um pen drive para realizar esta operação. Sem o acesso USB, um invasor não pode roubar os dados armazenados na RAM do seu computador. A equipe contatou todos os principais fabricantes de computadores do mundo e discutiu essa vulnerabilidade chamada ataque de inicialização a frio.
Além disso, eles afirmaram que não podiam parar o ataque imediatamente. Eles acreditam que, à medida que as empresas gigantes se tornam mais fortes, enfrentarão ataques de inicialização a frio. A equipe da F-Secure recomenda que todos desliguem completamente o sistema do computador e nunca o coloquem no modo de hibernação. Esta é uma prática comum para evitar esses ataques.
A Microsoft, Intel e Apple já começaram a trabalhar para evitar este ataque em seu sistema. Eles também confirmaram este ataque aos sistemas informáticos mais recentes, o que é bastante preocupante.
Parte 2: Como Proteger o Computador Contra Ataques de Inicialização a Frio?
Felizmente, existem vários métodos pelos quais você pode tentar proteger o sistema do seu computador contra esse ataque de inicialização a frio. Vamos ver os métodos agora!
Método 1: Desative Opções de Suspensão
Você pode desativar a função de suspensão no sistema do computador para protegê-lo de tais ataques. Esta é a maneira mais fácil que todos deveriam fazer. O sistema do seu computador entrará em suspensão automaticamente após 15 minutos ou mais.

O que você precisa fazer aqui é apenas desabilitar esta função para que seu sistema nunca entre no modo de suspensão. Isso pode evitar um ataque de inicialização a frio. Vamos ver como desabilitar os recursos de suspensão em um sistema Windows.
Siga os passos abaixo:
- Clique no botão "Iniciar" em seu computador Windows. O botão iniciar está localizado no canto esquerdo inferior.
- Clique no ícone "Configurações" no menu "Iniciar".
- No menu Configurações do Windows, selecione Opções do sistema.
- Na barra lateral esquerda, selecione as opções de energia e suspensão.
- Você pode ver um menu suspenso na opção "Pausar". Selecione o menu suspenso um por um e, em seguida, selecione a opção Nunca. Esta opção impedirá o sistema de hibernar automaticamente.
Método 2: Habilite o Modo de Hibernação
Para pessoas que trabalham em sistemas de computador por muito tempo, a hibernação é uma boa escolha. Você deve colocar no modo de hibernação em vez de desligar o sistema completamente. Esta opção ajuda a iniciar o sistema mais rápido e evita ataques de inicialização a frio. Vamos ver como habilitar essa opção em um sistema Windows.
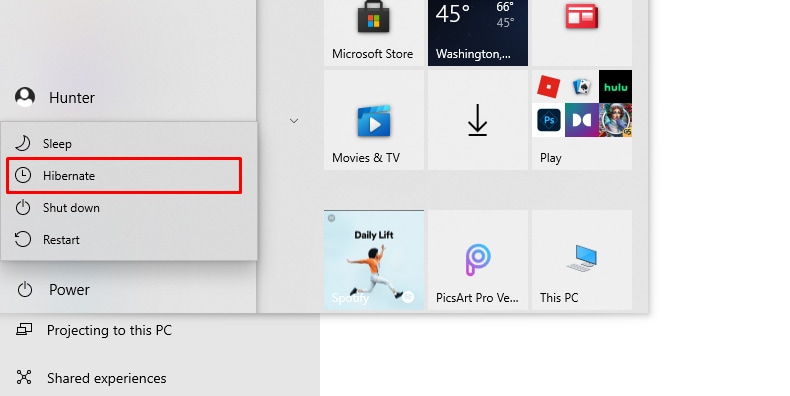
Siga os passos abaixo:
- Clique no menu "Iniciar" no canto esquerdo inferior do sistema do computador.
- No menu iniciar, clique com o botão direito em Prompt de comando. Selecione a opção Prompt de comando com administrador porque você fará algumas alterações no sistema.
- A janela do prompt de comando será exibida na tela do computador. Você precisa digitar o seguinte comando na janela do prompt de comando: powercfg.exe /hibernate On
- Pressione Enter após completar a entrada do comando.
- Clique no botão X para fechar a janela do prompt de comando.
- Para verificar se a opção de hibernação está habilitada, basta selecionar o menu "Iniciar" e, em seguida, selecionar a opção "Desligar" ou "Sair".
- Você pode ver a opção de hibernação no menu. Antes de sair do sistema do computador, sempre selecione a opção de hibernação.
Método 3: Implementando Soluções de Segurança
Você sabia que pode usar o PIN do Bitlocker para adicionar uma camada extra de segurança ao sistema do seu computador? Mesmo se você habilitar a opção Bitlocker para proteger seu sistema e implementar uma solução de segurança por meio do PIN do Bitlocker, você também pode torná-lo mais seguro com uma camada adicional de segurança.
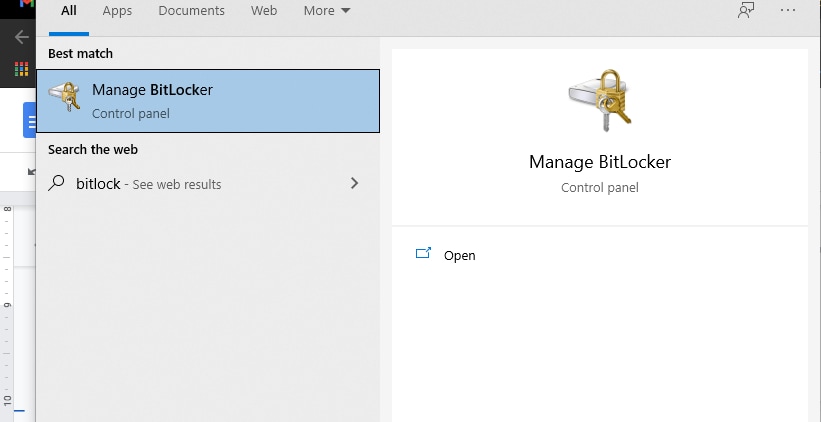
Ao habilitar a opção de PIN do Bitlocker, você será solicitado a inserir o PIN do Bitlocker para ter acesso ao sistema do seu computador. O PIN do Bitlocker é completamente diferente da senha de administrador que você precisa inserir para ligar o sistema.
Este PIN evita que a chave de criptografia seja carregada automaticamente na RAM. Isso evita que o sistema sofra ataques de inicialização a frio.
Siga os passos abaixo:
- Você deve primeiro habilitar o Bitlocker no sistema Windows. (Esta opção está disponível apenas para as edições Windows Professional e Enterprise. Se você estiver usando o sistema operacional Windows Home, não poderá usar este recurso de segurança.)
- Agora abra as configurações de política de grupo. Pressione as teclas Windows + R para abrir o comando de execução, digite gpedit.msc e pressione o botão Enter.
- A pasta do editor de política de grupo local será exibida. A partir daqui, você precisa selecionar a opção de criptografia de unidade Bitlocker e clicar em "Autenticação adicional necessária na inicialização".
- Nesta janela, selecione a opção "Ativado". Vá para a opção "Confirmar PIN de inicialização do TPM" e selecione a opção "Exigir um PIN de inicialização do TPM".
- Agora, inicie o Prompt de Comando em seu Windows e digite o seguinte comando: manage-bde -protectors -add c: -TPMAndPIN
- Na janela do prompt de comando, você será solicitado a inserir o PIN do Bitlocker.
- Quando terminar, você pode fechar a janela do prompt de comando pressionando o botão X.
Dica Extra: Como Recuperar Dados Perdidos por Ataque de Inicialização a Frio?
Se você descobrir que o sistema do seu computador está sob um ataque de inicialização a frio, a possibilidade de perder dados importantes é alta. Se você perder dados importantes armazenados no sistema ou unidade externa, poderá recuperar facilmente os dados perdidos usando uma ferramenta chamada Recoverit.
Os passos a seguir te ajudarão a entender como usar a ferramenta Recoverit para recuperar dados perdidos ou excluídos acidentalmente do disco rígido do seu computador ou de qualquer outro dispositivo externo.
Primeiro, baixe e instale o Wondershare Recoverit. O programa está disponível para sistemas Windows e Mac PC.
Passo 1: Uma vez que a ferramenta for instalada, abra ela clicando no ícone.

Passo 2: Se você conectou unidades externas, poderá ver as unidades externas conectadas também na página inicial deste programa. Agora, selecione o local para começar a pesquisar o arquivo perdido ou excluído. Selecione a unidade nesta página e clique no botão Iniciar.

Passo 3: O processo de recuperação de seus dados começará por si mesmo. Você pode ver o progresso na tela.

Passo 4:Basta selecionar o arquivo que deseja recuperar desta página e clicar no botão "Recuperar".

É assim que você pode recuperar facilmente arquivos perdidos ou excluídos do disco rígido do seu computador ou unidades externas usando a ferramenta Recoverit.
Escolha um local para restaurar seus dados recuperados, então você concluiu todo o processo de recuperação!
Conclusão:
Ataques de inicialização a frio são uma séria ameaça às informações confidenciais do seu computador. Se você negocia online ou armazena informações confidenciais em seu sistema, deve tomar precauções para protegê-lo de tais ataques.
Para qualquer tipo de problema de perda de dados ou exclusão acidental de dados importantes, recomendamos usar a ferramenta Recoverit Data Recovery. É a ferramenta de recuperação de dados mais confiável e muito útil, com funções totalmente personalizáveis. Basta baixar e experimentar!
Recuperar Dados do Computador
- Recuperar Dados no PC
- Recuperação de Partição Perdidas
- Restaurar o Visualizador de Fotos
- Recuperar Arquivos Corrompidos
- Recuperar Arquivos Após a Restauração do Sistema
- Converter RAW para NTFS
- Dicas para Computador Window
- Problemas no Sistema Windows
- Reparar Windows 10 Usando CMD
- Corrigir Parâmetro Incorreto
- Corrigir Driver de Áudio Genérico
- Reparar Windows 10 sem CD
- Erro de Computadores








Luís Santos
chief Editor