24/06/2021 • Arquivado para: Recuperação de dados Windows • Soluções comprovadas
É uma dor de cabeça quando você esquece a senha de login do seu computador, do sistema Windows 7, principalmente porque há dados importantes armazenados nele, o que impede você de reinstalar o sistema. Neste momento, para acessar seu computador e trabalhar normalmente com ele, você precisa de um cracker de senha do Windows 7, uma ferramenta que permite quebrar a senha do Windows 7 e entrar no computador com sucesso.
Como quebrar a senha do Windows 7?
Antes de decifrar a senha do seu Windows 7, faça o possível para lembrar a senha. Por exemplo, aniversário, comida favorita, nome de pessoa importante, número de telefone e assim por diante. Não desista rapidamente. Isso funciona às vezes. Se todas elas estiverem não funcionarem, você pode optar pelo seguinte.
Para quebrar a senha do Windows 7 , primeiro você precisa obter o CD/USB inicializável do LiveBoot da Wondershare, que permite que você acesse seu computador e decifre a senha de administrador do Windows 7 facilmente. Não importa se você está usando o Windows 7, XP ou Vista, este programa pode funcionar bem nele. A seguir, vamos fazer isso em etapas.
Etapa 1. Faça um disco de redefinição de senha do Windows 7
Para criar um disco de redefinição de senha, a primeira coisa que você precisa fazer é escolher um programa que pode ser gravado em um disco inicializável. A Ferramenta de criação de mídia Microsoft é um tipo de programa, que permite que você entre no computador e redefina a senha de administrador perdida no Windows 7. Você pode usá-lo no Windows 7, XP ou Vista e gravá-lo em um CD/DVD ou em uma unidade USB externa.
- A ferramenta oficial da Microsoft para criar mídia de instalação e imagens ISO com o Windows 10 é a Ferramenta de Criação de Mídia. Você pode baixar a última versão aqui – https://www.microsoft.com/en-us/software-download/windows10
- Selecione Baixar ferramenta agora e selecione Executar. Você precisa ser um administrador para executar esta ferramenta.
- Se você concorda com os termos da licença, selecione Aceitar.
- Na página O que você deseja fazer?, selecione Criar mídia de instalação para outro PC e selecione Avançar.
- Selecione o idioma, a edição e a arquitetura (64 ou 32 bits) para Windows 10.
- Selecione a mídia que deseja usar:
- Unidade flash USB. Conecte uma unidade flash USB vazia com pelo menos 8 GB de espaço. Qualquer conteúdo na unidade flash será excluído.
- Arquivo ISO. Salve um arquivo ISO em seu PC, que você pode usar para criar um DVD. Após o download do arquivo, você pode ir para o local onde o arquivo foi salvo ou selecionar Abrir gravador de DVD e seguir as instruções para gravar o arquivo em um DVD. Para obter mais informações sobre como usar um arquivo ISO, consulte seção Métodos adicionais para usar o arquivo ISO para instalar o Windows 10 abaixo.
- Depois que a mídia de instalação for criada, siga as etapas abaixo para usá-la.
- Depois de concluir as etapas para instalar o Windows 10, verifique se você possui todos os drivers de dispositivo necessários instalados. Para verificar se há atualizações agora, selecione o botão Iniciar e vá para Configurações > Atualizar & Segurança > Windows Update e selecione Verificar atualizações. Você também pode visitar o site de suporte do fabricante do seu dispositivo para quaisquer drivers adicionais que possam ser necessários.
Etapa 2. Substitua Sethc.exe por Cmd.exe
Quando você chegar à tela de Instalação do Windows, basta pressionar as combinações de teclas SHIFT + F10 para iniciar o Prompt de Comando.
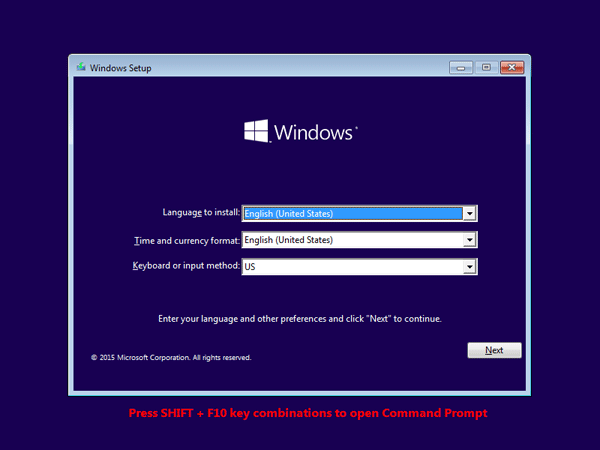
Digite os seguintes comandos na janela do Prompt de Comando e pressione a tecla Enter sempre que inserir um comando. Substitua d:\ pela letra da unidade de instalação do Windows.
copy d:\windows\system32\sethc.exe d:\ copy /y d:\windows\system32\cmd.exe d:\windows\system32\sethc.exe
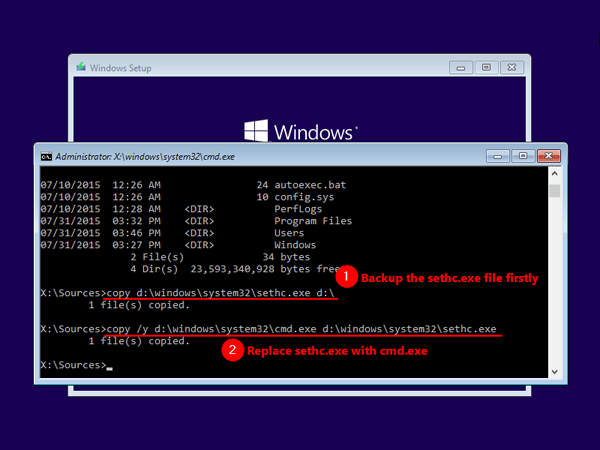
Agora você pode fechar o Prompt de Comando, cancelar a Instalação do Windows, reiniciar seu PC e remover o disco de instalação do Windows.
Etapa 3. Redefinir a senha esquecida do Windows 10
Depois que seu PC for reiniciado. Na tela de logon do Windows 10, pressione a tecla Shift 5 vezes consecutivas e ele iniciará o prompt de comando com privilégios de administrador.
Agora, para alterar a senha, use o seguinte comando. Não se esqueça de substituir 'nome de usuário' pelo nome de usuário da conta local real e 'nova senha' pela senha que você deseja definir.
net user username newpassword
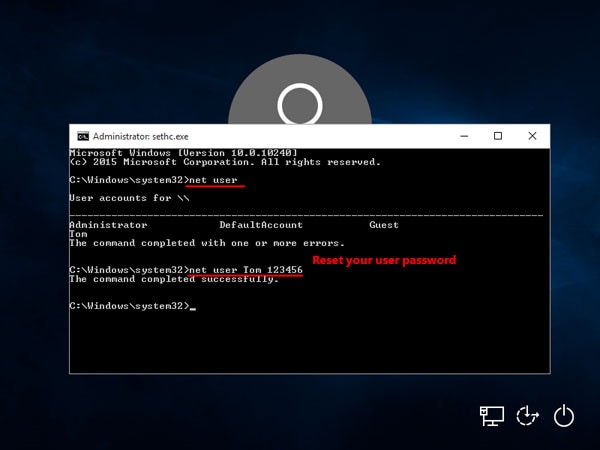
Feche o prompt de comando e agora você pode fazer login no Windows 10 com a nova senha.
A última etapa é retirar o disco ou unidade USB e reiniciar o computador. Você descobrirá que o computador não pede nenhuma senha e você pode fazer o login com sucesso. Para definir uma nova senha, certifique-se de que é uma senha segura e você nunca mais a esquecerá.

Recoverit - O melhor software de recuperação de dados
- Recupere arquivos perdidos ou excluídos, fotos, áudio, música, e-mails de qualquer dispositivo de armazenamento de forma eficaz, segura e completa.
- Oferece suporte à recuperação de dados da lixeira, disco rígido, cartão de memória, unidade flash, câmera digital e filmadoras.
- Suporta a recuperação de dados para exclusão repentina, formatação, partição perdida, ataque de vírus, falha do sistema em diferentes situações.
Recuperar Dados do Computador
- Recuperar Dados no PC
- Recuperação de Partição Perdidas
- Restaurar o Visualizador de Fotos
- Recuperar Arquivos Corrompidos
- Recuperar Arquivos Após a Restauração do Sistema
- Converter RAW para NTFS
- Dicas para Computador Window
- Problemas no Sistema Windows
- Reparar Windows 10 Usando CMD
- Corrigir Parâmetro Incorreto
- Corrigir Driver de Áudio Genérico
- Reparar Windows 10 sem CD
- Erro de Computadores








Luís Santos
chief Editor