O que significa o erro "O Windows não pôde formatar uma partição no disco 0."
Ocasionalmente, você pode ter que atualizar o Windows para uma versão mais recente ou instalar um novo programa em seu computador. Se o processo for bem-sucedido, você resolveu o problema naturalmente. Infelizmente, há momentos em que você fica preso no processo. Você pode receber a mensagem
“O Windows não pôde formatar uma partição no disco 0. O erro ocorreu ao preparar a instalação da partição selecionada. Código de erro: 0x80070057.”
Esse erro “O Windows não pôde formatar uma partição no disco 0" está principalmente associado a problemas de armazenamento, seja um disco rígido ou um SSD. Ele aparece quando você tenta instalar um novo aplicativo ou executa uma atualização do Windows. Outro motivo para o código de erro 0x80070057 ocorrer é que a partição reservada para o sistema operacional Windows está danificada.
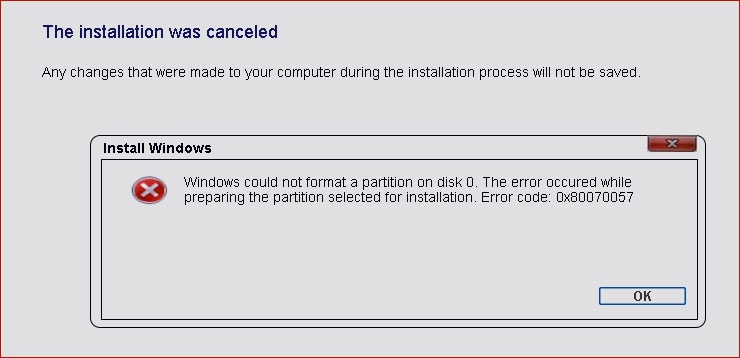
Alguns problemas semelhantes para "O Windows não pôde formatar uma partição no disco 0"
Você criou a mídia de instalação, fez backup de todos os dados importantes e começou a reinstalar o Windows. Ainda assim, você está preso no processo porque o Windows não pôde formatar a partição enquanto preparava a partição selecionada para instalação. Inevitavelmente, essa mensagem de erro irá surgir.
Abaixo estão listadas as diferentes mensagens de erro que podem surgir em diferentes versões do Windows:
- O Windows não conseguiu concluir a formatação.
- Não foi possível formatar a partição selecionada (Windows 8/10).
- Falha ao formatar a partição selecionada (Windows 7).
4 métodos para corrigir o erro "O Windows não pôde formatar uma partição no disco 0"
Aqui está uma rápida visão geral de todas as quatro soluções para reparar o código de erro 0x80070057 no Windows.
Tipo de soluções |
Soluções |
Facilidade de uso |
Aplicação |
| Exploração do sistema operacional Windows | Exclua as partições existentes, crie uma nova partição e retome o processo de formatação | Fácil | Ideal para todos os níveis de usuário |
| Ferramenta CMD integrada do Windows | Use a ferramenta de linha de comando DiskPart para formatar uma partição | Difícil | Ideal para profissionais ou especialistas em TI |
| Software de formato de partição gratuito de terceiros | Formate a partição gratuitamente através do AOMEI Partition Assistant Standard | Fácil | Ideal para todos os níveis de usuário |
| Serial Advanced Technology Attachment (SATA) | Corrija o erro conferindo como o cabo SATA ou a porta SATA está | Fácil | Ideal para todos os níveis de usuário |
Método 1: Exclua as partições existentes, crie uma nova partição e continue com a formatação
A primeira solução é conveniente e simples. Você pode excluir todas as partições existentes e criar novas para reinstalar o sistema operacional Windows. Siga estes passos para fazer isso:
Passo 1. Configure o DVD de instalação do Windows e inicie o processo de instalação.
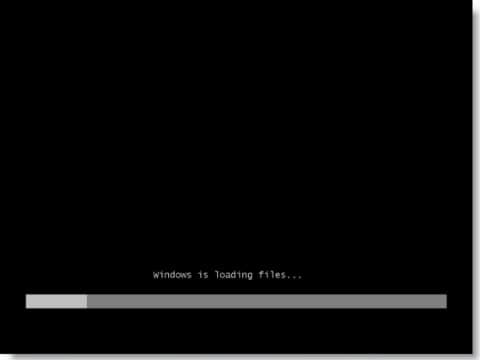
Passo 2. Insira os requisitos necessários e pressione Avançar.
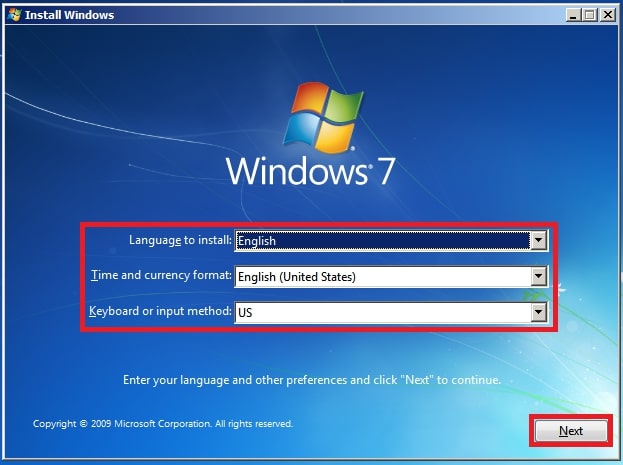
Passo 3. Agora selecione Instalar.
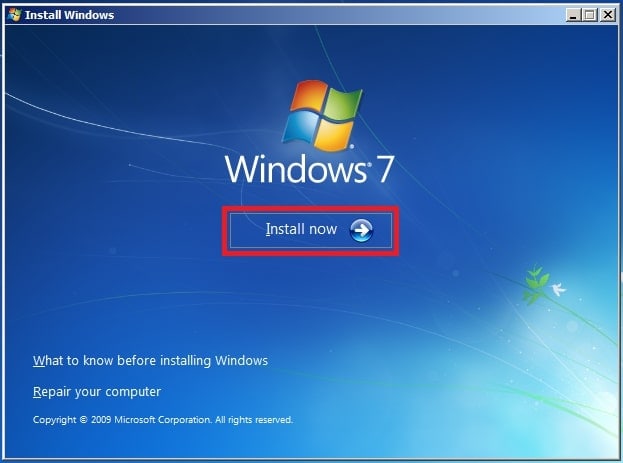
Passo 4. Toque em Aceito os termos de licença e clique em Avançar.
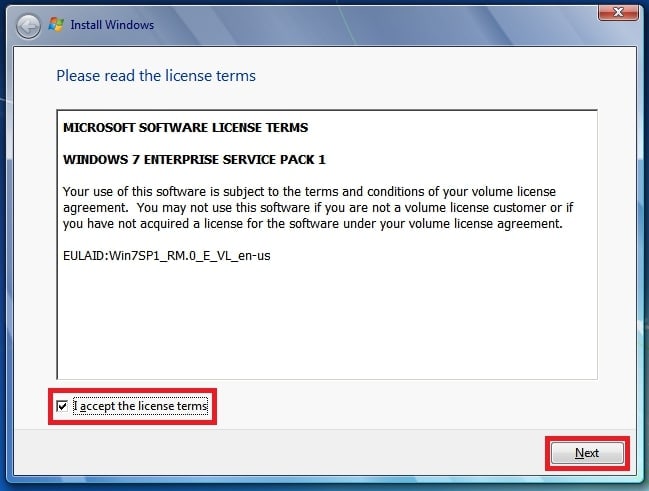
Passo 5. Selecione Personalizado (Avançado).
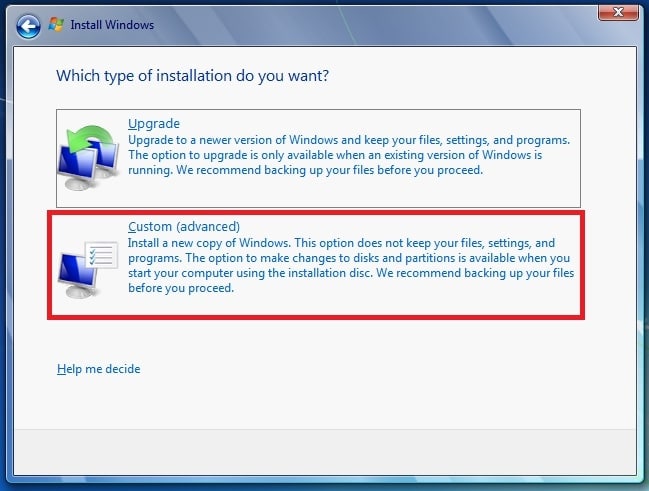
Passo 6. Clique em Excluir após selecionar a partição 1 do disco 0.
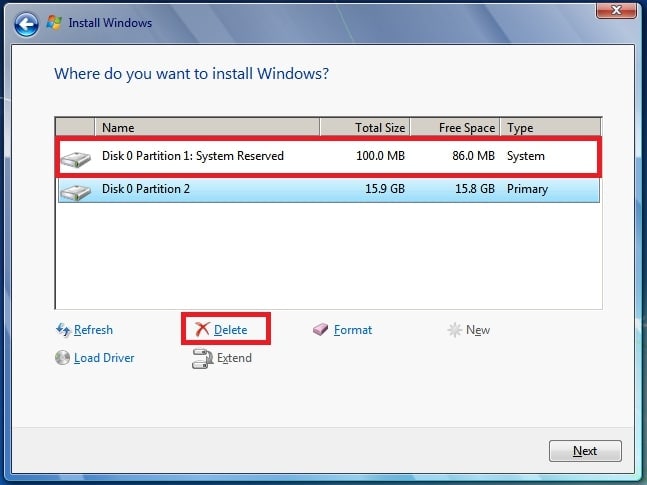
Passo 7. Quando solicitado, toque em OK.
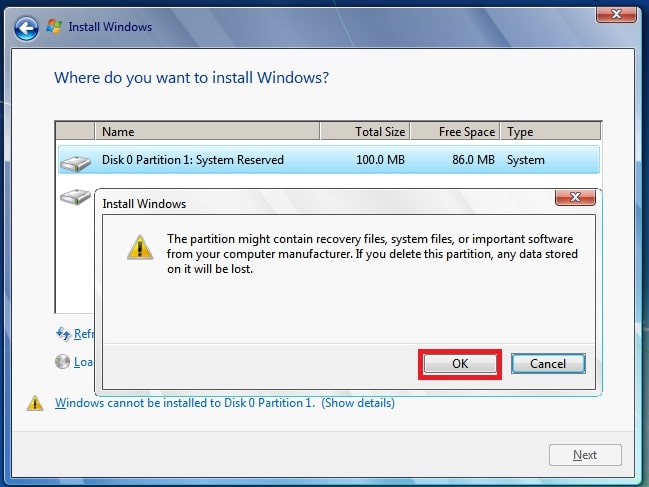
Passo 8. Clique em Excluir após selecionar a partição 2 do disco 0.
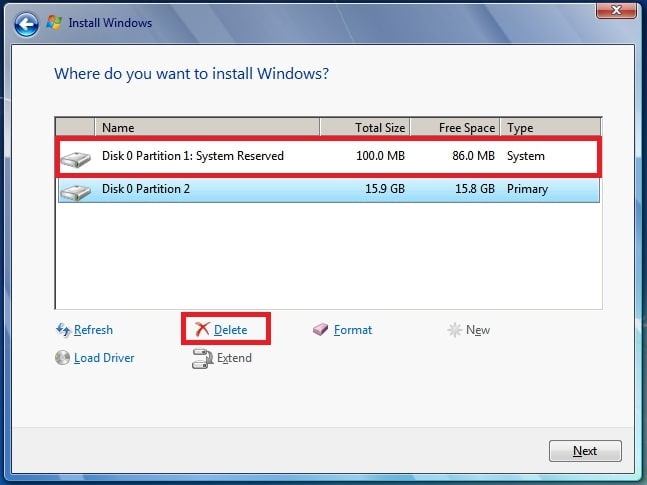
Passo 9. Quando solicitado, clique em OK.
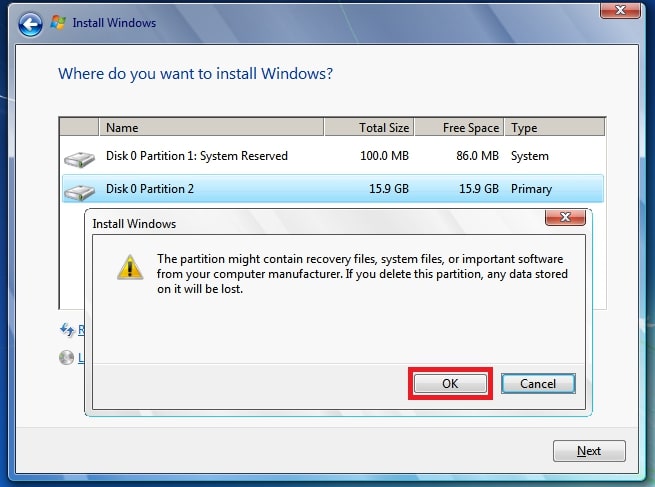
Passo 10. Selecione Novo.
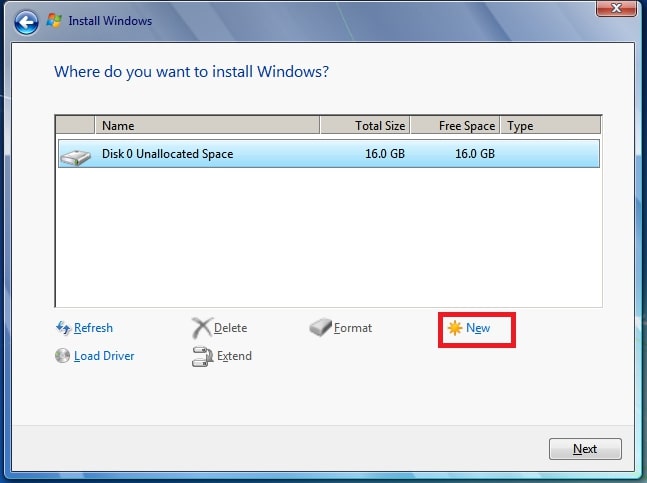
Passo 11. Defina o tamanho do disco e pressione Aplicar. Lembre-se de que o valor padrão é o tamanho máximo do disco.
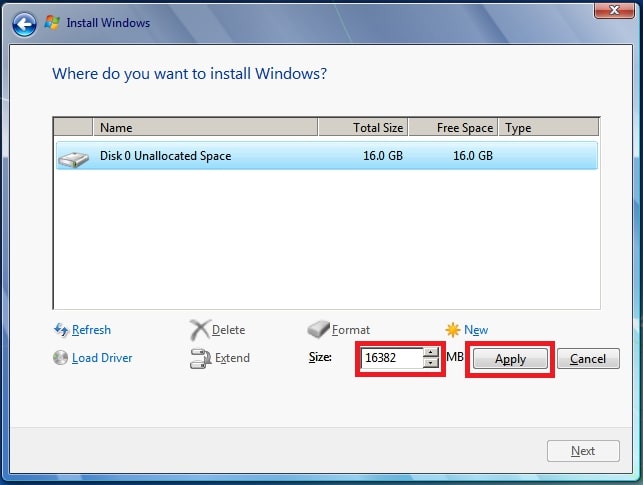
Passo 12. Quando solicitado, clique em OK.
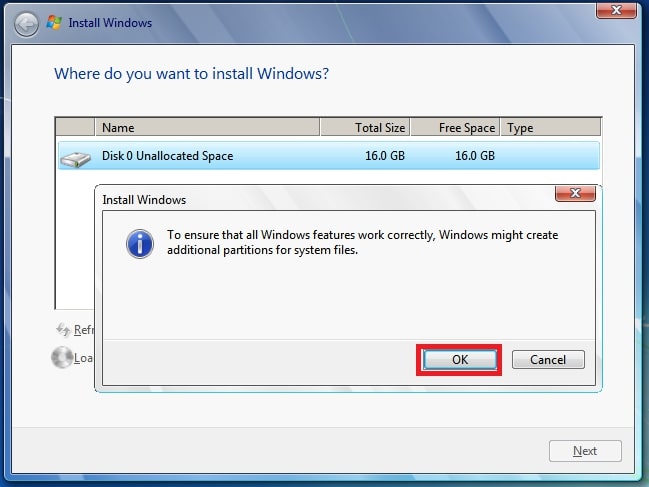
Passo 13. Clique em Formatar após selecionar a partição 2 do disco 0.
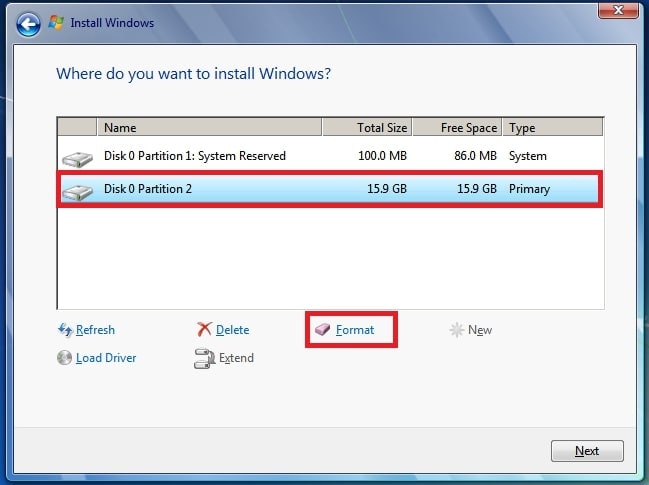
Passo 14. Quando solicitado, clique em OK.
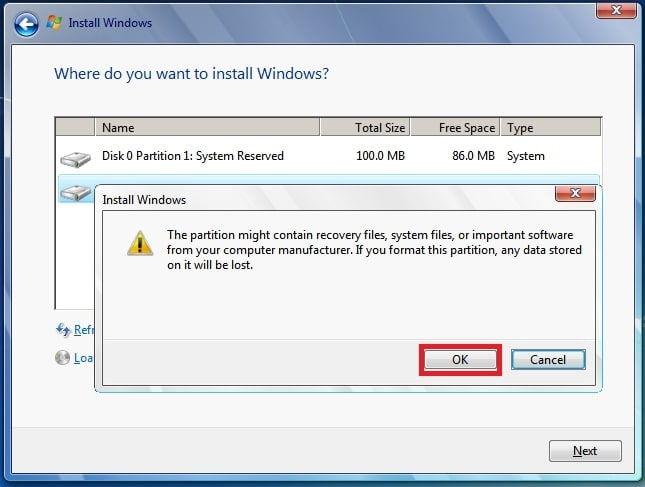
Passo 15. Você irá finalizar o processo de formatação corretamente. Para prosseguir, clique em Avançar.
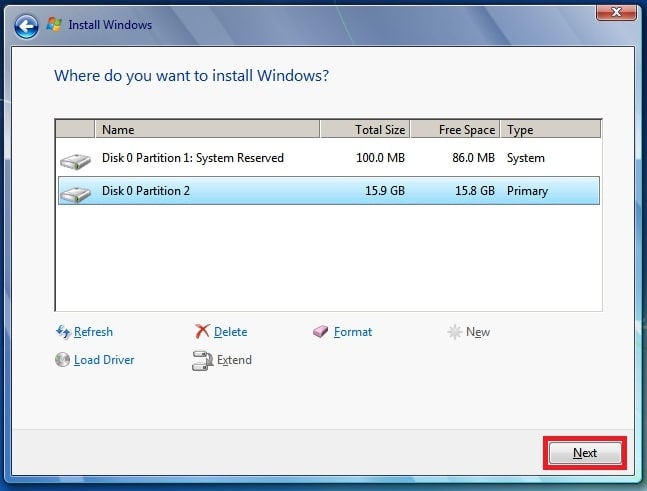
Método 2: Formate a partição usando o Diskpart (ferramenta de linha de comando)
O prompt de comando do Windows é uma maneira abrangente e confiável para os usuários resolverem a maioria dos problemas de disco rígido. Esta solução com prompt de comando é eficaz, mas é reconhecida como a mais difícil dos quatro métodos. Muitos usuários comuns hesitariam em tentar o primeiro estágio de criação da mídia de instalação do Windows.
Para formatar uma partição do sistema no disco 0, você deve primeiro criar a mídia de instalação do Windows 10 ou Windows 7. Confira os passos abaixo:
Passo 1. Toque em Shift+F10 para abrir a janela do prompt de comando.
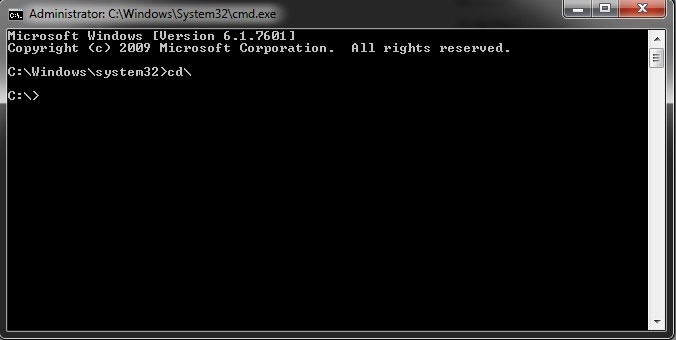
Passo 2. Digite diskpart para abrir o prompt de comando do Diskpart com privilégios administrativos. Execute os seguintes comandos em sequência.
- list disk (exibirá uma lista dos discos em seu computador)
- select disk [n] (para escolher seu disco na lista acima)
- clean (para limpar o disco)
- create partition primary (para criar uma nova partição)
- select partition 1
- active (para tornar a partição do disco ativa)
- format fs=ntfs (para executar uma formatação completa no sistema de arquivos NTFS)
Após o processo de formatação, saia do prompt de comando e você pode reinstalar o Windows 10.
Método 3: Formate a partição usando software de partição gratuito de terceiros
Suponha que você queira um processo mais simples e conveniente. Você pode usar o AOMEI Partition Assistant Standard para criar uma mídia inicializável e corrigir o erro do "Windows não pôde formatar uma partição no disco 0". Confira os passos logo abaixo:
Passo 1. Conecte o disco rígido externo. Para criar um disco inicializável, selecione a opção Criar Mídia Inicializável.
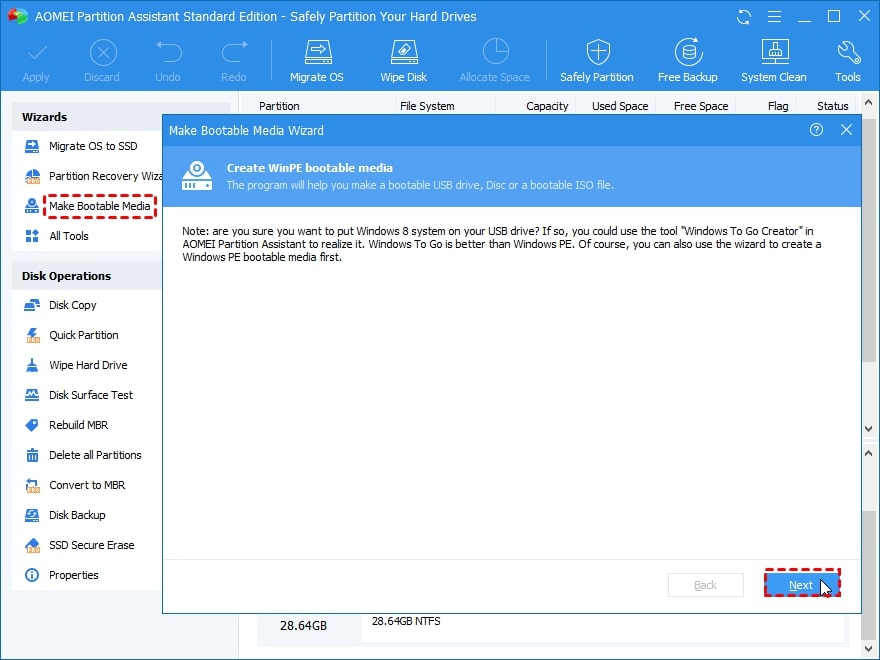
Passo 2. Em seguida, conecte a mídia inicializável ao computador que precisa ser reinstalado. No BIOS, configure o computador para inicializar a partir da mídia inicializável. Inicie o computador para iniciar o AOMEI Partition Assistant. Clique com o botão direito do mouse na partição onde deseja instalar o Windows e escolha Formatar Partição.
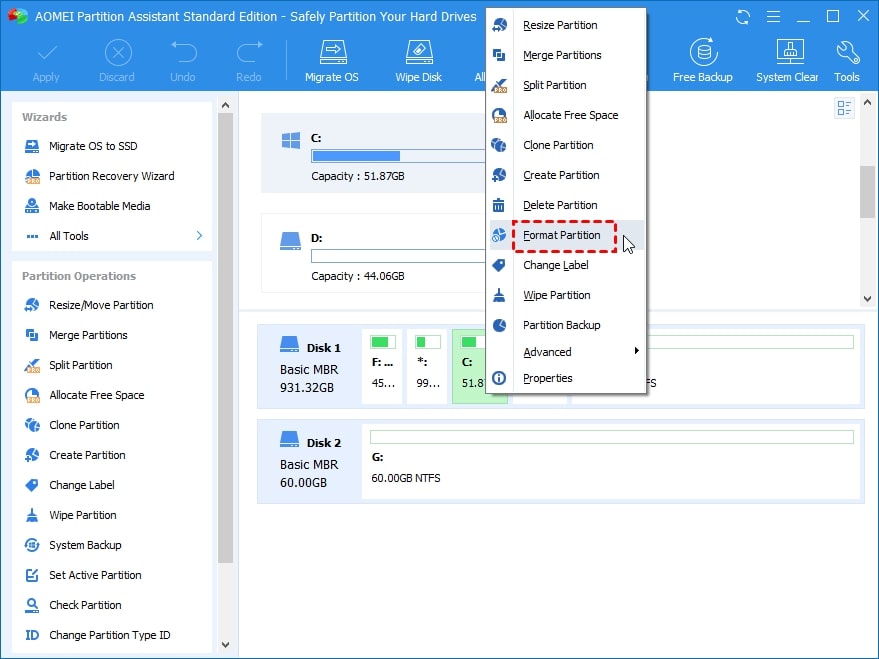
Passo 3. Selecione o sistema de arquivos apropriado e clique em OK.
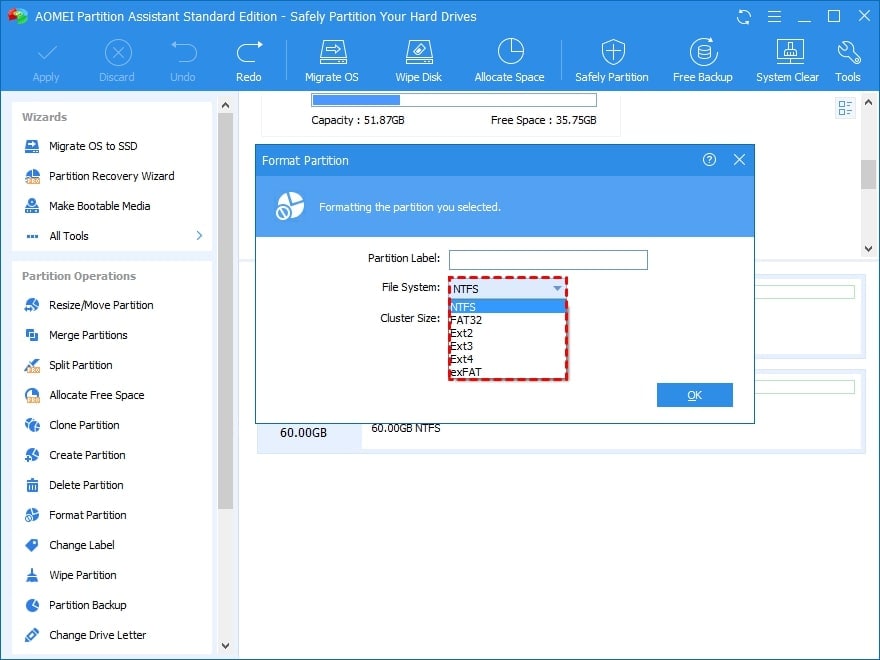
Passo 4. Em seguida, ele retornará à interface principal e você verá que a partição foi formatada. Para enviar a operação, clique em Aplicar. Após a formatação, você pode fechar o AOMEI Partition Assistant, remover a mídia inicializável e reinstalar o Windows 10.
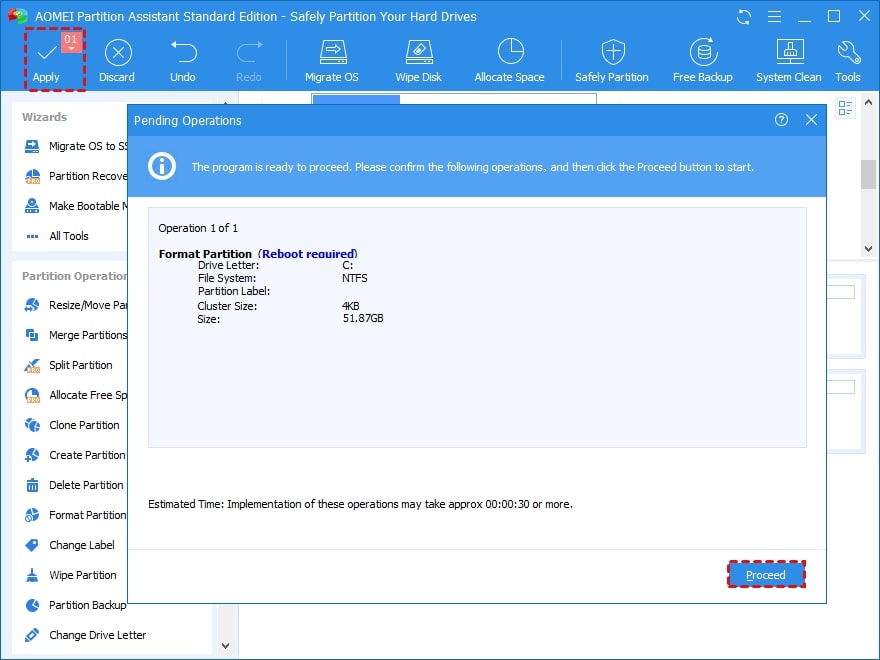
Método 4: Verifique o cabo SATA ou a porta SATA
Se continuar recebendo o mesmo código de erro em seu computador, você deve suspeitar da possibilidade de que seu cabo SATA ou porta SATA não esteja funcionando corretamente. Siga os passos abaixo:
Passo 1. Desconecte todos os cabos SATA, EXCETO a unidade na qual deseja instalar o Windows. Você só deixa o SATA conectado a essa unidade.

Passo 2. Tente instalar o Windows novamente.
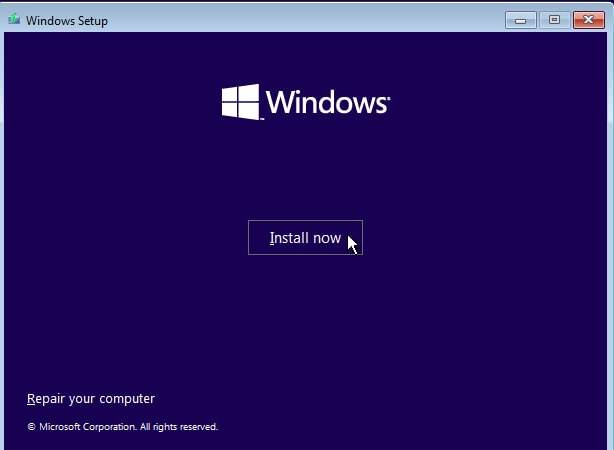
Se o problema persistir, tente substituir o cabo SATA por um novo para ver se isso ajuda.
Conclusão:
Este artigo apresenta 4 soluções completas para o erro "O Windows não pôde formatar uma partição no disco 0 (código de erro 0x80070057)" que você experimentou durante a instalação do Windows ou quando teve problemas de armazenamento com sistema operacional danificado. Você pode usar essas opções para corrigir outros problemas semelhantes mencionados acima.
Para Windows XP/Vista/7/8/10/11
Para macOS X 10.10 - macOS 13

