18/03/2021 • Arquivado para: Recuperação de dados Windows • Soluções comprovadas
Se o sistema Windows ficar corrompido ou apresentar sérios problemas de software, os usuários precisam reinicializar o sistema aos padrões de fábrica e eventualmente todos os sistemas começam a atrasar e apresentam problemas de desempenho, que podem ser corrigidos somente após uma restauração, portanto hoje vamos explorar como podemos realizar a redefinição de fábrica do Windows 7.
Leia este guia com atenção e você será capaz de resolver os problemas do Windows 7, vamos começar?.
Parte 1: Por que Preciso Redefinir o Windows 7 aos Padrões de Fábrica?
Cada dispositivo eletrônico tem um recurso para executar a redefinição de fábrica que restaura os dispositivos ao seu estado original, apagando todos os dados armazenados nos dispositivos, o computador também tem a função para executar uma restauração de fábrica, pode haver vários motivos para realizar a redefinição de fábrica no Windows 7 que incluem:
- Você vai vender ou dar o seu computador para outra pessoa, e a redefinição de fábrica ajuda a evitar vazamentos de privacidade.
- Restaurar o seu sistema para desfazer as alterações nele.
- O seu sistema está funcionando há muito tempo e você precisa redefinir ele aos padrões de fábrica para se livrar dos dados armazenados nele e ter um melhor desempenho.
Claro pode haver mais razões para realizar a redefinição de fábrica no seu Windows 7 e por exemplo se o seu sistema encontrar alguns pequenos problemas devido à sua operação incorreta, você pode redefinir ele para corrigir as falhas.
Parte 2: Criar Arquivos de Backup Antes da Restauração do Sistema
Agora que decidimos redefinir o dispositivo para os padrões de fábrica, precisamos fazer o backup dos arquivos em primeira mão, a redefinição de fábrica do Windows 7 por meio do disco do Windows apagará todos os dados e partições do sistema, portanto temos que extrair todos os arquivos prioritários.
Você pode decidir entre usar a ferramenta Windows Backup ou uma ferramenta de terceiros para backup e assim que a reinicialização for concluída, você pode ter os arquivos de volta no sistema usando o backup.
Parte 3: Como Redefinir o Windows 7 aos Padrões de Fábrica?
Nesta seção discutiremos as duas maneiras para se redefinir aos padrões de fábrica o seu windows 7 com o CD/DVD de instalação e outra sem o CD/DVD, você pode escolher a opção de acordo com sua condição.
3.1 Redefinição de Fábrica com CD/DVD de Instalação:
Se tem uma coisa de que você se arrependerá ao realizar a redefinição de fábrica no Windows 7 Professional é que ele não tem uma opção de atualização e redefinição embutida como as outras versões, mas se você ainda tem o disco ou mídia de instalação do Windows 7, pode usá-lo para reinstalar o sistema operacional e estes são os passos que você precisa seguir.
Passo 1: Abra a Recuperação > Escolha o método de Recuperação Avançada na seção Restauração do Sistema.
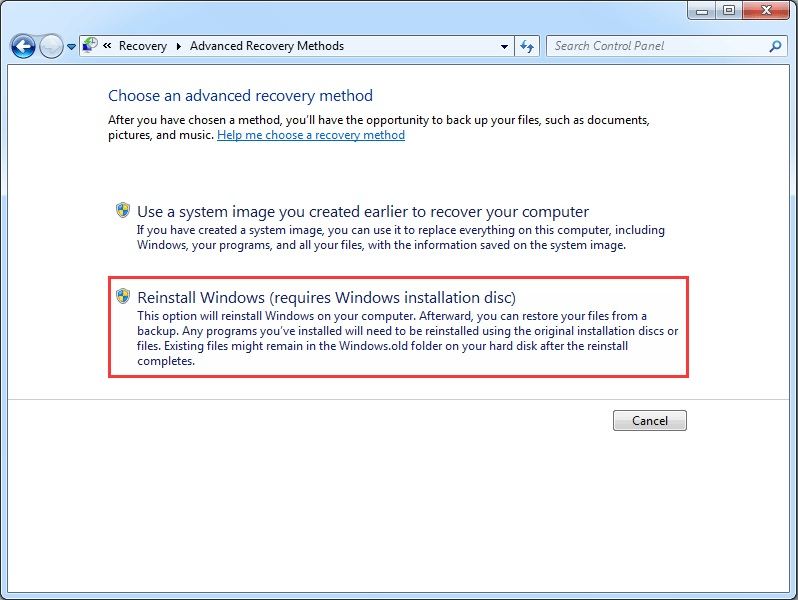
Passo 2: Selecione a opção Reinstalar o Windows (Requer o Disco de Instalação do Windows) e prossiga, por padrão o sistema solicitará que você faça um backup primeiro, e se você já tem um backup pode pular o backup e clicar no botão "Reiniciar" diretamente.
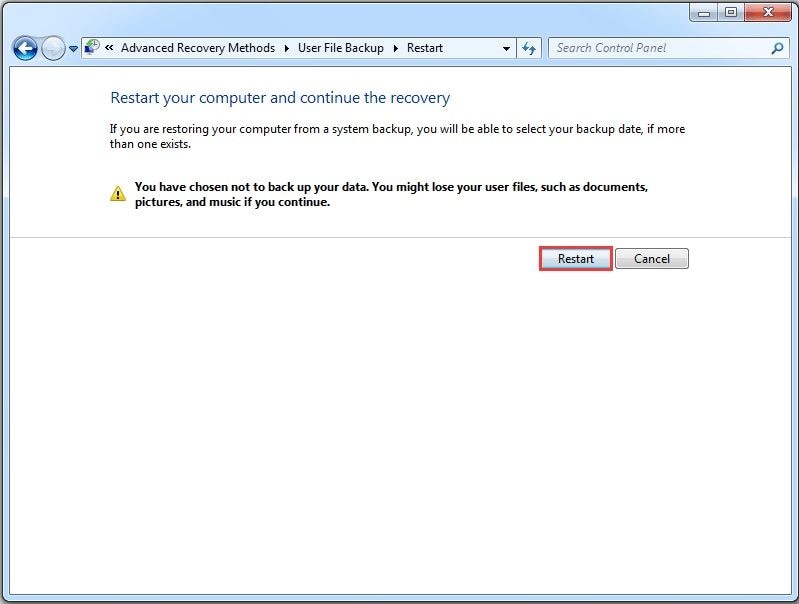
Passo 3: À medida que o sistema é reiniciado o processo de redefinição de fábrica começa e tudo no seu sistema será excluído.
3.2: Redefinição de Fábrica sem CD/DVD de Instalação:
Se você não tiver um CD ou DVD de instalação, use o método para restauração de fábrica do Windows 7 no prompt de comando, este método envolve uma restauração completa do sistema usando o modo de segurança, os passos que você precisa seguir estão abaixo:
Passo 1: Reinicie o computador e pressione F8 para entrar na tela de inicialização, nas opções avançadas de inicialização, escolha "Modo Seguro com Prompt de Comando" e pressione Enter.

Passo 2: Faça login como Admin e digite o comando - rstrui.exe e pressione Enter e siga as instruções do assistente para continuar a restauração do sistema.
Or
Passo 2(Alternativa): Você pode escolher "Reparar o seu Computador" na tela Opções de inicialização avançadas, a janela Opções de recuperação do sistema será exibida, selecione a opção Restauração do Sistema.
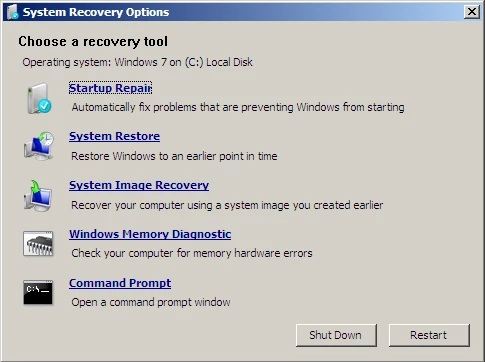
Siga as instruções cuidadosamente para concluir a restauração de fábrica, todas as marcas, incluindo HP, Asus, Sony Vaio, Lenovo e Toshiba, também fornecem uma ferramenta de recuperação para essa finalidade, e há um guia detalhado sobre como Redefinir os Computadores Alienware para a Configuração Original.
Parte 4: Recuperar os Dados Perdidos Após Realizar a Restauração de Fábrica
Se você redefiniu o Windows 7 para os padrões de fábrica e perdeu os seus arquivos por engano, você está na página certa, nós temos a solução perfeita para os seus problemas da perca de dados, a ferramenta Recoverit tem sido a solução para milhões de usuários que sofreram problemas com a perda de dados, portanto se você perdeu os arquivos devido a uma redefinição de fábrica ou falha do sistema, é possível recuperar todos os arquivos sem complicações.
O software oferece os recursos vitais que permitem aos usuários terem tudo de volta:

Recoverit - O Melhor Software para a Recuperação de Arquivos
- Tenha todos os tipos de arquivos de volta, incluindo imagens, vídeos, arquivos de áudio, e-mails, arquivos e outros com mais de 1000 formatos e todos com suporte
- Analise todos os dispositivos de armazenamento, como unidade USB, SSD, disco rígido, unidade flash e outros rapidamente
- A melhor solução para a recuperação de dados 100% garantida com um sistema de verificação avançado
Para executar a recuperação dos dados com Recoverit, você precisa baixar e instalar o software no seu sistema , então você pode seguir os passos fornecido aqui:
Passo 1: Execute o Recoverit:
Execute o programa no seu sistema e especifique o local onde os arquivos foram localizados, em seguida pressione o botão "Iniciar" para iniciar a verificação.

Passo 2: Verifique o Local:
Por padrão o Recoverit executará uma varredura geral, a verificação demorará apenas um pouco se o tamanho do arquivo for grande.

O software pode "Pausar" ou "Parar" a varredura a qualquer momento, e os arquivos serão listados na tela por Caminho do Arquivo ou Tipo de Arquivo, você pode usar os filtros adicionais para localizar os arquivos que você precisa restaurar.
Passo 3: Selecione & Restaure:
Depois de localizar os arquivos, comece a selecioná-los, o Recoverit permite a recuperação seletiva o que significa que podemos escolher qual arquivo queremos de volta, selecione os arquivos com cuidado e veja a pré-visualização para garantir que esteja o arquivo correto.
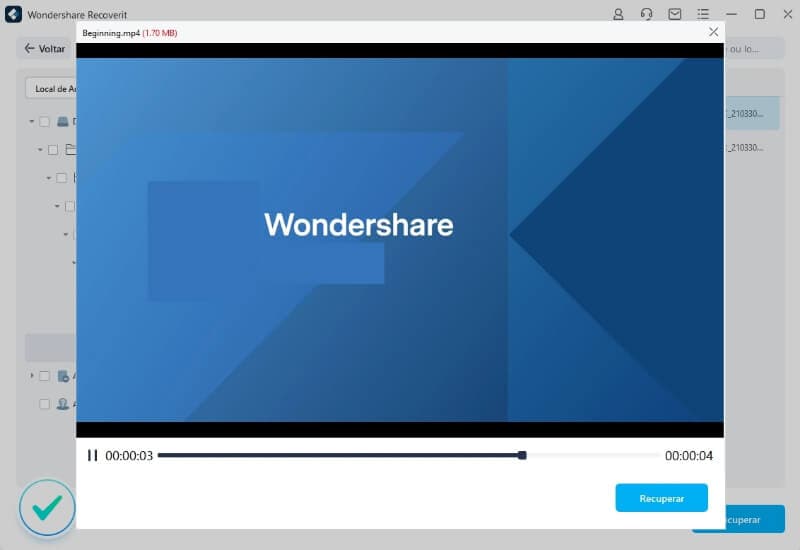
Aperte o botão "Recuperar" depois disso é só decidir onde deseja salvar os arquivos, vai demorar um pouco para restaurar tudo mas você precisa salvá-los em um local diferente do anterior, pois pode haver o risco de sobregravar os dados.
Conclusão:
Normalmente a redefinição de fábrica no Windows 7 é executada quando o sistema sofre danos significativos, qualquer que seja o motivo da redefinição de fábrica, você pode seguir o guia e reparar o seu sistema, e se você tiver dúvidas de que perdeu alguns arquivos, execute o Recoverit para recuperar tudo o que você perdeu no dispositivo.
Perguntas Frequentes:
-
Como faço para redefinir o meu computador com Windows 7 aos padrões de fábrica sem precisar de uma senha?
Inicie o seu computador e clique continuamente na tecla necessária para iniciar a tela, agora inicialize no Gerenciador de Recuperação ou na partição de recuperação, conforme o caso, siga as orientações da tela e retorne o Windows 7 às configurações padrão. -
Como redefinir o Windows 7 aos padrões de fábrica sem a partição de recuperação
Inicialize o seu computador com o uso de um CD inicializável e se você não tiver um, crie um disco de reinicialização em um computador que funcione perfeitamente, abra as "Opções de Inicialização Avançadas" ao inicializar o computador e siga as instruções na tela para reiniciar. -
Como faço para limpar o meu disco rígido do Windows 7 sem um disco?
As exclusões de todas as partições e formatação do disco rígido não podem excluir completamente os dados do disco rígido, é aconselhável que você encontre um software confiável online e limpe o seu disco rígido, especialmente se você estiver distribuindo ou vendendo.
Recuperar Dados do Computador
- Recuperar Dados no PC
- Recuperação de Partição Perdidas
- Restaurar o Visualizador de Fotos
- Recuperar Arquivos Corrompidos
- Recuperar Arquivos Após a Restauração do Sistema
- Converter RAW para NTFS
- Dicas para Computador Window
- Problemas no Sistema Windows
- Reparar Windows 10 Usando CMD
- Corrigir Parâmetro Incorreto
- Corrigir Driver de Áudio Genérico
- Reparar Windows 10 sem CD
- Erro de Computadores








Luís Santos
chief Editor