07/01/2021 • Arquivado para: Recuperação de dados Windows • Soluções comprovadas
Mozilla Firefox é um dos navegadores mais antigos e confiáveis para usuários do Windows 10. Com milhões de usuários, o Firefox é confiável e um dos navegadores mais úteis. Mas embora às vezes possa funcionar conforme o esperado, não é incomum que o Firefox apresente alguns problemas quando você tenta usá-lo. Para usuários do Windows 10, um dos problemas mais problemáticos é quando o Firefox continua travando sem motivo aparente. Isso pode acontecer assim que você liga o Firefox ou quando você abre mais de uma guia no navegador.
É importante observar que esse problema pode ocorrer por vários motivos diferentes e em diferentes circunstâncias. Felizmente, existem várias maneiras de corrigir esse problema de uma vez por todas e fazer o Firefox funcionar normalmente novamente.
Parte 1: Por que meu Firefox continua travando?
Existem muitos motivos pelos quais o Firefox pode estar travando no Windows 10. Alguns dos mais comuns incluem o seguinte;
- O navegador Firefox pode estar desatualizado e precisar de uma atualização
- Também é possível que a versão do Windows 10 que você está executando não esteja atualizada
- Cache incompatível e outros conflitos de configurações podem fazer o Firefox travar
- Quando o Firefox é instalado incorretamente, ele também pode travar de vez em quando
- Complementos e extensões corrompidos também são um grande problema
Parte 2: Como faço para impedir que o Firefox trave?
Como existem várias causas para este problema, também existem várias soluções diferentes que você pode experimentar. A seguir estão alguns dos mais eficazes;
Método 1: Atualize o Firefox
Ter a versão mais recente do Firefox é uma das melhores maneiras de evitar que esse problema se repita. Portanto, a primeira coisa que você deseja fazer é verificar se está executando a versão mais recente do Firefox. Siga estas etapas simples para fazer isso;
Etapa 1: Abra o navegador Firefox no seu computador e clique no menu do navegador. Selecione "Ajuda" nas opções apresentadas e escolha "Sobre o Firefox"
Etapa 2: Uma nova janela será aberta e começará a procurar as atualizações disponíveis para o Firefox. Se houver uma atualização disponível, o Firefox fará o download e instalará imediatamente.
Etapa 3: Assim que o processo de atualização for concluído, clique no botão "Reiniciar para atualizar o Firefox" para concluir o processo.
Método 2: Limpar cache do Firefox
O cache são dados que o Firefox e outros navegadores podem salvar no seu sistema para ajudar os sites a carregar mais rápido. Mas quando o cache está corrompido, ele pode ter o efeito oposto, até mesmo fazendo com que o próprio navegador trave em momentos inoportunos. Nesse caso, a melhor maneira de corrigir o problema é limpar o cache do navegador. Veja como fazer;
Etapa 1: Abra o Firefox no seu computador e clique no botão de menu (as três linhas no canto superior esquerdo)
Etapa 2: Selecione "Histórico" nas opções apresentadas para abrir um menu lateral com mais opções. Nessas opções, clique em "Limpar histórico recente"
Etapa 3: Clique no menu suspenso "Intervalo de tempo para limpar" e selecione "Tudo"
Etapa 4: Selecione os dados e itens que deseja limpar e clique em "Limpar agora"

Reinicie o Firefox quando o processo for concluído para ver se o problema desapareceu.
Método 3: Desativar add-ons do Firefox
Às vezes, complementos e extensões corrompidas podem estar causando o problema e pode ser uma boa ideia desabilitar alguns desses complementos e extensões para evitar que afetem o navegador. Siga estas etapas simples para desativar os complementos do Firefox;
Etapa 1: Abra o Firefox no seu computador e clique no ícone do menu (três linhas)
Etapa 2: Clique em "Ajuda"
Etapa 3: Selecione "Reiniciar com complementos desativados" e clique em "Reiniciar" na caixa de diálogo que aparece.
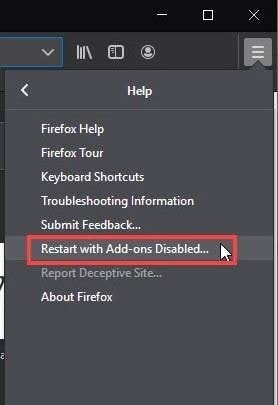
Método 4: Verifique se há vírus
Vírus e malwares também podem ser uma das principais causas de travamento do Firefox. O mesmo se aplica a qualquer software que possa ser incompatível com o Firefox. Se o problema começou logo após a instalação de um determinado programa, é provável que o programa recém-instalado seja incompatível com o Firefox e precise ser desinstalado.
Também é importante executar uma verificação completa do sistema do seu PC usando um software antivírus poderoso. Existem muitos programas antivírus de terceiros que você pode usar, mas também pode usar o Windows 10 Defender para verificar seu sistema.
Método 5: Atualize seus drivers
Às vezes, o problema não é com o Firefox, mas com os drivers do seu computador. Portanto, atualizar os drivers pode ajudar a evitar que o Firefox trave. Para atualizar os drivers em seu sistema Windows 10, siga estas etapas simples;
Etapa 1: Pressione a tecla Windows + R no teclado para abrir a caixa de diálogo Executar
Etapa 2: Digite "devmgmt.msc" na caixa de diálogo e pressione "Enter". Isso irá abrir o Gerenciador de Dispositivos.
Etapa 3: Você irá ver uma lista de todos os dispositivos. Todos os dispositivos que precisam de uma atualização crítica serão marcados com um ponto de exclamação amarelo.
Etapa 4: Se você não ver nenhuma atualização crítica, localize os drivers mais importantes, necessários para manter o seu computador funcionando normalmente. Clique com o botão direito no dispositivo e selecione "Atualizar Driver"
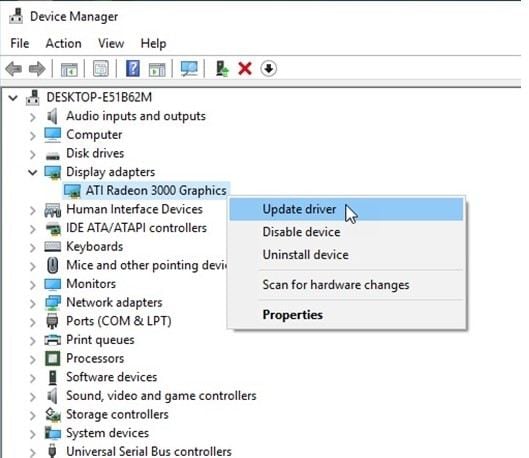
Etapa 5: Siga as instruções na tela e quando a atualização for concluída, reinicie o computador para finalizar o processo.
Parte 3: Como faço para visualizar um relatório de falhas do Firefox?
Depois de implementar algumas ou todas as soluções acima, você pode verificar os relatórios de falhas para determinar se o problema foi resolvido. Felizmente, verificar relatórios de falhas no Firefox é muito fácil; basta abrir o Firefox e digitar "about crashes" na barra de endereço. Pressione "Enter" e o relatório de falha aparecerá.

Clique em "Exibir" ao lado do relatório de falha que deseja abrir para ver o relatório de falha.
Parte 4: Dicas de bônus: Recupere dados perdidos do PC com o Recoverit
Problemas como o Firefox travando podem causar perda de dados no Windows 10. Se isso acontecer, você precisa de uma solução rápida e confiável que o ajudará a recuperar os dados perdidos. Uma das melhores ferramentas de recuperação de dados para usar em tal situação é o Recoverit Recuperação de Dados. É rápido e altamente eficaz, com uma das maiores taxas de recuperação do mercado. A seguir estão alguns de seus outros recursos mais notáveis;

Recoverit Recuperação de Dados - O melhor software de recuperação de arquivos
- Pode ser usado para recuperar mais de 1000 tipos diferentes de dados em todos os formatos
- Também é útil para recuperar dados de todos os tipos de armazenamento de discos rígidos, unidades externas e até matrizes RAID
- Ele também recupera dados, independentemente das circunstâncias em que os dados foram perdidos em primeiro lugar
- É muito fácil de usar, permitindo que você recupere seus dados em três etapas simples e apenas alguns minutos.
Veja como usar o Recoverit Recuperação de Dados para recuperar dados perdidos;
Etapa 1: Inicie o programa
Baixe e instale o programa em seu computador. Após uma instalação bem-sucedida, você pode clicar duas vezes no ícone do programa para abri-lo.
Etapa 2: Selecione a localização da unidade
Na janela principal, selecione o "Disco Rígido" do computador como o local dos dados ausentes e clique em "Iniciar"

Etapa 3: Verificar o local selecionado
Assim que você clicar em "Iniciar", o programa começará a escanear a unidade em busca de dados ausentes. O processo de digitalização pode demorar muito se você tiver muitos arquivos na unidade.
Mas tenha em mente que se você ver os dados faltantes aparecerem na tela durante a verificação, você pode clicar no botão "Pausar" ou "Parar" na parte superior da janela para encerrar o processo.

Etapa 4: Visualize e recupere os dados
Quando o processo estiver concluído, você pode clicar em um arquivo para abrir um grande pop-up de visualização para ver o arquivo recuperado. Clique em “Recuperar” para salvar os arquivos recuperados no computador.

O Firefox costuma travar no Windows 10 de vez em quando e, embora possa ser bastante problemático, o problema tem soluções fáceis. Experimente uma ou mais das soluções acima e informe-nos na seção de comentários se a solução funcionou.
Perguntas Frequentes
-
O que fazer se o Firefox continuar travando?
A primeira solução é atualizar seu software, pois ele pode estar desatualizado. Você também pode atualizar o sistema operacional Windows e seus drivers. Tente executar seu sistema no modo de segurança para ver se o Firefox continuará travando. Se ainda estiver travando, então sua extensão ou aceleração de hardware não é a causa, portanto, não há necessidade de corrigi-los. -
Por que minha guia continua travando?
Se o malware estiver instalado em seu PC, ele pode fazer com que sua guia continue travando. O problema também pode surgir da aceleração de hardware do Firefox ou de um driver de exibição gráfica desatualizado. -
Por que o Firefox não abre no meu computador?
O Firefox pode não abrir no seu computador devido a um complemento corrompido. Se o seu Firefox abrir no modo de segurança, esse pode ser o caso. Se ele não abrir mesmo no Modo de segurança, o problema pode estar no próprio software ou nos arquivos de preferência do usuário.
Recuperar Dados do Computador
- Recuperar Dados no PC
- Recuperação de Partição Perdidas
- Restaurar o Visualizador de Fotos
- Recuperar Arquivos Corrompidos
- Recuperar Arquivos Após a Restauração do Sistema
- Converter RAW para NTFS
- Dicas para Computador Window
- Problemas no Sistema Windows
- Reparar Windows 10 Usando CMD
- Corrigir Parâmetro Incorreto
- Corrigir Driver de Áudio Genérico
- Reparar Windows 10 sem CD
- Erro de Computadores








Luís Santos
chief Editor