
Reparar vídeo corrompido
Repare vídeos corrompidos, danificados e que não são reproduzidos facilmente com Repairit Online.
Continue lendo08/06/2019 • Arquivado para: Recuperação de dados Windows • Soluções comprovadas
Passamos a maior parte dos nossos dias usando computadores e se, enquanto estamos trabalhando, tivermos que enfrentar o erro tela azul Bccode 50, impossibilitando o acesso ao sistema, pode ser muito frustrante. Para evitar tal problema, basta passar para a próxima parte que explicará a você qual é o erro Bccode 50 e sua solução. Além disso, observe atentamente a Parte 4 deste artigo, que abordará como recuperar dados se forem perdidos devido à tela azul Bccode 50. Existem mais códigos de erro que levam ao surgimento da tela azul, você também pode precisar de informações completas sobre o que é a Tela Azul da Morte.
Então, vamos começar sua jornada.
A tela azul Bccode 50 é uma condição na qual o computador desliga e tudo que vemos é uma tela azul. Na tela azul, você não consegue acessar arquivos, dados e informações armazenadas no computador. A tela azul Bccode 50 é um dos erros mais comuns em que o computador para de funcionar. É conhecido entre os especialistas em informática como Tela Azul da Morte, porque o computador não funciona mais corretamente. Quando a tela azul Bccode 50 aparecer, o usuário não tem saída a não ser consertar o computador. Não corrigir a tela azul significa não conseguir mais acessar nenhum arquivo.
A tela azul Bccode 50 pode ter várias causas porque acontece quando o hardware não está sincronizado. Por exemplo, se os drivers estiverem desatualizados, isso poderá levar à tela azul Bccode 50. Drivers desatualizados são uma das principais causas do erro tela azul.
Outra causa potencial é a placa de vídeo. Se o driver da placa estiver desatualizado, isso causará um erro Bccode 50. É mais provável que isso aconteça se o driver da placa de vídeo desatualizado estiver conectado a um slot híbrido AMD/Intel. Alguns jogadores relataram ter encontrado o Bccode 50 quando forçaram suas GPUs (Unidades de Processamento Gráfico).
A tela azul também ocorre quando alguma parte do hardware não está instalada corretamente. Este é particularmente o caso da RAM, quando a RAM está com defeito é possível que leve à tela azul. Se partes do hardware, que é diferente de software, não estiverem encaixadas corretamente pode levar a problemas também. Alguns usuários relataram que viram a tela azul quando o cartão de memória não estava corretamente encaixado. Observando as diferentes causas, fica claro que o Bccode 50 é mais provável de acontecer quando o hardware não consegue mais acompanhar as demandas do software.
Portanto, sob esta seção, discutiremos duas coisas, que são as seguintes:
Antes de decidir sobre o método de reparo, é importante diagnosticar a causa. Felizmente, existem vários métodos para descobrir a potencial causa do Bccode 50. Quando você recebe a notificação de erro da tela azul, a primeira coisa a fazer é executar o teste de Diagnóstico de Memória. O teste é o melhor método para verificar se a RAM defeituosa é a causa do Bccode 50.
Para executar um teste de diagnóstico de memória, é necessário fazer o seguinte:
Nota: Se o teste indicar um problema com a RAM, então esta pode ser a causa por trás do Bccode 50. No entanto, se não houver problemas, você terá que pesquisar outras causas.
Você deve verificar o status de seus drivers. Para verificar os drivers, siga este processo simples:
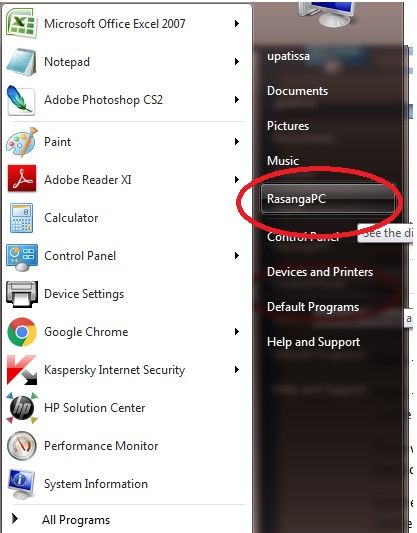
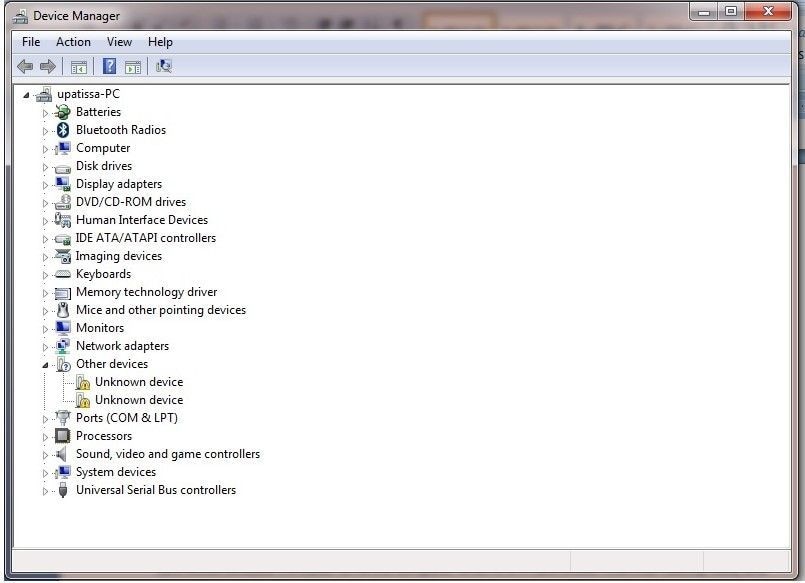
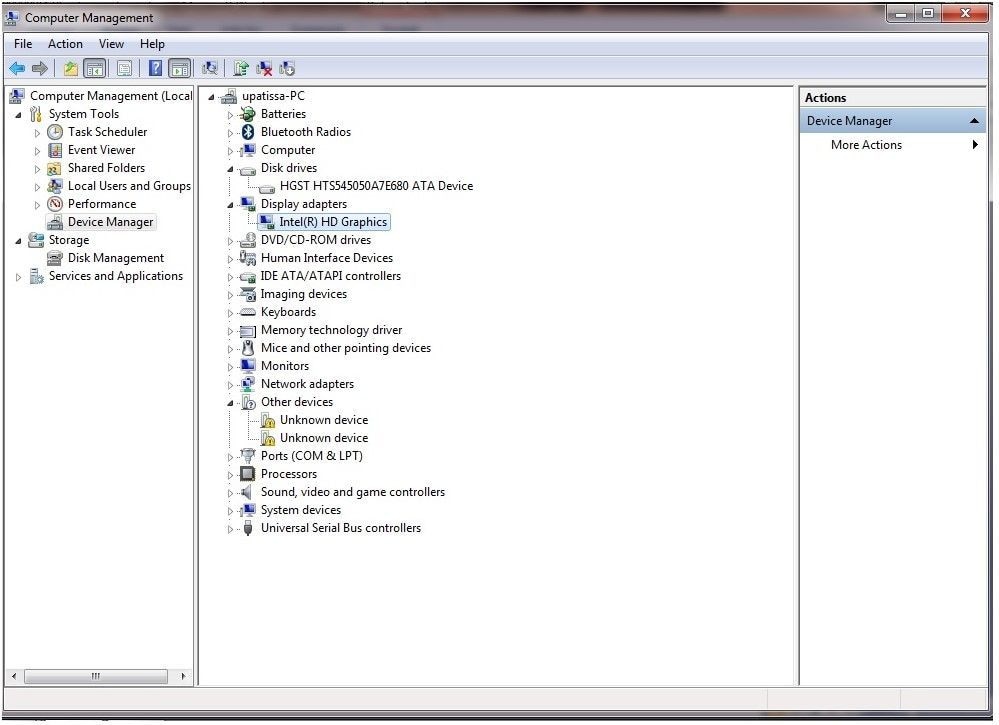
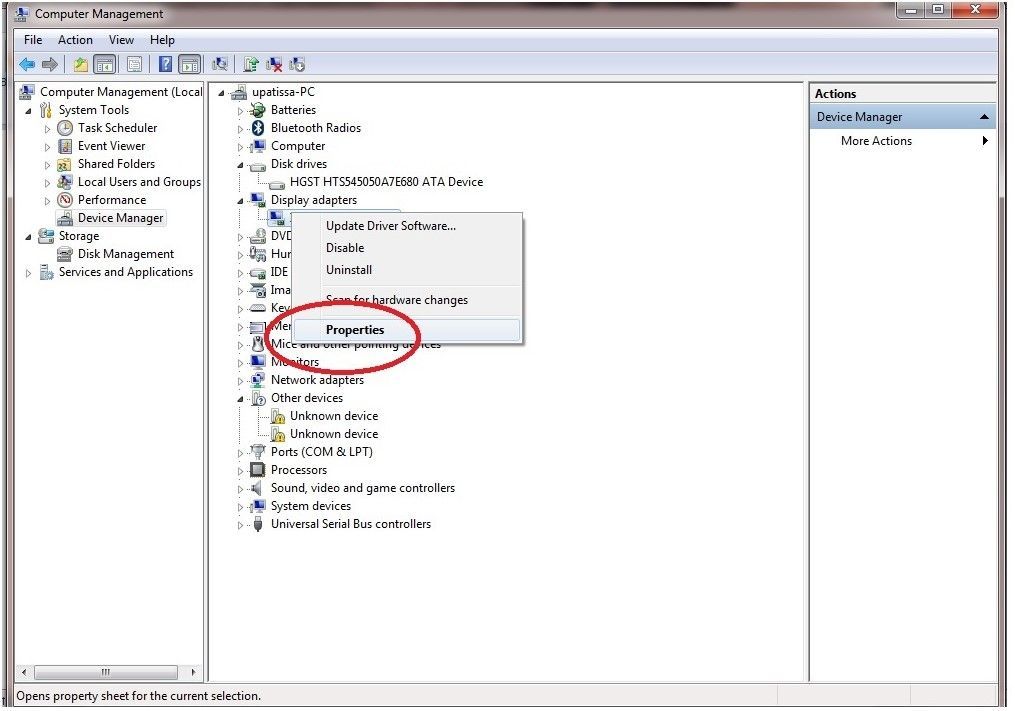
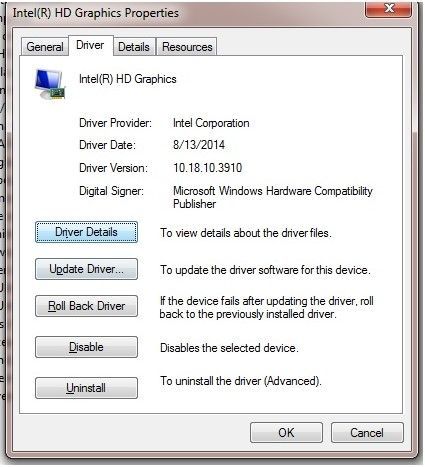
Haverá instruções para atualizar os drivers. É melhor ter os drivers atualizados mesmo se eles não forem a causa do Bccode 50. Ter os drivers mais recentes mantém o PC funcionando sem problemas.
Outra técnica de diagnóstico é executar o modo de segurança. Se você estiver usando o Windows 10, a maneira de entrar no modo de segurança no Windows 10 é diferente do Windows 8 ou outros sistemas operacionais. O modo de segurança fecha vários drivers e mantém apenas o funcionamento dos drivers mais essenciais. Os usuários que estão lidando com o erro de tela azul devem alternar para o modo de segurança porque é mais fácil consertar o computador quando ele está no modo de segurança. Os usuários podem fazer backup de dados e identificar a causa do Bccode 50.
Uma vez que a causa tenha sido identificada corretamente, é hora de corrigir o erro. Existem dois métodos gerais de correção de tela azul Bccode 50 Error: Ferramentas do Windows e Software de Recuperação. O sistema operacional da Microsoft vem com uma variedade de ferramentas perfeitas para corrigir a maioria dos problemas. Por exemplo, se a atualização de drivers corrigir o erro tela azul, a Microsoft vem com ferramentas embutidas para rastrear e instalar atualizações de drivers.
Siga o processo descrito abaixo para atualizar os drivers existentes.
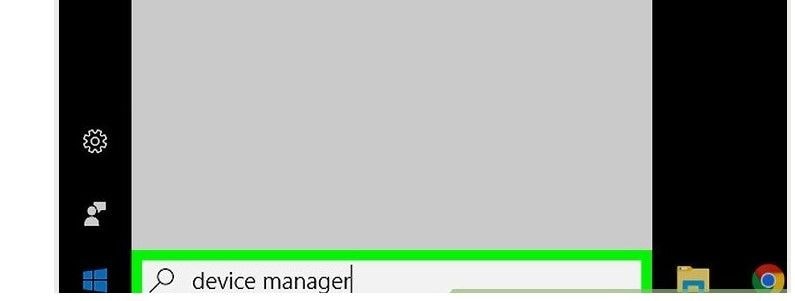
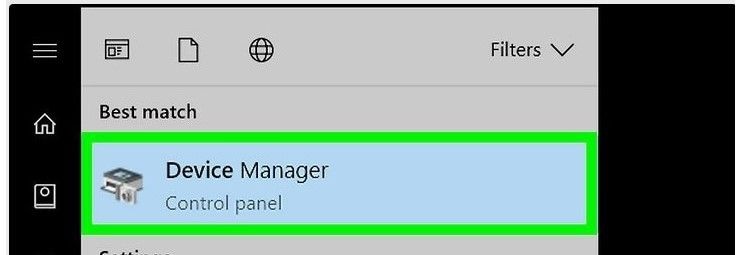
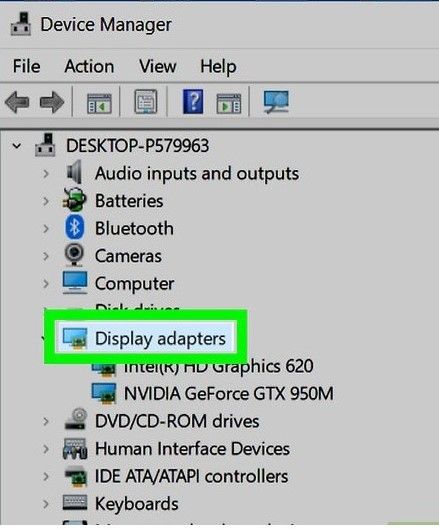
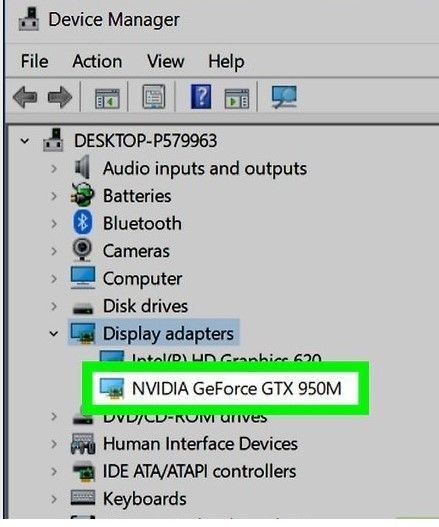
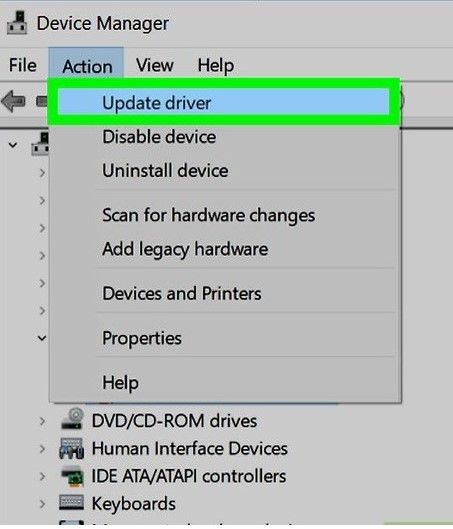
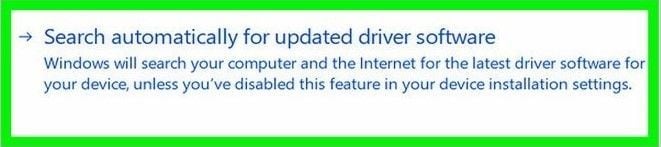
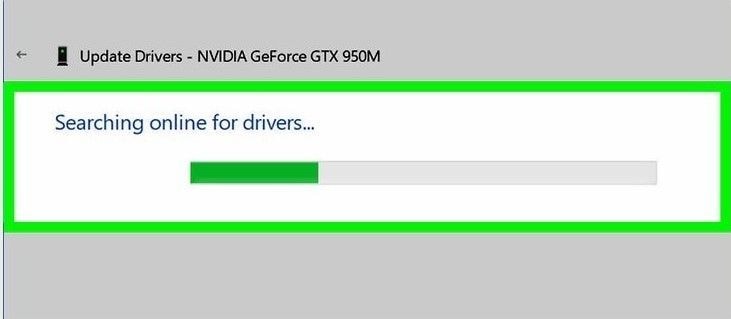
Se o disco rígido for a causa do erro de tela azul, podem ser tomadas medidas para corrigir o problema.
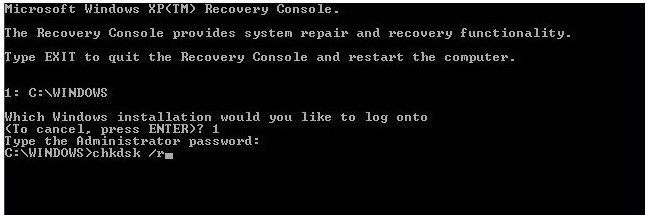
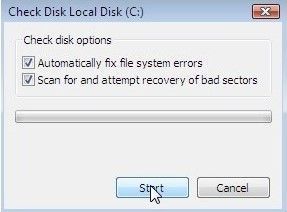
Se o modo de segurança revelar que o programa antivírus é a causa do Bccode 50, desative o programa e reinicie o computador. Quando o computador estiver funcionando corretamente, você poderá reinstalar o programa antivírus.
Os usuários podem optar por baixar e instalar um software para corrigir o Bccode 50. O software de reparação é uma alternativa útil para aqueles que não têm conhecimentos técnicos e não podem utilizar as ferramentas de reparação do Windows. Reimage Repair Tool é uma excelente ferramenta de software. Ele pode ser usado para corrigir diferentes problemas além do erro de tela azul, como travamentos e congelamentos.
Para corrigir o erro, siga estas etapas:
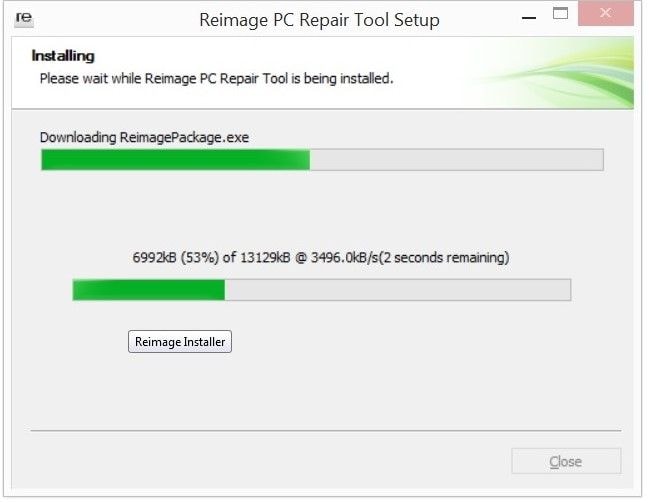
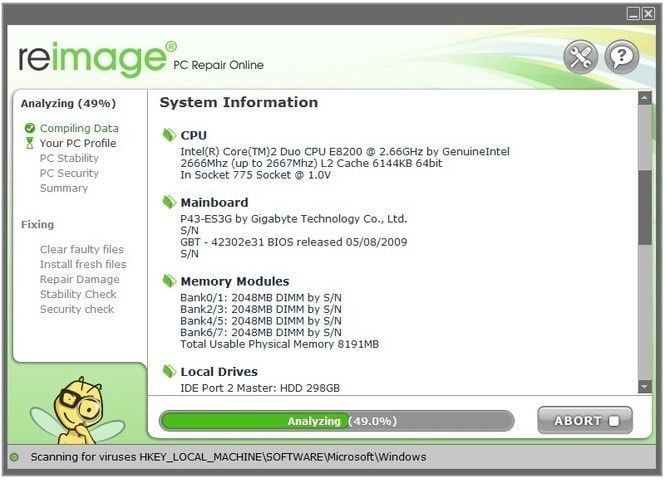
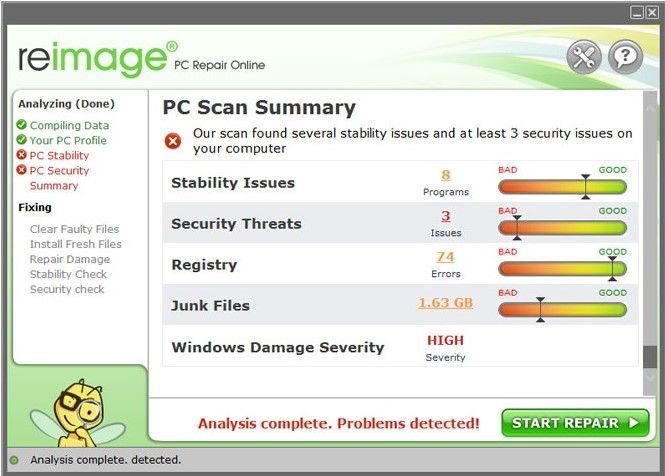
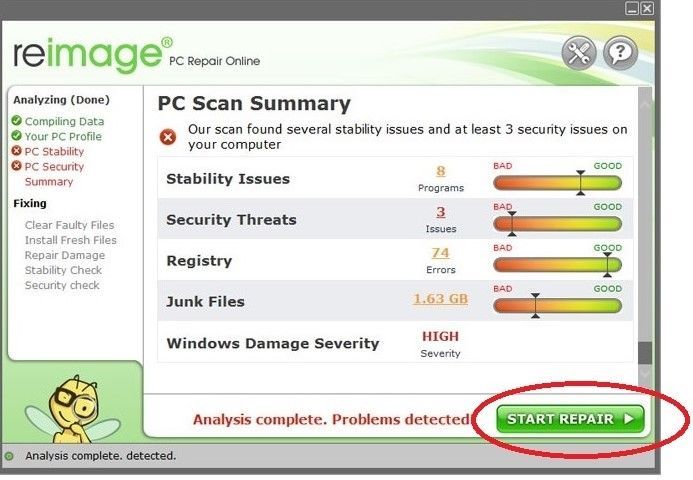
Os dados podem ser perdidos durante o erro Bccode 50. Felizmente, existem várias maneiras de corrigir esse problema específico. O sistema operacional Windows permite recuperar versões anteriores de dados ou recuperar backups automaticamente. Você pode até usar um pacote de software para facilitar o processo.
Os usuários que preferem usar um software para recuperar dados ausentes devem considerar o uso do Recoverit, da Wondershare. O pacote de software é especialmente projetado para recuperar os dados perdidos. Desenvolvido pela Wondershare, o Recoverit é projetado para recuperar dados perdidos em diferentes circunstâncias, desde ataques de vírus até HDs formatados. É uma excelente ferramenta de software para usar, principalmente se houver perda de dados após a reparação do problema da tela azul.

Siga este guia passo a passo para recuperar os dados perdidos:
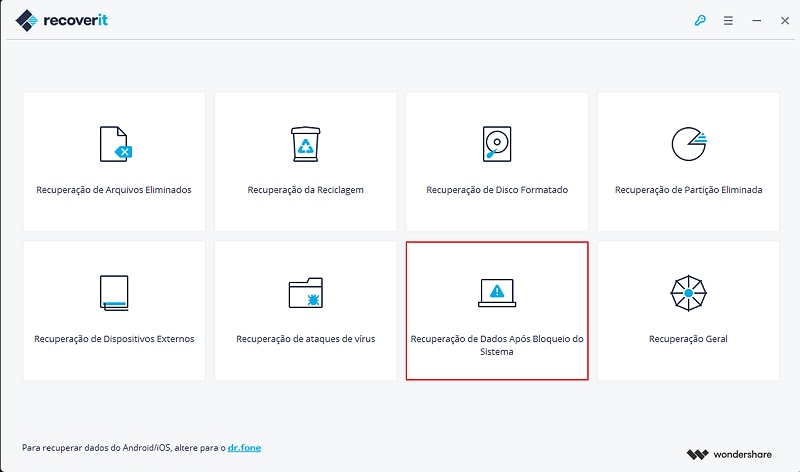
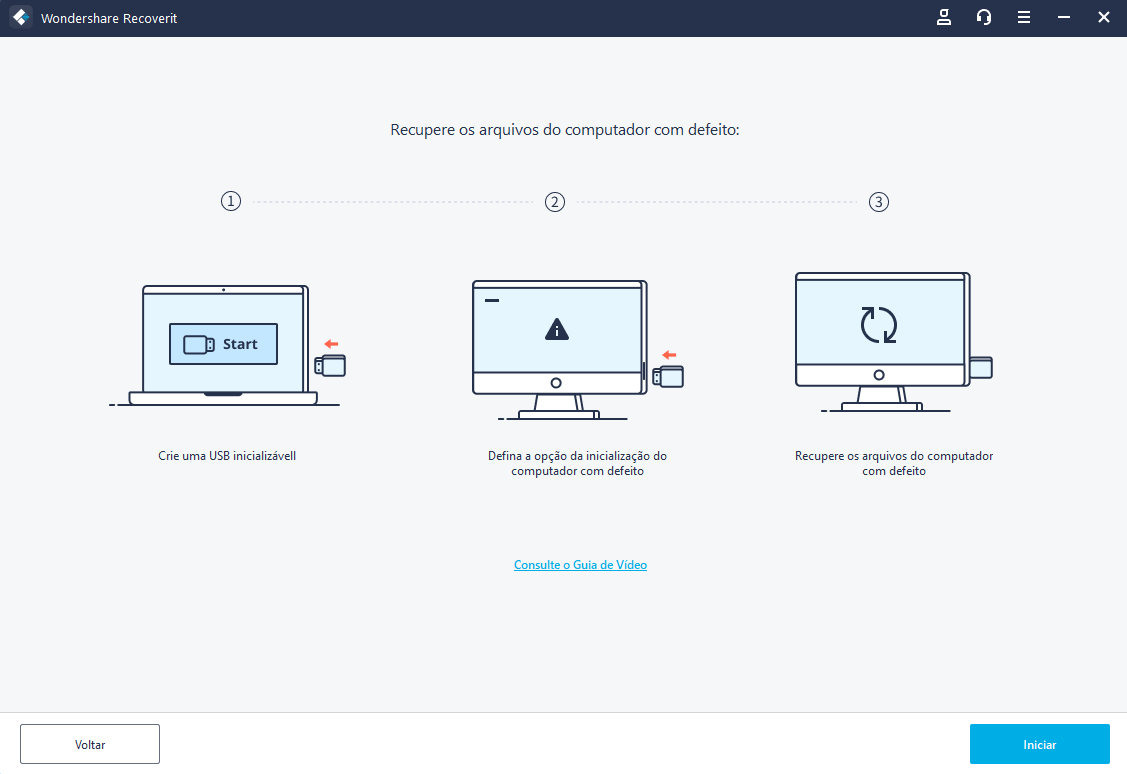


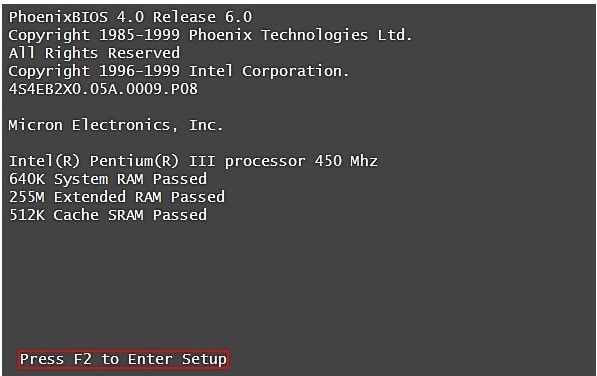
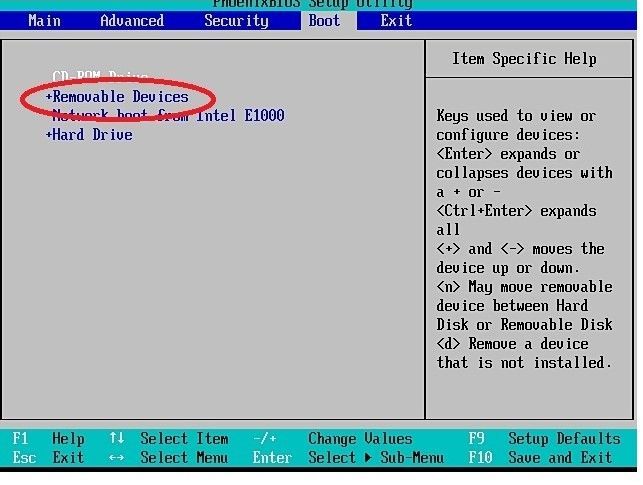
Desta forma, espero que o erro tela azul Bccode 50 seja resolvido e não esteja mais causando nenhum problema ao seu sistema. Portanto, apenas aproveite para usar o computador sem se preocupar com nenhum problema e sem medo de perder dados, graças ao software Recoverit da Wondershare que lhe dá motivos pra sorrir.
Luís Santos
chief Editor