
Reparar vídeo corrompido
Repare vídeos corrompidos, danificados e que não são reproduzidos facilmente com Repairit Online.
Continue lendo29/03/2021 • Arquivado para: Recuperação de dados Windows • Soluções comprovadas
É muito frustrante quando você está no meio de uma tarefa importante e de repente seu computador aparece uma Tela Azul da Morte (BSOD). O BSOD tem assombrado os usuários do Windows como um pesadelo. Mesmo com a atualização mais recente do Windows 10, os usuários relataram ter se deparado com este problema várias vezes.
Essa tela azul geralmente é acompanhada por diferentes tipos de erros. Um desses erros é a "falha de TDR de vídeo". Existem vários motivos pelos quais seu sistema pode acionar esse erro e você pode ter que testemunhar uma falha inesperada.
No guia de hoje, reunimos uma lista de métodos de solução de problemas que o ajudarão a corrigir o erro e trazer seu PC de volta para o estado normal.
A falha de TDR de vídeo geralmente ocorre quando você tenta reproduzir um arquivo de vídeo, mas em vez de reproduzi-lo, seu sistema acaba travando. Alguns dos motivos mais comuns que podem acionar a falha do TDR do vídeo incluem:
Independentemente da causa, os métodos a seguir o ajudarão a corrigir o erro o mais rápido possível.
Então, sem mais delongas, vamos começar com os métodos de correção.
Você pode encontrar o erro devido a arquivos de sistema corrompidos em seu computador. Mais frequentemente, os arquivos essenciais do sistema são danificados (geralmente durante uma atualização) ou substituídos por arquivos incorretos.
A maneira fácil de descobrir se o seu sistema possui arquivos de sistema danificados é usar o "Verificador de Utilitário de Arquivos do Sistema" integrado. O sistema Windows vem com um verificador de arquivos do sistema pré-instalado que verifica todos os arquivos essenciais do sistema e substitui automaticamente os arquivos danificados pelos que estão funcionando.
Veja como você pode usar o verificador de arquivos do sistema do Windows para verificar e corrigir arquivos de sistema danificados.
Passo 1 - Pressione "Windows + X" e abra o Prompt de Comando como Administrador.
Passo 2 - Digite "sfc /scannow" e pressione Enter.

Passo 3 - Isso iniciará uma verificação de todo o sistema em seu computador para encontrar e substituir todos os arquivos danificados. Seja paciente, pois esse processo pode levar vários minutos para ser concluído.
Passo 4 - Reinicie o computador e verifique se aparece novamente a mesma falha de TDR de vídeo ou não.
Se o erro for encontrado com frequência, é mais provável que ele seja causado por um programa de inicialização que não carrega completamente. Nesse caso, a opção mais adequada é executar um reparo de inicialização. Embora possa parecer um pouco técnico, executar o reparo de inicialização é um processo extremamente fácil.
Siga estes métodos para executar o reparo de inicialização em seu sistema Windows 10.
Passo 1 - Abra as "Configurações" e clique em "Atualização e segurança". No painel esquerdo, selecione "Recuperação".
Passo 2 - Na guia Inicialização avançada, selecione "Reiniciar agora".
Passo 3 - Quando estiver na janela "Inicialização avançada", selecione "Solucionar problemas" e toque em "Opções avançadas".
Passo 4 - Agora, clique na opção "Reparo de Inicialização" e digite a senha da conta.

Isso irá acionar o reparo de inicialização e seu sistema irá detectar e corrigir automaticamente todos os programas de inicialização. Dessa forma, você não encontrará mais a falha de TDR de vídeo em seu sistema.
Drivers de vídeo desatualizados são um dos motivos mais comuns para um sistema Windows exibir a falha de TDR de vídeo. Portanto, antes de tudo, certifique-se de atualizar os Drivers da placa de vídeo.
Siga estes passos para atualizar os Drivers de vídeo do seu PC.
Passo 1 - Pressione "Windows + X" e selecione "Gerenciador de Dispositivos".
Passo 2 - Toque na seta ao lado de "Drivers de vídeo" para expandir a opção.
Passo 3 - Clique com o botão direito no Driver específico e selecione "Atualizar Driver".

Passo 4 - Seu sistema começará a procurar os Drivers mais adequados e também irá instalar automaticamente.
Assim que o Driver for atualizado e instalado, reinicie o PC e verifique se o problema persiste ou não.
Se a atualização dos Drivers de vídeo não funcionar, talvez seja necessário reinstalar eles iniciando o PC no modo de segurança. O modo de segurança é um recurso integrado de solução de problemas que ajuda a inicializar o sistema com os requisitos mínimos do sistema, permitindo solucionar e corrigir qualquer problema que você enfrentar durante uma inicialização normal.
Veja como você pode inicializar seu sistema no modo de segurança e reinstalar os Drivers de vídeo.
Passo 1 - Pressione "Windows + R" para abrir a janela "Executar" e digite "msconfig" para abrir a Configuração do Sistema.
Passo 2 - Na guia "Boot", marque a opção "Boot com segurança" e toque em OK. Reinicie o seu PC e ele irá inicializar automaticamente no "Modo de Segurança".

Passo 3 - Pressionando "Windows + X", abra o Gerenciador de Dispositivos.
Passo 4 - Clique com o botão direito no Driver e selecione "Desinstalar". Isso removerá seu Driver atual.

Passo 5 - Agora, visite o site do fabricante para baixar a versão mais adequada do Driver de acordo com a configuração do sistema.
Inicialize seu sistema no modo normal e você não enfrentará o mesmo problema novamente.
Em muitos casos, a versão mais recente do Driver de vídeo também pode acionar a falha de TDR de vídeo no modo de parada. Portanto, a solução ideal seria reverter a atualização e reinstalar uma versão mais antiga do Driver.
Passo 1 - Inicie o Gerenciador de dispositivos e clique com o botão direito do mouse no Driver dedicado. Toque no botão "Atualizar".
Passo 2 - Em vez de permitir que o sistema encontre automaticamente os Drivers corretos, escolha "Procurar Software de Driver em meu computador".
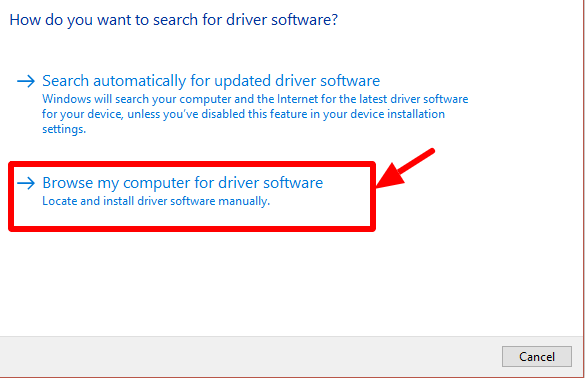
Passo 3 - Toque em "Deixe-me escolher em uma lista de Drivers disponíveis em meu computador".

Passo 4 - Agora, selecione a versão mais antiga de seus Drivers de vídeo e toque em "Avançar". Isso substituirá seus Drivers de vídeo atuais pela versão anterior.
Se você instalou gráficos ATI ou AMD em seu sistema, esta tática o ajudará a consertar a falha de TDR de vídeo.
Passo 1 - Navegue até o caminho - "C:\Windows\System32\drivers". Procure os arquivos "atikmdag.sys" ou "atikmpag.sys". Qualquer que seja o arquivo que surgir, renomeie ele adicionando ".old" no final - por exemplo, "atikmdag.sys.old".

Passo 2 - Agora navegue até o diretório ATI (C:\ATI) e encontre "atikmdag.sy_" ou "atikmpag.sy_". Copie e cole o arquivo na sua área de trabalho.

Passo 3 - Inicie o Prompt de Comando e digite "chdir desktop".
Passo 4 - Com base no arquivo que você renomeou, use um dos seguintes comandos de acordo.

Passo 5 - Pressione Enter e aguarde a conclusão do processo. Agora, um novo arquivo "atikmdag.sys" ou "atikmpag.sys" será criado em sua área de trabalho. Copie o arquivo e cole em "C:\Windows\System32\drivers".
Se os métodos acima não funcionarem, tente reinstalar o Driver de vídeo de forma limpa. Você pode usar uma ferramenta como o " Display Driver Uninstaller " (DDU) para fazer o trabalho.
Passo 1 - Instale e inicie o DDU em seu computador.
Passo 2 - Selecione "Limpar e reiniciar". Isso desinstalará os Drivers de vídeo atuais e reiniciará o PC.

Passo 3 - Agora, inicie o gerenciador de dispositivos e toque na guia "Ação". Clique em "Procurar Mudanças Disponíveis".
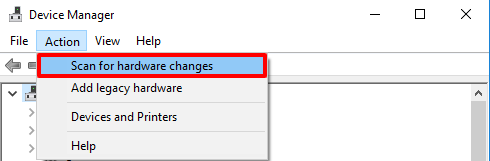
Passo 4 - É isso, seu sistema encontrará automaticamente os Drivers de vídeo mais recentes disponíveis.
Reinicie o PC e verifique se a falha do TDR do vídeo foi corrigida ou não.
Se você estiver usando uma placa de vídeo como a Nvidia, a placa de vídeo integrada da Intel também pode causar o erro. Se for esse o caso, recomendamos desabilitar o Driver Inter Graphics e usar a placa de vídeo Nvidia como seu Driver principal.
Passo 1 - Vá para o Gerenciador de Dispositivos pressionando "Windows + X".
Passo 2 - Expanda a opção de Driver de vídeo e clique com o botão direito em "Intel HD Graphics XXXX". Toque em "Desativar dispositivo" para desativar o Driver.

É isso; você não terá que se preocupar mais com a Tela Azul da Morte.
Se você tem encontrado com frequência a falha de TDR do vídeo, pode ter perdido vários arquivos não salvos durante a falha. Felizmente, existe um método para recuperar esses arquivos perdidos.
O Wondershare Recoverit é uma ferramenta dedicada que o ajudará a recuperar todos os arquivos perdidos e excluídos do seu computador em três passos fáceis. Veja como você pode usar o Recoverit para restaurar todos os arquivos perdidos.
Passo 1 - Abra o Recoverit e verifique o seu computador
Assim que o Software estiver instalado, dê um clique duplo no ícone para abrir.
Selecione um local
Escolha um local de onde você perdeu os dados e toque em "Iniciar".

Digitalize a localização
Isso desencadeará uma varredura profunda da unidade, que pode levar vários minutos para ser concluída. Você pode pausar a varredura no meio do caminho se já tiver encontrado os arquivos que procura.

Passo 2 - Visualização de arquivo
Agora, você terá uma lista de todos os arquivos excluídos/perdidos. Antes de recuperar o arquivo, "clique" no botão de visualização no painel do lado direito para verificar a visualização e ver se você encontrou o arquivo certo ou não.

Recupere o arquivo
Se você estiver satisfeito com a visualização, clique no botão "Recuperar" e selecione um destino para todos os arquivos recuperados.
A ferramenta irá restaurar todos os arquivos para o destino selecionado. Você pode usar o Recoverit para recuperar diferentes formatos de arquivo, incluindo imagens, vídeos, arquivos de texto, etc.
Esperamos que o guia acima tenha ajudado você a encontrar o melhor método para corrigir a falha de TDR de vídeo. E, caso você tenha perdido algum dado importante devido ao travamento, use o Wondershare Recoverit para restaurar seus arquivos e continuar seu trabalho sem enfrentar o mesmo problema.
Luís Santos
chief Editor