29/03/2021 • Arquivado para: Recuperação de dados Windows • Soluções comprovadas
O Google Chrome é um dos navegadores Web mais usados. Os usuários relataram um problema em que o Google Chrome, ou uma janela do Chrome, ou uma página do Chrome simplesmente fica preta. Isso pode ser irritante às vezes e pode afetar sua produtividade. Portanto, você deve tentar um dos métodos mencionados abaixo e corrigir o problema de tela preta do Google Chrome no Windows 10.
Parte 1: Por que Aparece uma Tela Preta no Google Chrome?
Pode haver vários motivos para a tela do Google Chrome ficar preta. Na maioria das vezes isso acontece devido a problemas de incompatibilidade e, outras vezes, devido a Plug-ins com erros. Existem vários fatores para isso, como um Bug em seu Chrome, muitos Plug-ins com Bugs, sinalizadores do Chrome, problemas de hardware, etc. Assim, você precisa tentar um método de cada vez e ver se esse método funciona para corrigir o problema de Tela preta do Chrome ou não.
Parte 2: Como Corrigir o Problema de Tela Preta do Google Chrome no Windows 10?
Existem vários métodos para corrigir o problema de tela preta do Chrome no Windows 10. Cada método funciona em um erro específico que pode ser responsável por ele.
1. Desative os complementos ou extensões do Google Chrome
Os Plug-ins e extensões que não são compatíveis com o seu Chrome ou têm Bugs podem fazer o Google Chrome ficar preto. Assim, para corrigir este problema da tela preta do Windows 10 Chrome, você pode tentar desativar alguns Plug-ins.
Passo 1. Abra seu Google Chrome. Quando estiver na janela inicial ou em qualquer janela do seu Chrome, clique no ícone "Menu" exibido com três pontos no canto esquerdo da barra de menu.
Passo 2. Clique no ícone do Menu que apresentará um menu suspenso. Agora, vá em "Mais Ferramentas" no menu e navegue até "Extensões".

Passo 3. Na janela "Extensões", você verá todos os Plug-ins e extensões do Chrome listadas. Você precisa remover ou desativar os Plug-ins e extensões problemáticas, selecionando "Remover" ou desativando a chave, respectivamente.
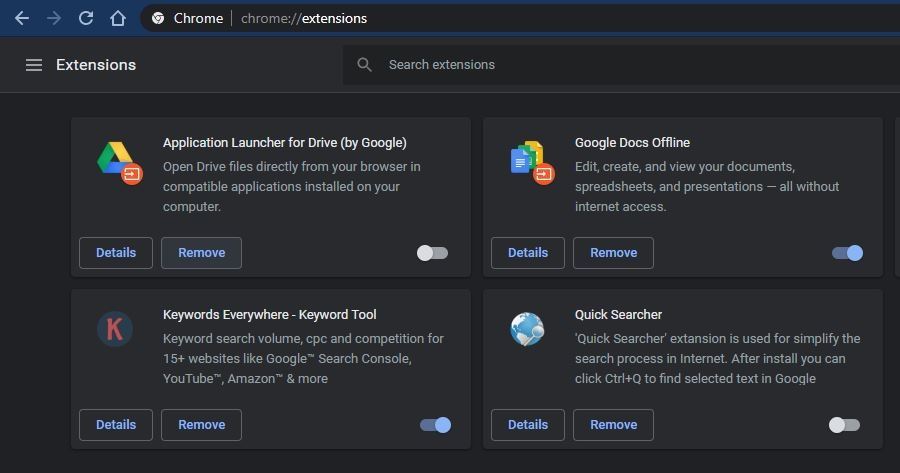
Passo 4. Assim que todos os Plug-ins e extensões problemáticas forem desativadas, você pode tentar reiniciar o Google Chrome e ver se o problema da tela preta do Google Chrome persiste.
2. Desative os sinalizadores do Chrome
Os sinalizadores do Chrome são um recurso experimental e não vêm habilitados por padrão em seu Chrome. Esses sinalizadores podem alterar a maneira como o Chrome se comporta e, portanto, se você os ativou, pode tentar desativá-los para corrigir o problema de tela preta no Chrome.
Os sinalizadores do Chrome que você precisa desativar:
- Composição GPU em todas as páginas
- Composição encadeada
- Mostrar presentes com GD
Passo 1. Abra o Google Chrome em seu PC com Windows 10 e insira este URL na barra de endereço ""chrome://flags/" e pressione Enter para acessar o endereço.
Passo 2. Agora, na página Sinalizadores do Chrome, procure os sinalizadores mencionados acima, ou seja, composição da GPU em todas as páginas, Composição encadeada e Mostrar presentes com GD.
Passo 3. Depois de encontrar todos esses sinalizadores, clique no botão "Desativar" na frente deles para desativá-los. Após desabilitar, reinicie o Chrome para ver se o problema da tela preta das janelas do Google Chrome foi corrigido ou não.

3. Desative a aceleração de hardware
Uma das principais razões para o Google Chrome ficar preto é o problema com seu processo de composição de GPU que lida com um certo aspecto de visual na página. Assim, para corrigir a tela preta do Chrome, você pode tentar desativar a composição da GPU em todas as páginas.
Passo 1. Para continuar com este processo, primeiro você precisa criar um atalho do Google Chrome em sua área de trabalho do Windows. (Pule este Passo se você já tiver um atalho.)
Passo 2. Agora, assim que tiver o atalho do Google Chrome na tela da área de trabalho. Vá para o atalho e clique com o botão direito nele. No menu contextual que aparece, escolha "Propriedades". Em Propriedades, vá para a guia "Atalho".
Passo 3. Agora, na guia "Atalho", vá para a janela "Destino". Na janela de destino, adicione o texto: "[espaço] -disable-GPU" (aspas incluídas), na frente de chrome.exe". Após adicionar o texto, o caminho deve ficar assim: chrome.exe" -disable-GPU".
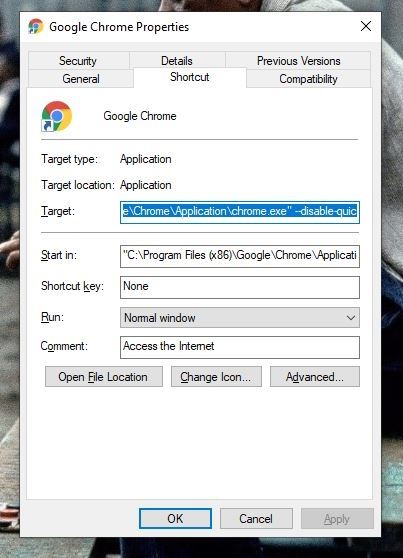
Passo 4. Após modificar o caminho, clique em "OK" na parte inferior da janela para salvar as alterações.
Passo 5. Agora, abra o Google Chrome. Quando estiver na janela inicial ou em qualquer janela do seu Chrome, clique no ícone "Menu" exibido com três pontos no canto esquerdo da barra de menu. No menu suspenso, vá para "Configurações".
Passo 6. Na janela Configurações, role para baixo até chegar à opção "Configurações avançadas". Vá para Configurações Avançadas e procure a opção "Usar aceleração de hardware quando disponível", e desative. Agora reinicie seu Chrome e veja se o problema da tela preta do Google Chrome foi corrigido ou não.

4. Redefina o Chrome para as configurações padrão
Pode haver mais de um fator causando a tela preta em seu Chrome, e se você não conhece todos eles, é melhor redefinir seu Chrome para o padrão. A redefinição pode limpar todos os dados do Chrome, portanto, é recomendável fazer um backup de seus favoritos e contas.
Passo 1. Para redefinir o Google Chrome, você precisa primeiro abrir ele. Agora, clique no ícone "Menu" exibido com três pontos no canto esquerdo da barra de menu. Clique na opção "Configurações" no menu suspenso.
Passo 2. Quando estiver na janela Configurações, role para baixo até chegar a "Configurações avançadas". Agora acesse as seções Configurações avançadas e procure a seção "Redefinir e limpar" abaixo dela.
Passo 3. Na seção Redefinir e limpar, clique em "Redefinir configurações". Você verá os botões Redefinir e Cancelar aparecendo. Clique no botão "Reiniciar" para confirmar. O processo pode demorar alguns minutos, aguarde até que o Chrome se restaure para o modo padrão. Agora reinicie o Google Chrome para verificar se ele ainda está preto ou está consertado.

5. Execute o Chrome como modo de compatibilidade
Executar o Chrome no modo de compatibilidade pode corrigir o problema da tela preta. O modo de compatibilidade no Windows permite que você execute a versão anterior dos aplicativos.
Passo 1. Para continuar com este processo, primeiro você precisa criar um atalho do Google Chrome em sua área de trabalho do Windows. (Pule este passo se você já tiver um atalho.)
Passo 2. Quando estiver na tela da área de trabalho, vá para o atalho do Google Chrome e clique com o botão direito nele. No menu contextual, vá em "Propriedades".
Passo 3. Na janela Propriedades, vá para a guia "Compatibilidade". Agora, na guia Compatibilidade, procure a opção "Executar este programa no modo de compatibilidade" na seção "Modo de compatibilidade" e marque a opção.

Passo 4. Depois de marcar essa opção, você pode selecionar a versão preferida do Windows abaixo. A maioria dos usuários considerou o Windows 7 a melhor opção, portanto, recomendamos que você escolha o Windows 7. Agora clique em "Aplicar" e depois em "Ok" na parte inferior da janela para salvar as alterações.
6. Atualize o Google Chrome
O problema pode ser resultado de você usar uma versão desatualizada do Chrome. Portanto, atualizar seu Google Chrome pode ser uma boa ideia.
Passo 1. Abra o Google Chrome em seu sistema Windows 10. Uma vez no Google Chrome, clique no ícone "Menu" exibido com três pontos no canto esquerdo da barra de menu, para ver o menu suspenso.
Passo 2. No menu suspenso, vá para "Ajuda" e navegue até "Sobre o Chrome". Uma vez na janela "Sobre o Chrome", você verá uma seção de atualização para o Google Chrome. Se o Google Chrome estiver atualizado, ele mostrará "Google Chrome está atualizado" com as informações da versão.

Passo 3. Se o seu Google Chrome estiver desatualizado, ele iniciará uma atualização automaticamente assim que você acessar a janela "Sobre o Chrome". Se a atualização não começar automaticamente, você verá um botão "Atualizar", clique nele para Atualizar o Google Chrome.
A propósito, você também pode aprender como Corrija o problema de travamento do Chrome.
Parte 3: Recupere Seus Dados Perdidos do Windows com o Recoverit
Embora nenhum dos métodos mencionados acima tenha como objetivo colocar seus dados em risco, como seus programas não funcionam corretamente, o risco de perder seus dados está sempre presente. Portanto, se no caso, você perdeu seus dados, você sempre pode recuperá-los muito facilmente usando a ferramenta Recoverit Data Recovery. O Recoverit é extremamente acessível quando comparado a qualquer outra ferramenta profissional do mercado. Ele também foi projetado para recuperar seus dados perdidos com confiabilidade e precisão. Assim, com a ajuda do Recoverit, você poderá recuperar cada um dos arquivos perdidos em sua qualidade original.

Recoverit Data Recovery - O Melhor Software de Recuperação de Arquivos
- O Recoverit pode recuperar mais de 1.000 tipos de arquivo.
- O Recoverit é compatível com Windows e Mac OS.
- O Recoverit pode recuperar dados de todos os tipos de dispositivos de armazenamento externos e internos.
- O Recoverit vem com um recurso de recuperação inicializável.
 Download Seguro
Download SeguroGuia do usuário:
Para iniciar a recuperação de seus dados com a ferramenta de recuperação de dados Recoverit, primeiro você precisa baixar a ferramenta Recoverit em seu sistema Windows. Você pode simplesmente ir ao site Recoverit e escolher fazer o download da ferramenta para Windows. Baixe e instale a ferramenta.
Passo 1. Depois de concluir o processo de registro e instalação da ferramenta Recoverit em seu sistema Windows, você pode abrir ela para iniciar a recuperação. Na primeira janela de sua ferramenta, ou seja, janela de seleção de unidade, você deverá selecionar a unidade ou local de onde deseja recuperar os arquivos. Selecione a unidade e clique em "Iniciar".

Passo 2. Assim que a varredura de sua unidade selecionada começar, você verá todos os arquivos recuperáveis sendo listados em uma nova janela. Esta janela permite que você use recursos como Pausar e Reiniciar para controlar o processo de digitalização como quiser. Você também pode usar vários Filtros do painel do lado direito para filtrar os arquivos digitalizados.
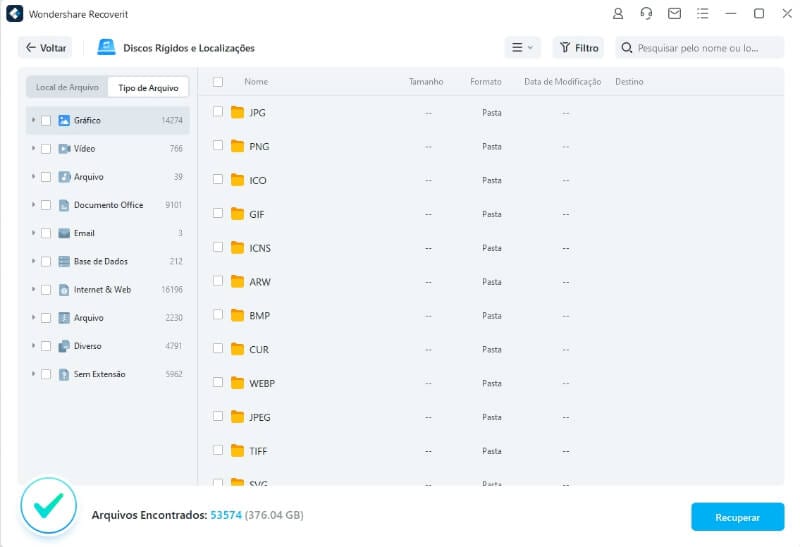
Passo 3. Depois que todos os arquivos forem verificados e listados na sua frente, você precisará encontrar os arquivos que deseja recuperar. Se você deseja recuperar todos os arquivos listados, pode usar a opção "Selecionar tudo" para selecionar e recuperar todos. Você pode usar o recurso Visualizar para visualizar os arquivos e decidir ou pode pesquisar os arquivos desejados na barra de pesquisa. Depois de ter todos os arquivos que deseja recuperar, selecione todos eles e clique no botão "Recuperar" localizado na parte inferior da janela.

Seguir este processo irá recuperar e armazenar com sucesso todos os seus arquivos perdidos em um local seguro em seu sistema.
Conclusão:
O problema do seu Google Chrome ficar com a tela preta no Windows 10 não é permanente, mas pode afetar sua produtividade. Portanto, você precisa seguir um dos métodos deste artigo e corrigir o problema de escurecimento do Chrome.
 Download Seguro
Download SeguroAs pessoas também perguntam:
-
Como consertar a tela preta do Google Chrome ao abrir?
Corrija a tela preta do Google Chrome ao abri-lo, desativando as extensões do Chrome que podem estar causando um Bug. Você pode redimensionar a janela do navegador usando a opção "Restaurar para baixo". Escolha o "Modo de compatibilidade" para executar o navegador Chrome. -
Por que a tela do meu computador escurece por alguns segundos?
A tela do computador escurece por alguns segundos se houver um cabo solto conectando o computador ao monitor. Se um cabo for danificado ou movido, mesmo que por um tempo, isso pode causar esse problema. -
Como redefinir o Google Chrome?
Inicie o Chrome e selecione "Mais" no canto superior direito. Clique na opção "Configurações" e escolha "Avançado". A opção "Redefinir configurações" pode ser encontrada em "Redefinir e limpar" para o sistema operacional Windows e "Restaurar configurações aos padrões originais" em "Redefinir configurações" para Mac e Linux.
Recuperar Dados do Computador
- Recuperar Dados no PC
- Recuperação de Partição Perdidas
- Restaurar o Visualizador de Fotos
- Recuperar Arquivos Corrompidos
- Recuperar Arquivos Após a Restauração do Sistema
- Converter RAW para NTFS
- Dicas para Computador Window
- Problemas no Sistema Windows
- Reparar Windows 10 Usando CMD
- Corrigir Parâmetro Incorreto
- Corrigir Driver de Áudio Genérico
- Reparar Windows 10 sem CD
- Erro de Computadores








Luís Santos
chief Editor