
Reparo de Fotos com IA
Repare fotos, melhore a qualidade e restaure momentos preciosos com uma solução com IA.
21/02/2019 • Arquivado para: Recuperação de dados Windows • Soluções comprovadas
Vamos começar por entender exatamente o que é o erro "Unmountable Boot Volume", também conhecido como "STOP: 0x000000ed". Este erro acontece quando o disco rígido tem um problema e resulta em tela azul. Isto pode ser causado por vários fatores. Pode ser devido a uma instalação ou atualização do Windows, ou porque você realizou alguma alteração ao seu hardware. Também pode ser que o sistema operacional já é bastante antigo e daí resultar neste erro. Portanto, você pode seguir as instruções fornecidas mais adiante neste artigo para corrigir este problema.
Na maioria das vezes, este erro é provocado por uma falha no disco rígido do seu computador e existe uma série de razões que podem causar esse mal funcionamento. Aplicativos de segurança podem causar danos ao hardware e como consequência, o disco rígido não consegue carregar o volume de inicialização do Windows.
Causas do erro "Unmountable Boot Volume":
Volume de Inicialização Corrompido:
Se está recebendo a tela abaixo na inicialização do Windows, pode usar o Prompt de Comando para reparar o volume de inicialização. O Prompt de Comando também pode ser acessado se iniciar através do disco do Windows.
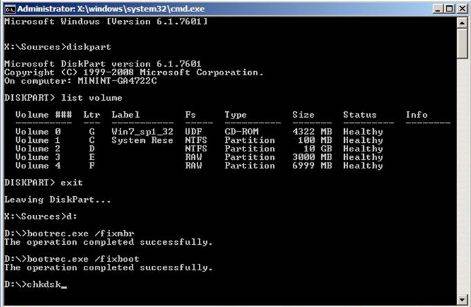
No Prompt de Comando digite os comandos seguintes, pela ordem apresentada:
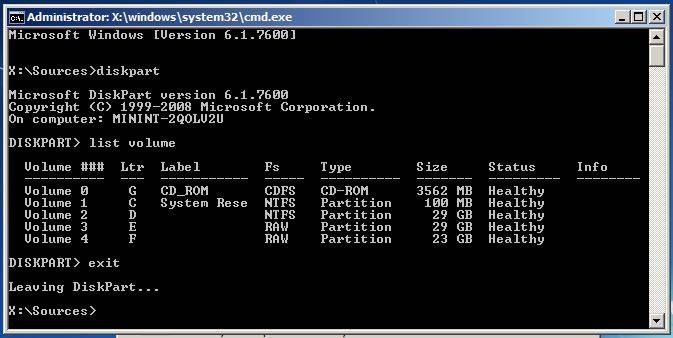
Os comandos acima listados ajudarão você a descobrir qual é a letra da partição do Windows que necessita de correção. Isto é essencial para descobrir qual é a partição correta.
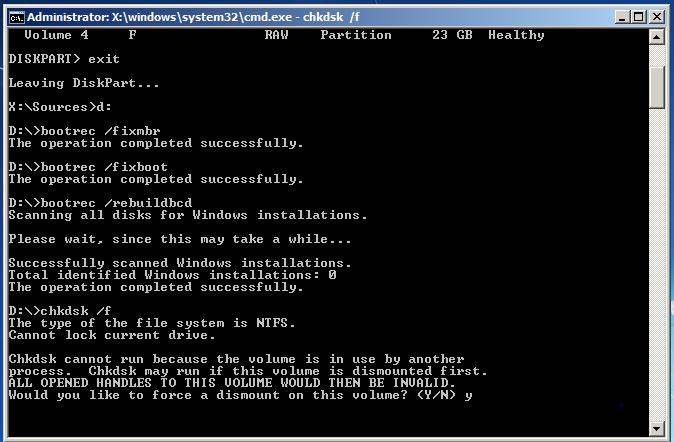
Reinicie o seu computador para concluir o processo.
1. Execute o comando SFC para reparar arquivos corrompidos
Este procedimento deve ser feito através do Prompt de Comando em Modo de Administrador. Se está usando o Windows 10, clique com o botão direito do mouse no menu Iniciar, selecione "Prompt de Comando (Admin)". Se estiver a utilizar uma versão diferente do Windows, procure no menu Iniciar pelo Prompt de Comando, clique com o botao direito do mouse, e selecione a opção "Executar como Administrador".
De seguida você deve digitar o seguinte comando e pressionar "Enter". Isto vai executar um verificação completa do sistema: sfc/scannow
Você pode deixar a janela aberta até que o processo termine. Isso pode demorar algum tempo, dependendo da condicao do seu sistema. Se nenhum erro for detetado, será apresentada a seguinte mensagem: "A Proteção de Recursos do Windows não encontrou falhas de integridade."
No entanto, se for apresentada uma mensagem semelhante a: "A Proteção de Recursos do Windows encontrou arquivos corrompidos mas não conseguiu reparar alguns", você deve reiniciar e entrar no Modo de Segurança, antes de qualquer outra coisa. Para aqueles que usam Windows 10, entrar no Modo de Segurança pode ser um pouco complicado porque a inicialização do sistema é muito rápida. Isso pode ser feito por pressionar a tecla "Shift" enquanto clica na opção de reiniciar o sistema, o que irá trazer o menu de "Opções de Inicialização Avançadas". Para as versões do Windows mais antigas, pressione a tecla "F8" enquanto o sistema inicializa. De seguida, execute o comando acima, no Modo de Segurança.
2. Executando o comando DISM para corrigir problemas do SFC
Para aqueles que usam o Windows 10, a ferramenta "Imagem de Implantação do Sistema" pode ajudá-lo a corrigir a falha que impede que o comando "SFC" seja executado adequadamente. Executar este comando não é tão difícil, e pode ser feito seguindo as seguintes etapas:
Esse truque tem sido bem-sucedido na resolução de 90% dos problemas relacionados ao erro "Unmountable Boot Volume". Esta falha ocorre entre a instalação do Windows. Ao fazer alterações na configuração do BIOS, você pode superar o erro.
Para a sua conveniência, abaixo listamos os passos para aceder a BIOS no Windows 10:
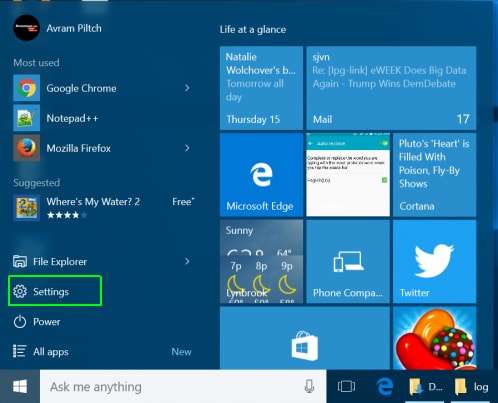
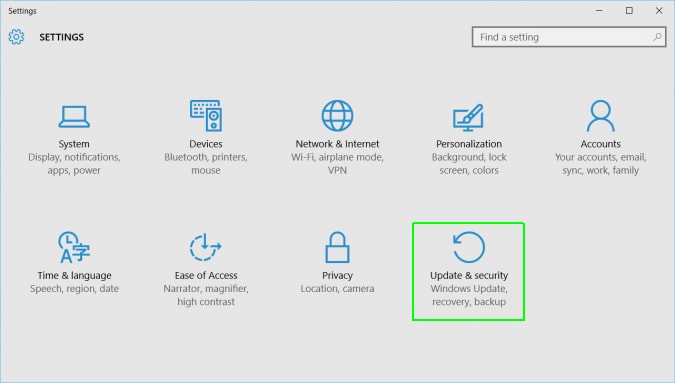
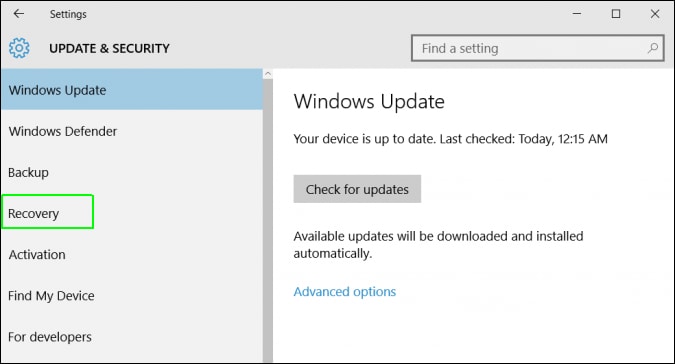
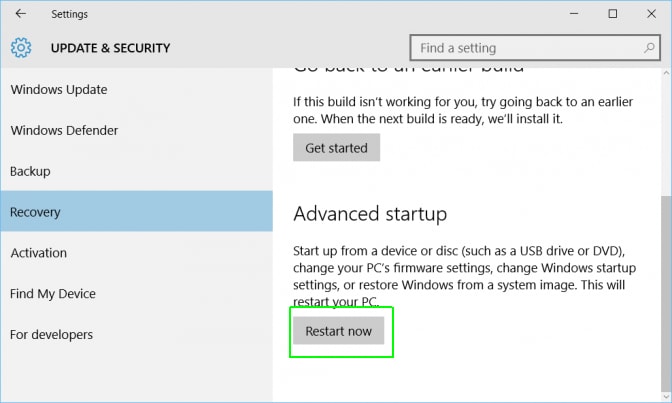
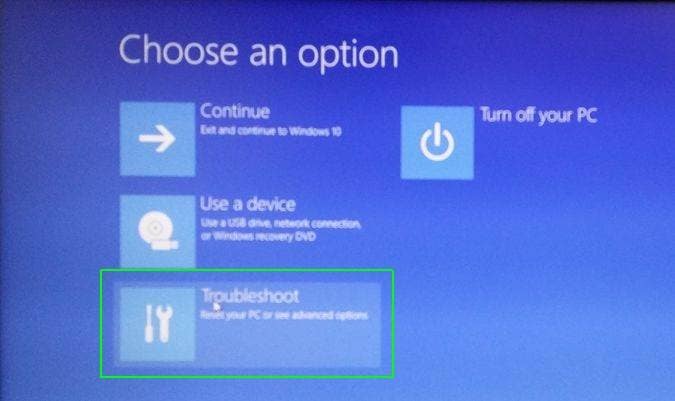
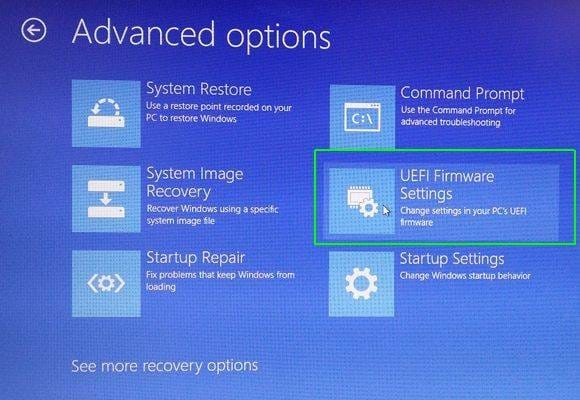
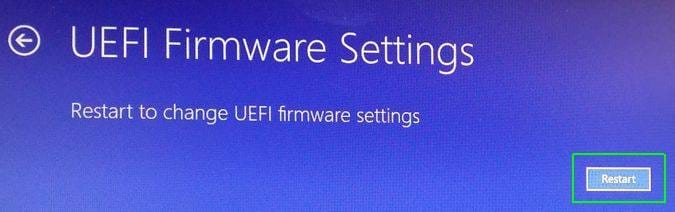

Luís Santos
chief Editor