21/02/2019 • Arquivado para: Recuperação de dados Windows • Soluções comprovadas
No artigo a seguir, discutiremos várias formas de acessar o modo de segurança. No entanto, antes disso, devemos entender o que é o modo de segurança no Windows 10 e porque devemos nos preocupar com a possibilidade de não sermos capazes de acessá-lo. O modo de segurança tem suas inúmeras vantagens, especialmente quando se trata de fazer alterações básicas em um sistema e, portanto, sua importância é sem precedentes.
Para aqueles que usam o Windows 8 ou o Windows 8.1 há algum tempo, as formas primitivas de entrar no modo de segurança não farão sentido algum. Isso significa que pressionar a tecla F8 ou a combinação de teclas Shift + F8 não levará você ao modo de segurança durante a inicialização. Isso aconteceu porque o procedimento de inicialização se tornou mais rápido do que era essencialmente, o que também é válido para o Windows 10. No entanto, não se preocupe caso não consiga usar o modo de segurança do Windows 10, pois há inúmeras formas de se fazer isso e a maioria delas será discutida nesse artigo.
O modo de segurança no Windows 10:
Usuários que fizeram a atualização de seus sistemas para o Windows 10 devem ter percebido que todo o processo é muito semelhante ao Windows 8. Como mostra a imagem abaixo, o modo de segurança do Windows 10 usa os drivers e serviços essenciais para funcionar e executar funções. Assim, a próxima pergunta que surge é: o que fazer quando não se consegue acessar o modo de segurança?

Use a ferramenta Configuração do Sistema
Usando a configuração do sistema, pode-se facilmente resolver erros que atrapalham o acesso ao modo de segurança. A maioria dos usuários conhece essa ferramenta por seu nome executável, que é msconfig.exe.
1. A forma mais rápida de iniciar a Configuração do Sistema no Windows 10 é usando a janela "Executar". Para isso, pressione os botões Windows + R e, em seguida, escreva "msconfig" na caixa de texto que aparece. Feito isso, clique em OK.

2. Existe uma forma alternativa de acessar a Ferramenta de Configuração do Sistema usando a Cortana. Usando o campo de busca da Cortana, digite as seguintes palavras: "configuração do sistema". Feito isso, clique no aplicativo da ferramenta de Configuração do Sistema.

3. Vá para a aba Inicializar usando a sessão "Opções de Inicialização", selecionando a opção "Inicialização Segura". Clique em Ok.

4. Você será orientado pelo Windows 10, que solicitará a reinicialização do dispositivo para que as novas configurações sejam aplicadas. Caso você tenha trabalhos não salvos, selecione a opção "Sair sem Reiniciar". Senão, reinicie imediatamente e seu dispositivo inicializará no "Modo de Segurança".

Usando Shift + Reiniciar quando você não puder acessar o modo de segurança:
E se você ainda não conseguir acessar o modo de segurança, mesmo após seguir os passos acima? É hora de usar Shift + Reiniciar e os seguintes métodos:
1. Abra o menu "Iniciar e clique no botão "Ligar/Desligar"
2. Mantendo a tecla Shift pressionada, clique em Reiniciar.

3. Também é possível usar Shift + Reiniciar na tela de "Login".
4. O Windows 10 será reinicializado e pedirá que você selecione uma opção. Opte por "Solucionar problemas".

5. Na tela "Solução de problemas", selecione "Opções avançadas".

6. Escolha "configurações de inicialização" após a tela "Opções avançadas" aparecer.

7. Você receberá uma notificação do Windows 10 solicitando a reinicialização do dispositivo para a alteração nas opções avançadas de inicialização. Essas incluem a ativação do Modo de Segurança e a Reinicialização.

8. Após a reinicialização do Windows 10, você poderá selecionar as opções de inicialização desejadas. Pode-se entrar em modo de segurança através dos três métodos seguintes: Um deles é pressionar a tecla F4 para o modo de segurança com rede, F5 e, por último, F6 para o modo de segurança com prompt de comando.

Inicialize a partir de uma unidade de recuperação quando não puder entrar no modo de segurança:
Pode-se também usar o aplicativo "Recovery Drive" para criar uma unidade USB de recuperação do sistema.
1. Uma vez criada a unidade de recuperação, você poderá usá-la para inicializar seu dispositivo Windows. Faça isso quando a notificação para carregar o conteúdo aparecer.
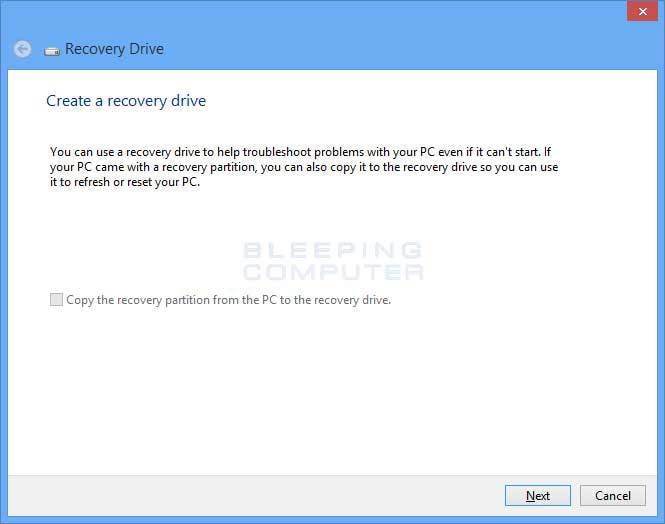
2. Na primeira tela, você deve escolher o layout do seu teclado. Selecione a opção desejada e, caso ela não esteja listada, clique em "ver mais layouts de teclado" para obter uma lista completa.

3. Após escolher o layout do teclado, selecione "Escolher uma opção" e "Solucionar Problemas".
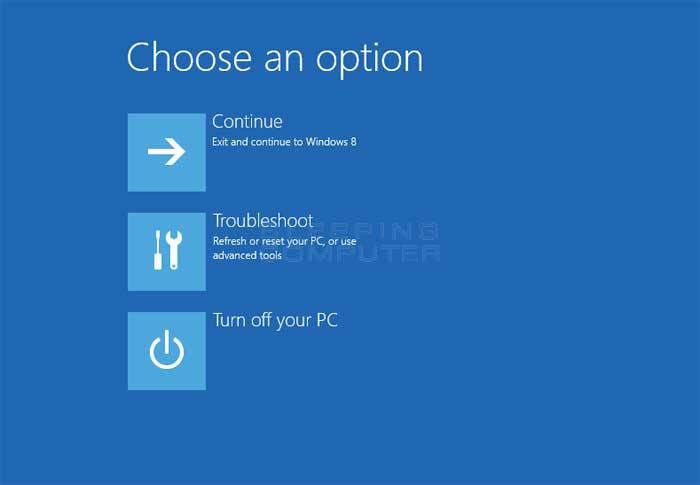
Use F8 ou Shift + F8 quando não puder entrar no modo de segurança:
O Windows 7 tem a opção de pressionar F8 antes da tela do Windows carregar, o que abria as Opções Avançadas de Inicialização. Neste sistema, é assim que se acessa o modo de segurança.
Há inúmeros sites que aconselham a pressionar Shift + F8 antes que o Windows inicie o carregamento para que você possa entrar no modo de recuperação, de onde é possível chegar ao modo de segurança. No entanto, o problema é que Shift + F8 e F8 não funciona, mesmo que esse comando tenha sido fornecido pela Microsoft no Windows 10.
Por favor, note que, caso você tenha um PC moderno, com uma UEFI BIOS E drive SSD, não há como interromper o processo de inicialização usando combinações de teclas. Alguns usuários dizem que, em PCs mais antigos, especialmente os que têm uma BIOS clássica e não usam unidades SSD, o uso dessas teclas pode funcionar.
Conclusão:
Um dos principais motivos pelos quais a inacessibilidade do modo de segurança do Windows acontece é a inicialização muito rápida. No entanto, usando os tutoriais acima, você pode resolver o problema. É importante entender que a última versão do Windows, ou seja, o Windows 10, está pareada com suas versões anteriores, de modo que acessar o modo de segurança no sistema não é uma operação tão direta, mas é mais simples.

Seu software seguro de recuperação de dados do computador
- Recupere arquivos perdidos ou apagados, fotos, áudios, músicas e e-mails de qualquer dispositivo de armazenamento de forma eficiente, segura e completa.
- O software suporta recuperação de dados da lixeira, disco rígido, cartão de memória, pen drive, câmera digital e filmadoras.
- Recupera dados após exclusão súbita, formatação corrupção de disco rígido, ataque de vírus e diferentes falhas de sistema operacional.
Recuperar Dados do Computador
- Recuperar Dados no PC
- Recuperação de Partição Perdidas
- Restaurar o Visualizador de Fotos
- Recuperar Arquivos Corrompidos
- Recuperar Arquivos Após a Restauração do Sistema
- Converter RAW para NTFS
- Dicas para Computador Window
- Problemas no Sistema Windows
- Reparar Windows 10 Usando CMD
- Corrigir Parâmetro Incorreto
- Corrigir Driver de Áudio Genérico
- Reparar Windows 10 sem CD
- Erro de Computadores








Luís Santos
chief Editor