12/12/2022 • Arquivado para: Recuperação de dados Windows • Soluções comprovadas
Você está enfrentando dificuldades ao se comunicar com um aplicativo de terceiros no seu computador com o Windows 11? Você precisa de um aplicativo de bate papo rápido para conversar com seus colegas e os mais íntimos em um computador? Bem, a Microsoft integrou um novo aplicativo de bate papo com seu recém lançado computador Windows 11.

O aplicativo de bate papo integrado no Windows 11 oferece um ambiente totalmente novo para conversar com seus amigos e equipes. Para ajudar a começar a usar este aplicativo, preparamos um tutorial detalhado para orientá-lo sobre como começar a usar o aplicativo de bate papo no computador Windows 11.
Parte 1: Passos para configurar o bate papo no Windows 11
O aplicativo de bate papo com tecnologia do Microsoft Teams é um aplicativo multifuncional projetado para atender às suas necessidades relacionadas à comunicação. Vamos ver como configurar o bate papo no computador Windows 11.
Passo 1: O aplicativo de bate papo é um aplicativo embutido no Windows 11. Ele está localizado no menu da Barra de Tarefas, basta ir até a Barra de Tarefas e selecionar o ícone do aplicativo de bate papo. Você também pode iniciar o aplicativo a partir do Menu iniciar.

Passo 2: A interface de usuário compatível com dispositivos móveis do aplicativo de bate papo o torna mais fácil de usar para todos. Depois que o aplicativo for iniciado, clique no botão Começar.
Passo 3: Você pode sincronizar seus contatos da conta do Skype ou do Outlook. Basta digitar o nome de usuário para fazer login em sua conta. Preencha o formulário informando seu nome, telefone e endereço de e-mail.

Passo 4: Por fim, clique no botão vamos, o aplicativo de bate papo buscará os contatos do seu endereço de e-mail ou conta do skype ou conta do Outlook. Pode demorar vários segundos, uma vez feito, você pode começar a conversar com os contatos presentes na tela.

É assim que você pode configurar o aplicativo de bate papo no computador Windows 11. Sendo um aplicativo de bate papo padrão, você não precisa fazer muita lição de casa para começar a usá-lo. É um aplicativo pronto para uso e qualquer pessoa pode facilmente começar a usá-lo.
Parte 2: Passos para usar o bate papo no Windows 11
Existem várias maneiras de conversar ou se comunicar com os membros da equipe ou amigos ou com os contatos disponíveis no aplicativo de bate papo. Você pode fazer um bate papo um-para-um, um bate papo um-para-muitos ou uma chamada de vídeo em grupo usando este aplicativo diretamente do seu computador com Windows.
Depois de configurar o aplicativo de bate papo, a próxima coisa que você precisa aprender é como usar o aplicativo e seus recursos de comunicação para um ate papo rápido e vídeo chamadas. As seguintes orientações passo a passo irão ajudar a fazer isso.
Tipo 1: Bate papo por texto um-para-um
Para iniciar um bate papo de texto individual no aplicativo de bate papo, você precisa seguir os passos abaixo.
Passo 1: vá para a barra de tarefas e inicie o aplicativo de bate papo.
Passo 2: Selecione a opção de bate papo fornecida na página inicial do aplicativo. (Veja a imagem abaixo dada)

Passo 3: A janela Novo Bate Papo será apresentada em sua tela. No campo "Para", você precisa digitar o endereço de e-mail ou o número de contato da pessoa com quem deseja iniciar a conversa de texto individual, clique no botão Enter depois disso.
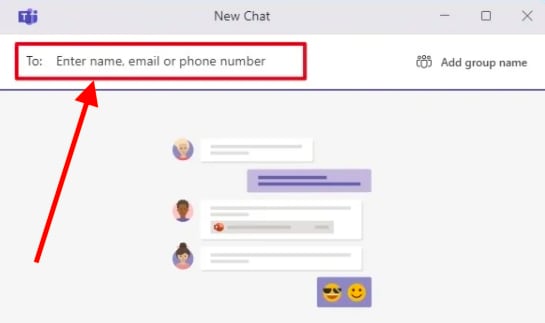
Passo 4: A conta de texto será apresentada em sua tela com a caixa de texto para escrever sua mensagem. Você pode usar diferentes ferramentas, incluindo emojis e gifs, para modificar seu texto na caixa de texto.

Observação: Você também pode anexar notas ou arquivos à sua mensagem usando o botão Anexar abaixo da caixa de texto. Da mesma forma, você pode usar todas as outras ferramentas básicas apresentadas na caixa de texto.
Passo 5: Quando terminar de enviar sua mensagem, basta clicar no botão Enviar.
É assim que você pode iniciar o bate papo em um cocmputador com Windows 11. Você também pode reagir às mensagens na conta de bate papo com esse contato específico enviando emojis ou smileys, assim como o telefone celular e outros aplicativos de bate papo.
Tipo 2: bate papo de texto de um-para-muitos
Você também pode iniciar bate papos em grupos no aplicativo de bate papo em seu computador com Windows 11. Basta seguir os passos abaixo para iniciar o bate papo de um-para-muitos ou em grupo no aplicativo de bate papo.
Passo 1: abra a barra de tarefas e clique no ícone de bate papo para iniciar o aplicativo de bate papo.
Passo 2: selecione a opção bate papo na página inicial para abrir a janela Novo Bate Papo.
Passo 3: A janela Novo Bate Papo apresenta o campo "para", onde você precisa digitar o endereço de e-mail ou o número de contato do destinatário.

Passo 4: após adicionar o primeiro contato, clique no botão enter. Siga o mesmo processo para adicionar vários contatos para um bate papo em grupo.
Passo 5: no lado direito do mesmo campo, você pode ver Adicionar nome do grupo, clique nessa opção para dar um nome adequado a um grupo recém-criado.

Passo 6: a caixa de texto permite que você digite sua mensagem. Você também pode usar as ferramentas básicas, emojis e muito mais aqui. Por fim, clique no botão Enviar para enviar sua mensagem dentro do grupo.
Tipo 3: Vídeochamada em grupo:
Assim como outros aplicativos de mensagens populares, o aplicativo de bate papo no Windows 11 permite iniciar uma chamada de vídeo em grupo. Este recurso usa a webcam integrada do seu computador. As etapas a seguir ajudarão você a configurar a vídeo chamada em grupo no aplicativo Bate papo.
Passo 1: abra a barra de tarefas e clique no ícone de bate papo para iniciar o aplicativo de bate papo no seu computador Windows.
Passo 2: Na página inicial, clique no botão Meet.

Passo 3: Assim que você selecionar o botão Meet, a tela preta com o botão de alternância do microfone e da webcam será apresentada. Certifique-se de ativar o botão de alternância pra o microfone e a webcam.
Observação: este recurso é totalmente personalizado, permitindo que você personalize seu bate papo de acordo com suas necessidades.
Passo 4: uma vez feito, clique no botão Conectar.

Passo 5: esta página permite que você convide pessoas para participar do seu bate papo por vídeo. Você pode selecionar a primeira opção, ou seja, copiar o link da reunião e compartilhá-lo.

É assim que você pode iniciar uma vídeo chamada em grupo no aplicativo Bate Papo. Esse recurso oferece a mesma sensação de usar o aplicativo Teams original.
A página inicial do aplicativo Bate Papo mostrará a lista dos contatos com os quais você se comunicou anteriormente. Você pode selecionar a opção de chamada de vídeo ou a opção de bate papo para iniciar a chamada de vídeo ou conversar com essa pessoa no futuro.
Embora o aplicativo de bate papo seja muito essencial para o uso do computador, também há uma série de outros softwares poderosos que podem melhorar amplamente sua eficiência de trabalho.
Parte 3: Como usar o Microsoft Teams no Windows 11?
Ao contrário do aplicativo de bate papo, o aplicativo Teams original da Microsoft permite que você tenha a experiência padrão do aplicativo Teams para usá-lo para uso profissional. Vamos ver como usá-lo.
Passo 1: abra o menu iniciar e procure o aplicativo Microsoft Teams digitando seu nome.
Passo 2: você pode ver a opção Atividade na barra lateral esquerda da janela à direita da página inicial do aplicativo Teams.

Observação: a guia de atividade permite visualizar as conversas que você fez no aplicativo de bate papo.
Passo 3: você verá a janela de bate papo no aplicativo Teams para ver os contatos.

Passo 4: selecione o contato para abrir o histórico de bate papo anterior. A mesma janela permite fazer uma chamada de vídeo, chamada de voz, enviar uma mensagem de texto e outras atividades com mais opções do que o aplicativo de bate papo.
Passo 5: na barra lateral esquerda, clique na opção Calendário para ver os próximos eventos.
Observação: assim como o aplicativo de bate papo, o aplicativo Microsoft Teams também é personalizável. Você pode fazer as alterações apropriadas neste aplicativo de acordo com suas necessidades.
Bônus: e se você perder dados durante o processo de atualização?
Ao atualizar seu sistema Windows para uma nova edição do Windows 11 ou ao instalar o aplicativo de terceiros, se os dados importantes do seu computador forem excluídos acidentalmente, você poderá recuperá-los usando a ferramenta de recuperação popular chamada Wondershare Recoverit. Vamos ver como esta ferramenta ajuda você a recuperar arquivos apagados e perdidos.
Passo 1: Selecione um local
O software Recoverit está disponível para sistemas Windows e Mac. Vá para sua página oficial e baixe o arquivo de configuração para instalar o software em seu sistema. Depois que o software estiver instalado, inicie-o no sistema do seu computador selecionando seu ícone.

A primeira página mostrará a unidade de armazenamento disponível qeu você pode selecionar para digitalização. Você também pode selecionar a unidade externa para digitalizar o pen drive ou qualquer outra unidade flash que deseja verificar.
Passo 2: escanear o local
Depois de selecionar a unidade ou a unidade externa, a próxima coisa que você precisa fazer é escanear. Neste processo, o software irá escanear toda a unidade selecionada por você para buscar os arquivos e documentos que podem ser recuperados. Esse processo pode levar vários minutos.

Passo 3: Recupere seus arquivos excluídos
Você pode ver a lista de arquivos que podem ser recuperados na mesma página. Para visualizar o arquivos, selecione e pressione o botão Espaço. Na lista fornecida, você pode marcar os arquivos que deseja recuperar.

Basta selecionar os arquivos e documentos apropriados na lista apresentada após o processo de digitalização. Depois de selecionar os arquivos, clique no botão Recuperar no canto inferior direito da página.
Os arquivos selecionados serão recuperados no local preferido por você. É assim que você pode usar a ferramenta Recoverit Data Recovery para recuperar arquivos excluídos ou perdidos rapidamente.
Conclusão:
Ao contrário do aplicativo Teams original, o aplicativo Bate Papo no Windows 11 é bastante fácil de usar. O aplicativo oferece uma interface fácil de usar que faz você sentir vontade de usar o aplicativo de bate papo móvel em um sistema de computador.
O tutorial acima explica como você pode começar a usar o aplicativo de bate papo no computador Windows 11. Como o Windows 11 é uma nova versão do sistema operacional, muitas pessoas não sabem como usá-los. Os passos acima irão esclarecer todas as suas dúvidas. O aplicativo de Bate Papo vem integrado ao aplicativo Teams, você também pode usá-lo no aplicativo Teams.
Recuperar Dados do Computador
- Recuperar Dados no PC
- Recuperação de Partição Perdidas
- Restaurar o Visualizador de Fotos
- Recuperar Arquivos Corrompidos
- Recuperar Arquivos Após a Restauração do Sistema
- Converter RAW para NTFS
- Dicas para Computador Window
- Problemas no Sistema Windows
- Reparar Windows 10 Usando CMD
- Corrigir Parâmetro Incorreto
- Corrigir Driver de Áudio Genérico
- Reparar Windows 10 sem CD
- Erro de Computadores








Luís Santos
chief Editor