12/12/2022 • Arquivado para: Recuperação de dados Windows • Soluções comprovadas
Ao usar um PC com Windows, há casos em que você pode encontrar uma mensagem de erro que diz "Insira sua instalação ou mídia de recuperação do Windows". Quando isso acontece, sua reação óbvia seria procurar um disco de instalação do Windows. No entanto, infelizmente, os DVDs estão ficando obsoletos, pois na maioria das vezes, especialmente em laptops, o sistema operacional é pré-instalado. Se algo der errado com o sistema operacional, o Windows será atualizado, atualizado ou redefinido usando os novos arquivos que são baixados automaticamente ou obtidos do backup local durante o processo.
Dito isso, as seções a seguir explicam como corrigir o problema acima mencionado e quais outras alternativas você tem para extrair seus arquivos importantes se nenhuma das sugestões ajudar e seu PC com Windows se tornar não inicializável.
Uma visão geral do erro 'Insira sua instalação ou mídia de recuperação do Windows'

A primeira coisa que você pode querer entender é o que faz com que o problema apareça. Algumas razões possíveis incluem:
- Arquivos de sistema defeituosos ou corrompidos
Quando você usa o Windows e instala e desinstala continuamente vários aplicativos no sistema operacional, os arquivos do sistema podem ser corrompidos ao longo do tempo, especialmente se algum programa trouxer alguns scripts maliciosos ou vírus junto com ele.
- Clusters de disco inválidos ou inconsistentes
Isso acontece principalmente quando você usa uma unidade de disco rígido. Se o seu computador Windows for desligado abruptamente devido a uma falha de energia ou alguma tomada defeituosa, o HDD pode desenvolver clusters inconsistentes ou defeituosos. Como resultado, o Windows não consegue acessar os arquivos inicializáveis e mostra a mensagem de erro informando que o sistema operacional precisa ser reparado.
- Drivers de dispositivos incompatíveis
Se o Windows foi atualizado recentemente e os drivers do dispositivo se tornaram obsoletos, resultando em falha na inicialização, você poderá ver a mensagem de erro acima, na qual o sistema operacional solicita que você use uma mídia de recuperação ou instalação para que o PC volte a funcionar.
IMPORTANTE
É extremamente importante entender que reinstalar o Windows do zero não é a primeira solução, como muitos fornecedores locais podem sugerir, e nem é a única solução para corrigir o problema. Na verdade, a reinstalação do Windows deve ser considerada o último recurso e deve ser usada somente quando todos os outros métodos falharem em reparar o sistema operacional.
As soluções para corrigir o erro 'Insira sua instalação ou mídia de recuperação do Windows'
Dependendo do motivo pelo qual o problema surgiu em primeiro lugar, pode haver soluções diferentes. Alguns dos mais fáceis e úteis são sugeridos abaixo:
Solução 1: Execute o comando SFC (System File Checker)
O comando SFC funciona como uma 'chave mestra' para quase todos os problemas relacionados ao Windows e aos arquivos do sistema que seu PC pode enfrentar. Quando você executa o SFC, o comando verifica todos os seus arquivos de missão crítica e detecta e corrige quaisquer problemas ou inconsistências que possam ter. O comando SFC é integrado ao próprio sistema operacional e é extremamente fácil de usar. O processo é dado abaixo:
Passo 1: Abra o Prompt de comando com os privilégios de administrador
Digite CMD na caixa de pesquisa Cortana presente na barra de tarefa, e clique executar como administrador dos resultados que aparecerem. Na caixa de confirmação Controle de conta de usuário, clique Sim para dar o seu consentimento para acessar a janela elevada de prompt de comando.
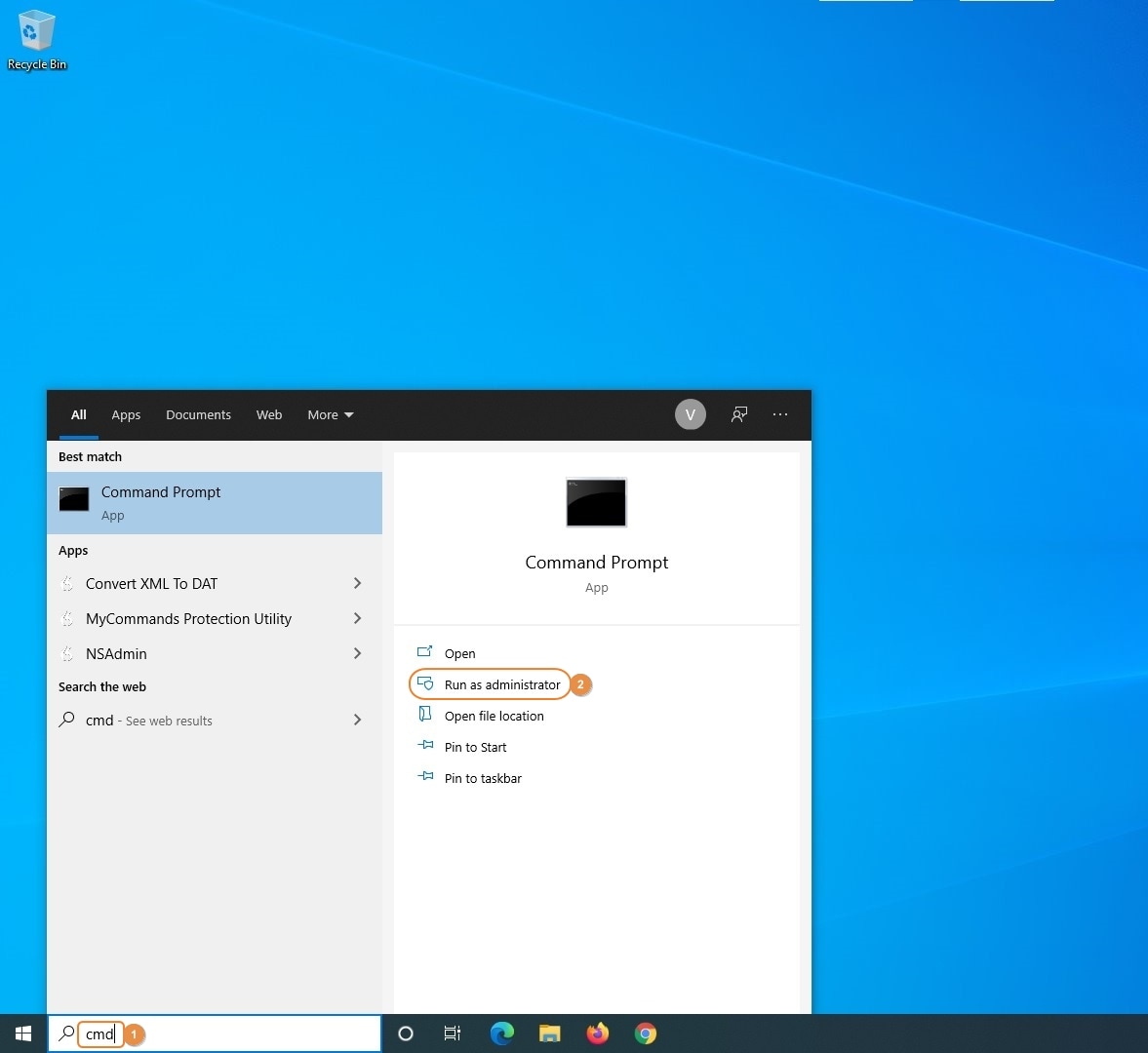
Etapa 2: execute o comando Verificador de arquivos do sistema
Na janela de comando, digite SFC /SCANNOW, e aperte Enter para executar o comando. Aguarde enquanto o utilitário Verificador de arquivos do sistema verifica os arquivos do sistema e corrige seus problemas.
Etapa 3: reinicie o Windows (opcional, mas altamente recomendado)
Embora o Windows 10 seja inteligente e capaz o suficiente para engolir todas as alterações feitas nos arquivos do sistema e outras configurações importantes sem reinicializar, é altamente recomendável reiniciar o PC para permitir que todas as alterações tenham efeito.
Solução 2: execute a ferramenta DISM (Serviço e Gerenciamento de Imagens de Implantação)
A ferramenta DISM funciona quase de forma idêntica ao SFC, mas com um conjunto diferente de comandos. Quando você executa o DISM, o utilitário verifica se há arquivos inconsistentes ou corrompidos e executa as ações necessárias, como repará-los ou substituí-los por novos. O processo de uso do DISM é dado abaixo:
Passo 1: Abra o prompt de comando
Use o método explicado anteriormente para abrir o Prompt de comando com direitos de administrador.
Passo 2: Execute a utilidade DISM
Digite DISM /online /Cleanup-Image /ScanHealth e pressione Enter. Espere enquanto o comendo executa. Uma vez feito, digite DISM /Online /Cleanup-Image /RestoreHealth e pressione Enter de novo. Espere enquanto o comendo executa com sucesso.
Nota: O processo de execução pode levar um tempo considerável que depende principalmente do processador, da RAM e de outras configurações de hardware que seu PC possui.
Passo 3: Reinicie o Windows
Conforme explicado na seção anterior, embora esta etapa seja opcional, você deve reiniciar o Windows para permitir que todas as alterações entrem em vigor corretamente.
Solução 3: Resete o Windows para padrões de fábrica
Se as duas soluções acima não funcionarem, você pode redefinir o Windows para os padrões de fábrica com ou sem remover seus arquivos pessoais. Quando você redefine o Windows, todas as preferências personalizadas são revertidas para suas configurações padrão e os aplicativos de terceiros são removidos do PC, fazendo com que o sistema operacional pareça novo e recém-instalado. Você pode aprender como redefinir o Windows 10 seguindo as etapas abaixo:
AVISO
Embora a Microsoft defenda esse processo como uma solução permanente para todos os problemas relacionados ao sistema operacional, em termos práticos muitos usuários relataram que o Windows não funciona tão bem quanto o esperado. Portanto, você deve optar por essa solução com cautela e somente quando for extremamente necessário.
Passo 1: acesse o modo de recuperação avançado
Ligue o seu PC e, como o Windows parece inicializar, pressione o botão de reinicialização para reiniciar. Repita esse processo mais duas vezes, até ver uma mensagem informando que o Windows está se preparando para o reparo automático. Se o problema for corrigido neste estágio, o Windows inicializará normalmente. Se isso não acontecer, e você vir uma tela sugerindo que seu computador falhou ao iniciar corretamente, você pode passar para a próxima etapa.
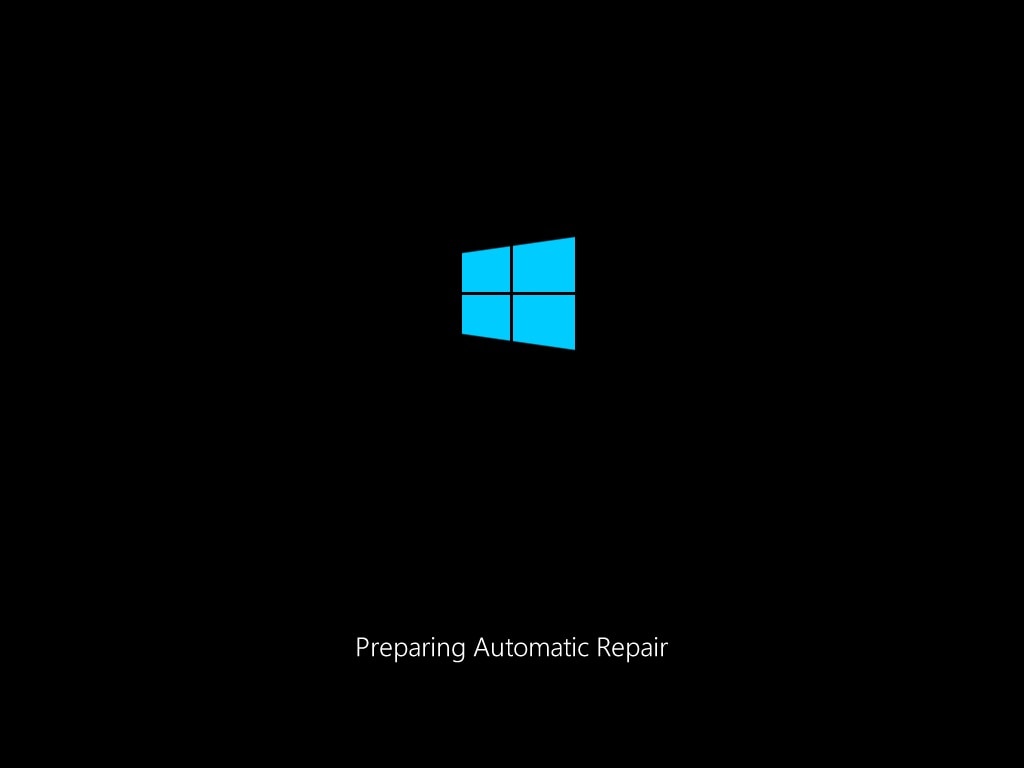
Passo 2: chegar à tela de solução de problemas
Clique em Opções avançadasna tela Reparo automático e, quando a janela Escolha uma opção aparecer, clique em Solucionar problemas.
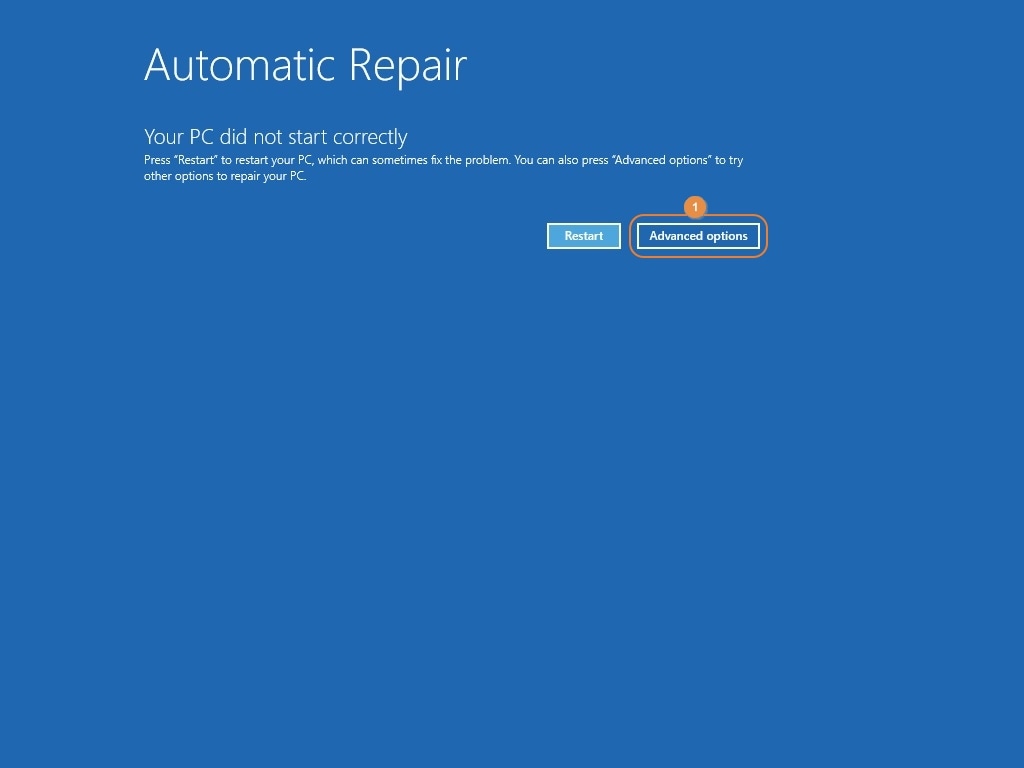
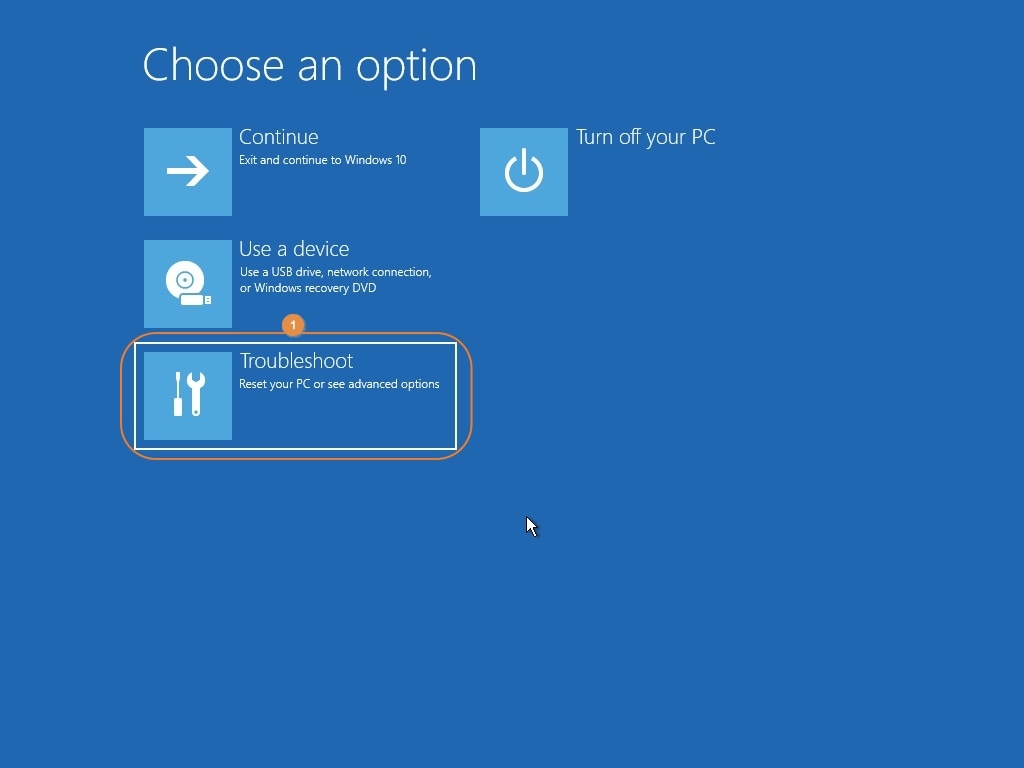
Etapa 3: redefinir o Windows 10
Clique em Redefinir este PC na tela Solucionar problemas e clique em Manter meus arquivos ou Remover tudo para informar ao Windows se deve salvar seus dados pessoais ou remover todos os seus arquivos durante o processo de redefinição, respectivamente. Na próxima tela, clique em Download na nuvem ou Instalação local para baixar novos arquivos do site oficial da Microsoft ao reinstalar o Windows ou usar aqueles que estão armazenados localmente (podem acabar com arquivos antigos pós-reinstalação), respectivamente. Siga as instruções na tela a partir deste ponto para redefinir o Windows 10 para os padrões de fábrica para corrigir o problema e se livrar da mensagem de erro.
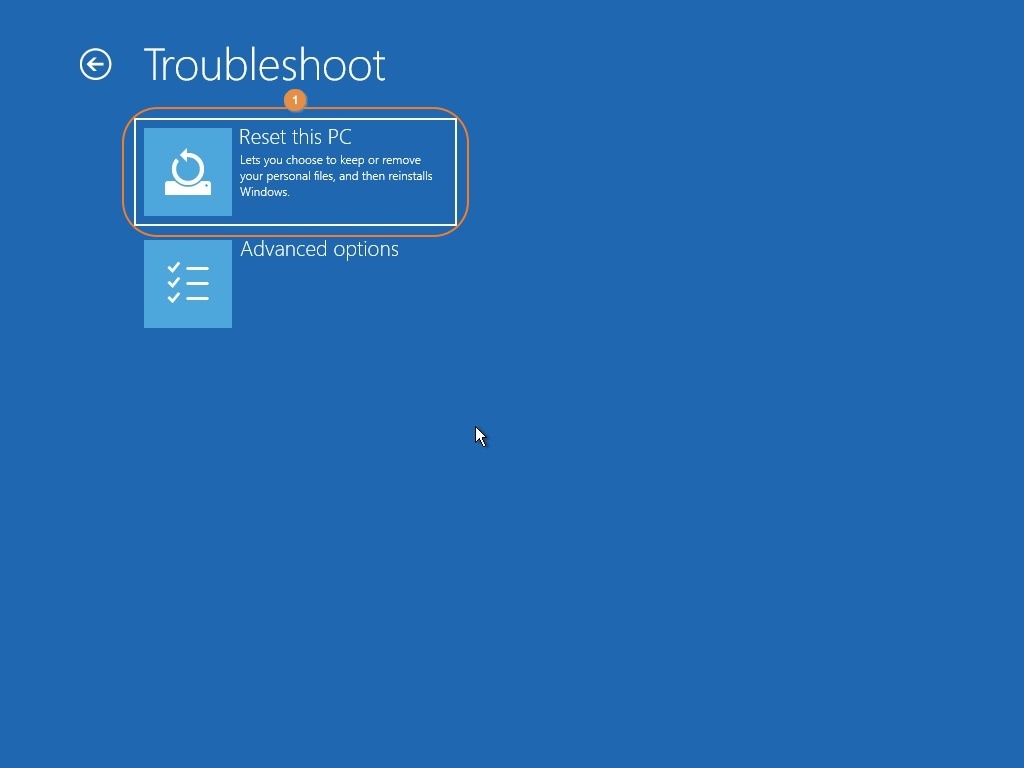
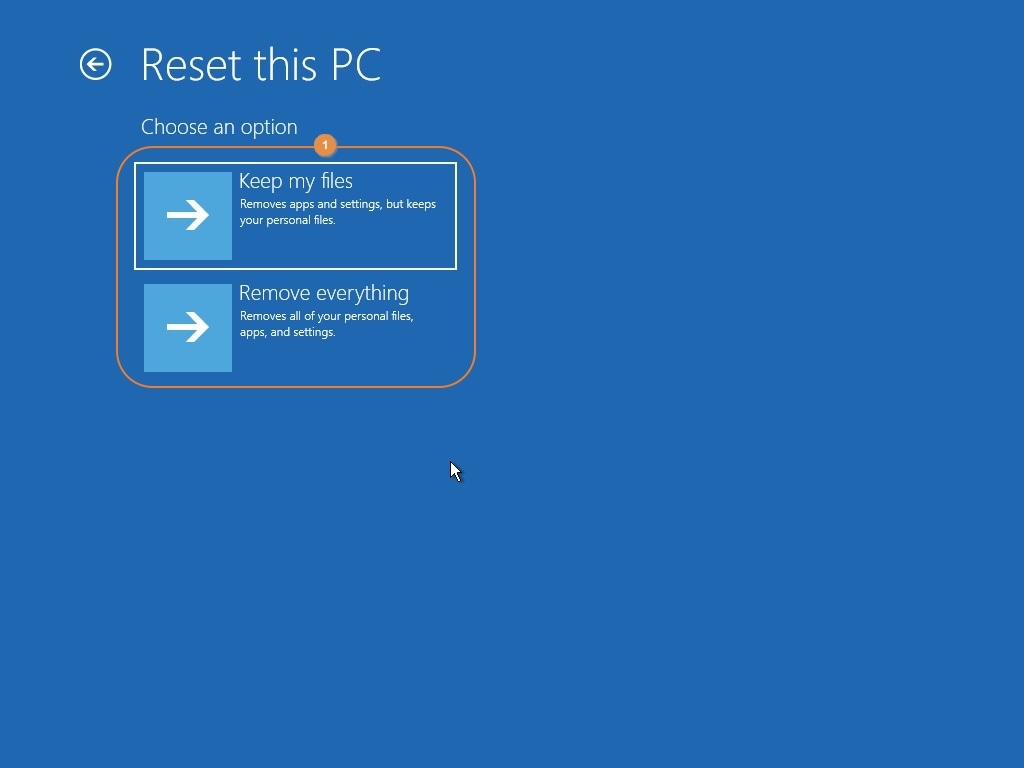
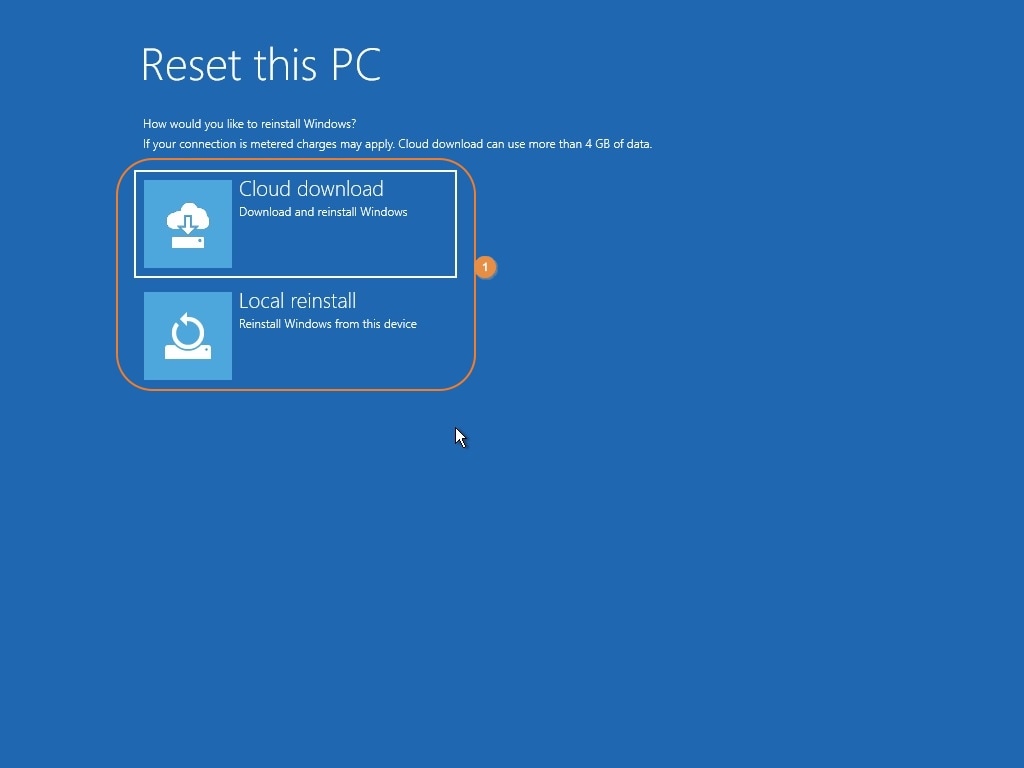
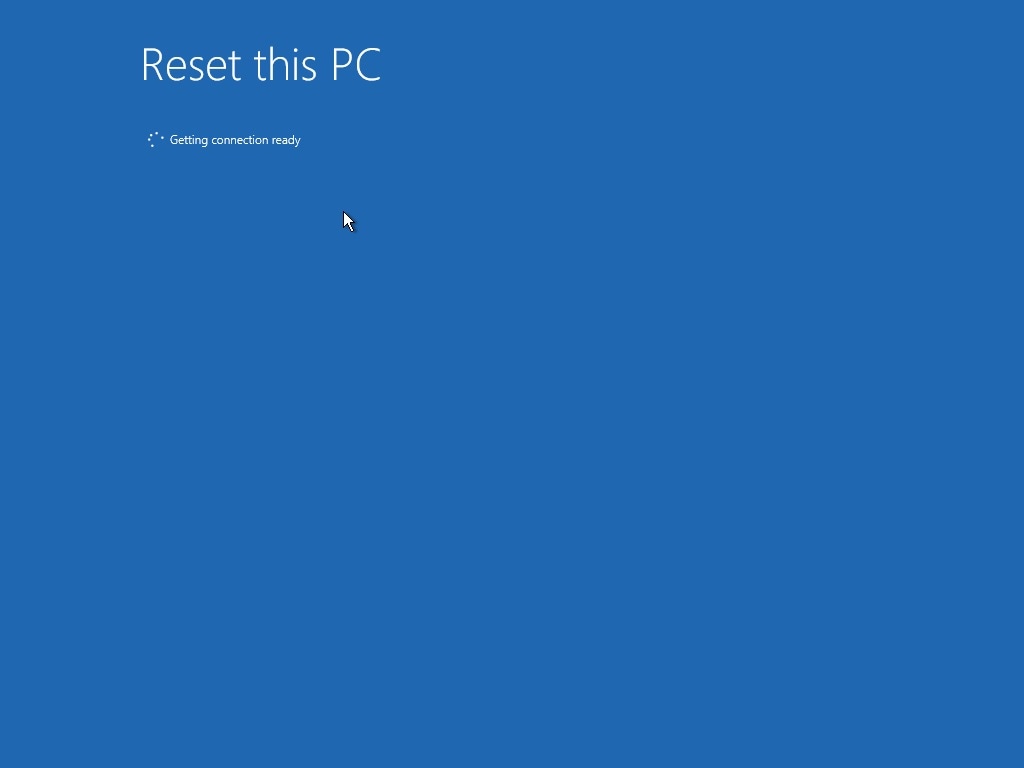
Dicas para evitar o problema
Embora as soluções acima possam ajudá-lo a solucionar o problema, as dicas sugeridas abaixo seriam úteis para evitar que o problema surgisse em primeiro lugar:
- Sempre desligue ou reinicie o Windows corretamente
Certifique-se de desligar ou reiniciar o Windows corretamente usando o método correto, ou seja, clicando em Iniciar > Energia > Desligar ou Iniciar > Energia > Reiniciar. Isso não apenas permite que o Windows salve todos os arquivos do sistema antes de desligar e elimine as chances de ser corrompido, mas também evita que a unidade de disco rígido desenvolva clusters e/ou setores defeituosos a longo prazo.
- Mantenha o Windows saudável com as atualizações mais recentes
Certifique-se de que as atualizações mais recentes estejam instaladas em sua instância do Windows 10. Você pode fazer isso manualmente acessando Iniciar > Configurações > Atualização e segurança > Windows Update e clicando em Verifique se há atualizações na janela direita. Isso evita que o sistema operacional falhe aleatoriamente e gere problemas indesejados.
- Atualize regularmente os drivers de dispositivo
Verifique e instale regularmente os drivers de dispositivo mais recentes. Embora o Windows faça isso automaticamente, você pode fazer isso manualmente clicando com o botão direito do mouse em Iniciar, indo em Gerenciador do dispositivo , expandindo a árvore de categorias do dispositivo do qual você deseja atualizar o driver, clicando com o botão direito do mouse no dispositivo, clicando em Atualizar driver a partir do menu de contexto e seguindo as instruções na tela a partir daí.
- Execute o verificador regularmente
O Windows tem outro utilitário integrado chamado Verificador de Disco que permite verificar e corrigir os problemas relacionados ao HDD/SSD automaticamente. Você pode usar essa ferramenta abrindo a janela Prompt de comando com direitos de administrador, conforme explicado anteriormente, e digitando o seguinte comando:
CHKDSK C: /R
Dica adicional: Recupere dados do Windows não inicializável com o Recoverit
Se nenhuma das soluções acima funcionar e seu PC com Windows 10 não inicializar, você pode usar um aplicativo de terceiros eficiente chamado Wondershare Recoverit para recuperar os arquivos importantes para que seu trabalho não seja afetado pela indisponibilidade do computador. Você pode seguir os passos abaixo para fazer isso:
Etapa 1: Conecte o HDD/SSD a um PC em funcionamento
Desconecte a unidade de disco rígido ou SSD do computador com defeito e use seu método preferido para conectá-lo a um PC com Windows 10 em funcionamento. Certifique-se de baixar e instalar a versão mais recente do Wondershare Recoverit neste computador.
Etapa 2: identificar e selecionar o volume com arquivos
Execute o Wondershare Recoverit. Na interface principal, identifique o disco que você conectou e clique para selecionar o volume com os arquivos importantes que você deseja recuperar. Nota: Dependendo do método que você usou para conectar o drive ao computador em funcionamento, os volumes devem aparecer embaixo dos drives de disco rígido ou em dispositivos externos.

Passo 3: Escaneie e recupere os arquivos
Clique em Iniciar no canto inferior direito. Quando o processo de verificação for concluído, no painel central da próxima janela, marque as caixas que representam os arquivos que você deseja recuperar.

E clique em Recuperar no canto inferior direito. Na próxima tela, escolha o destino onde você quer salvar os arquivos recuperados e clique em Recuperar de novo. Observação: certifique-se de selecionar a pasta de destino para recuperação diferente do volume de origem.
Depois que o processo está completo, clique em abrir o caminho do arquivo na próxima caixa para ir ao local alvo para acessar os arquivos recuperados.

A linha inferior
Você pode ver a mensagem de erro dizendo 'Insira sua instalação ou mídia de recuperação do Windows' quando seus arquivos do Windows forem corrompidos ou o disco físico desenvolver alguns clusters ou setores defeituosos que impedem o sistema operacional de acessar os arquivos do sistema. Para corrigir o problema, você pode usar qualquer uma das soluções sugeridas acima. Se o Windows ainda não conseguir inicializar, você pode usar o Wondershare Recoverit para recuperar os arquivos de dados importantes para um PC diferente.
As pessoas também perguntam
-
Tenho de substituir o disco rígido se vir esta mensagem de erro?
Normalmente não. Como na maioria das vezes esse problema está relacionado ao sistema operacional e seus arquivos defeituosos, você não precisa substituir o disco rígido. No entanto, se o disco tiver alguns setores defeituosos, a substituição seria a solução permanente. -
Devo manter um DVD do Windows sempre comigo?
Hoje em dia a maioria das tarefas pode ser realizada usando uma unidade USB. Como esse tipo de mídia é reutilizável, você pode preferir um pendrive em vez de um DVD. Você pode usar o Windows Media Creation Tool (pode ser obtido no site oficial da Microsoft) para criar um USB inicializável para a instalação do sistema operacional. -
Tenho que comprar uma nova chave de produto do Windows toda vez que reinstalar o sistema operacional?
Não. Contanto que você esteja usando o Windows no mesmo computador, a chave do produto pode ser reutilizada quando você reinstalar o sistema operacional quantas vezes desejar.
Recuperar Dados do Computador
- Recuperar Dados no PC
- Recuperação de Partição Perdidas
- Restaurar o Visualizador de Fotos
- Recuperar Arquivos Corrompidos
- Recuperar Arquivos Após a Restauração do Sistema
- Converter RAW para NTFS
- Dicas para Computador Window
- Problemas no Sistema Windows
- Reparar Windows 10 Usando CMD
- Corrigir Parâmetro Incorreto
- Corrigir Driver de Áudio Genérico
- Reparar Windows 10 sem CD
- Erro de Computadores

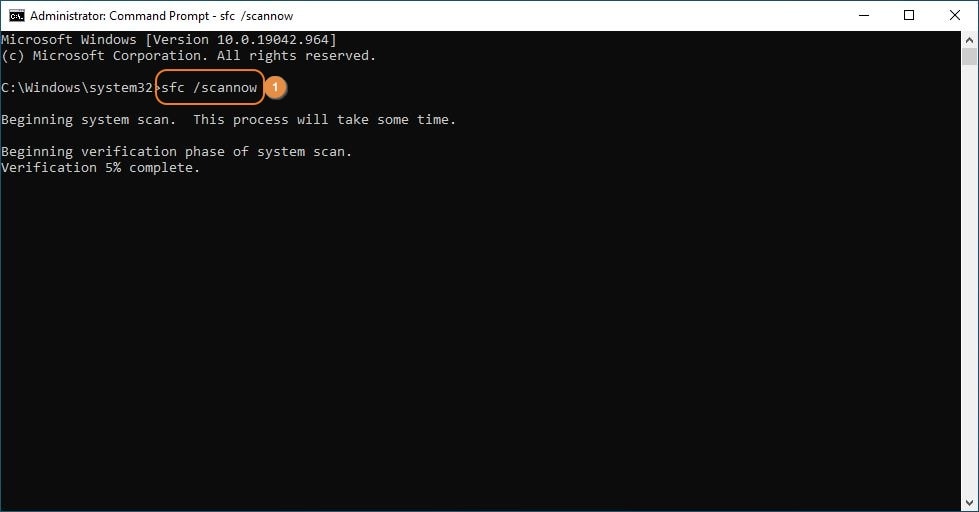
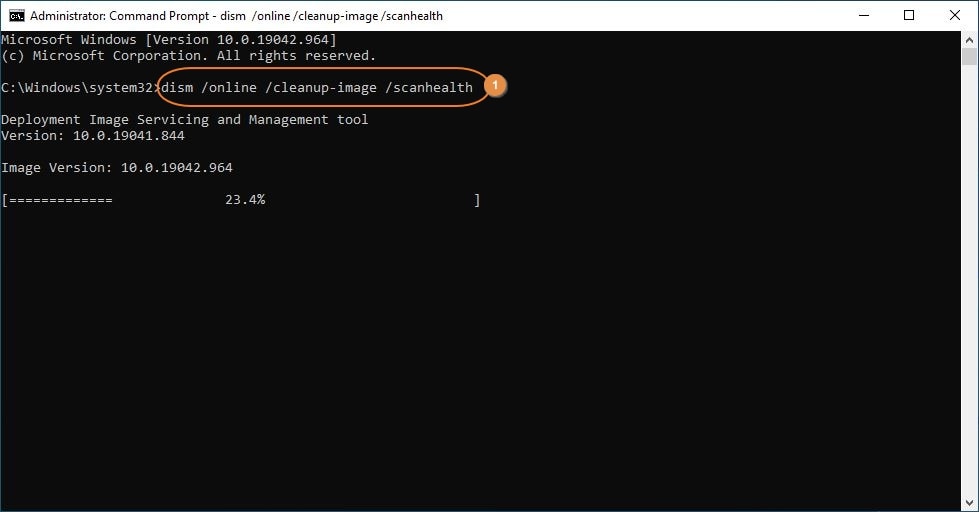
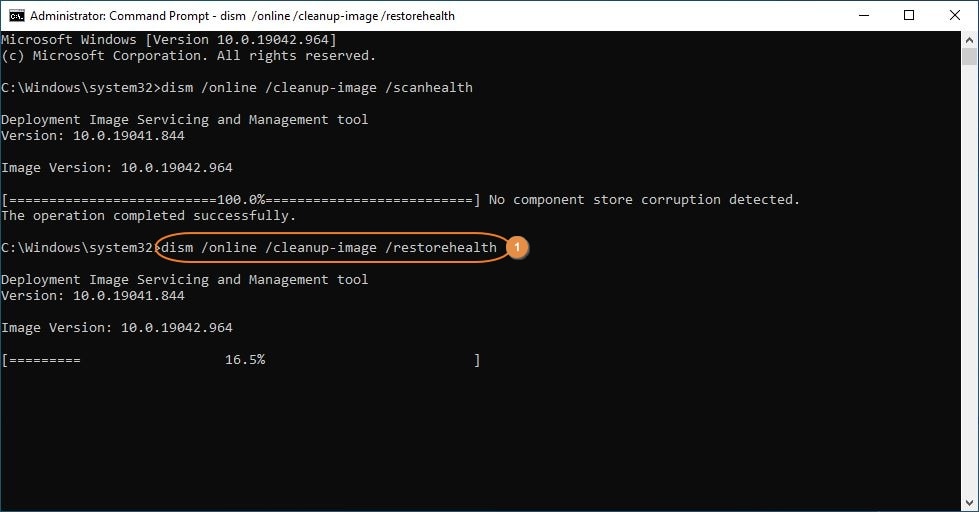







Luís Santos
chief Editor