
Reparar vídeo corrompido
Repare vídeos corrompidos, danificados e que não são reproduzidos facilmente com Repairit Online.
Continue lendo28/12/2020 • Arquivado para: Recuperação de dados Windows • Soluções comprovadas
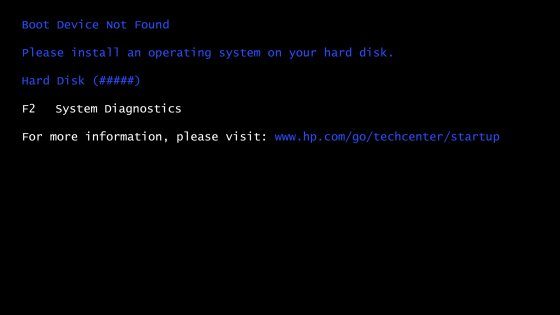
Obter o erro 3F0 em laptops HP é um problema bastante comum que muitos usuários enfrentam ao inicializar seus sistemas. Embora seja principalmente um erro de inicialização, também pode ocorrer devido a uma partição corrompida ou disco rígido com defeito. Visto que o erro 3F0 na HP pode ser muito crítico e criar problemas piores, é importante consertá-lo. Neste guia, vou explicar como corrigir o erro 3F0 do disco rígido de diferentes maneiras, conforme recomendado por especialistas.
Idealmente, o erro 3F0 do disco rígido em HPs é um erro comum que obtemos ao inicializar o sistema. Em vez de carregar os programas BIOS essenciais, ele exibe um erro informando que a inicialização falhou. Na maioria dos casos, o erro 3F0 na HP ocorre devido aos seguintes motivos:
Como pode haver diferentes motivos de causa do erro 3F0 em laptops HP, você deve considerar seguir estas soluções para corrigi-lo.
No caso de o disco rígido ter sido corrompido, executar uma reinicialização a forçada é uma possível correção de erro 3F0 do laptop HP. Ao realizar uma reinicialização a forçada, você pode optar por excluir os dados do usuário ou apenas redefinir as configurações do sistema. Se você acredita que todo o disco rígido foi corrompido, executar uma redefinição de fábrica completa seria uma opção melhor. Veja como você pode implementar essa solução de erro 3F0 de disco rígido.
É isso aí! No final, seu computador será reiniciado e se tudo correr bem, ele corrigirá o erro 3F0 no laptop HP.
Conforme listado acima, o erro 3F0 do disco rígido na HP pode ocorrer devido a um problema relacionado ao BIOS. Por exemplo, se você alterou as configurações do BIOS ou sua sequência, isso pode levar ao erro 3F0 na HP. Para esta solução de erro 3F0 de disco rígido, você pode seguir estas etapas:
Etapa 1. Simplesmente reinicie o sistema e pressione a tecla BIOS para inserir suas configurações. Embora seja F10 na maioria dos sistemas, também pode ser F2, F12, DEL, ESC ou qualquer outra tecla.
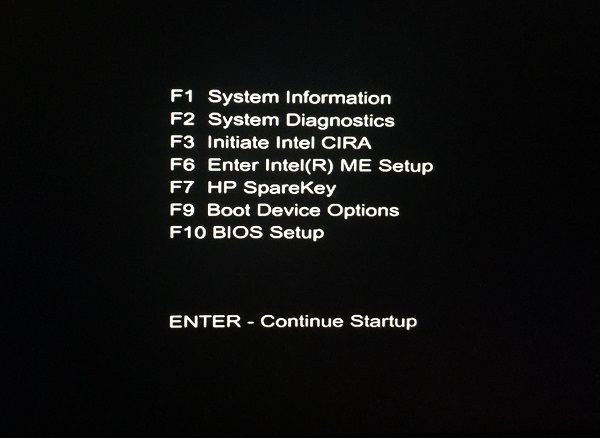
Etapa 2. Assim que a interface de configurações do BIOS abrir, use as teclas de seta para navegar e navegue até Sair > Carregar a opção Padrões Ideais.
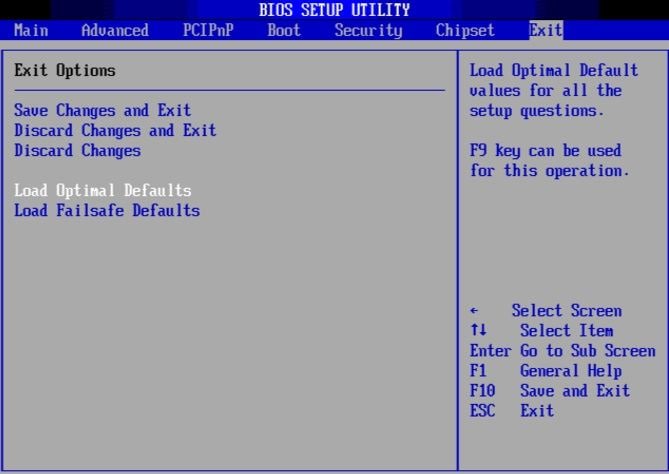
Etapa 3. Use a tecla Enter ou a tecla Espaço para fazer a escolha e confirme novamente selecionando a opção "Sim" para carregar as configurações padrão.
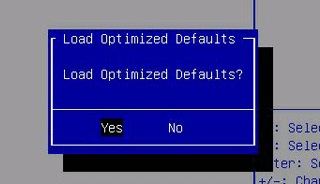
Para facilitar a solução de problemas como SSD de erro HP 3F0, a empresa criou um programa de diagnóstico. Você só precisa executá-lo em seu laptop HP e verificar se há um problema com os componentes do sistema ou não. Veja como você pode executar a correção de erro 3F0 do laptop HP usando o diagnóstico de hardware do PC.
Etapa 1. Se o computador estiver funcionando, vá para o menu Iniciar, procure o programa Diagnóstico de Hardware do HP e execute-o como administrador.
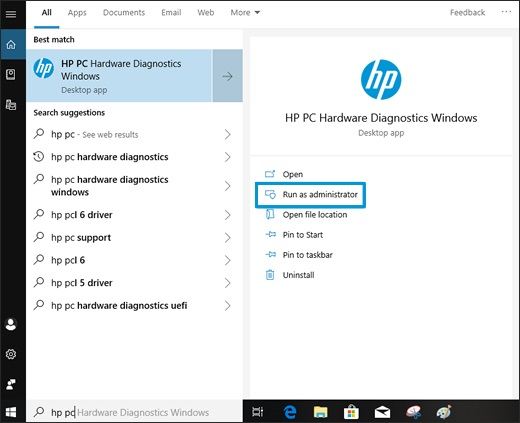
Etapa 2. Caso o sistema não esteja funcionando corretamente, reinicie-o e continue pressionando a tecla ESC. No menu listado, pressione a tecla F2 para executar o diagnóstico.
Etapa 3. Isso abrirá a janela HP Diagnostics e você pode selecionar a opção de executar testes de sistema ou componentes. Para verificar seu hardware, você pode selecionar a opção "Testes de componentes".
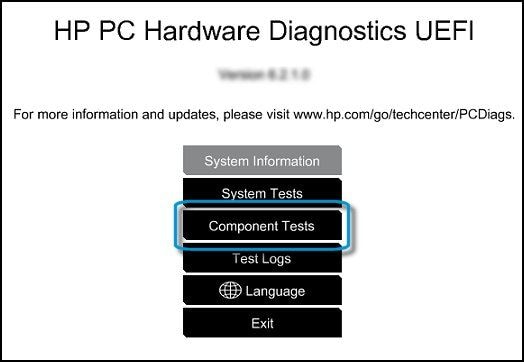
Etapa 4. Posteriormente, ele exibirá a tela de execução de teste com um tempo estimado. Basta clicar no botão "Executar" e aguardar um pouco enquanto o sistema tentará diagnosticar (e corrigir) o problema com o seu computador.
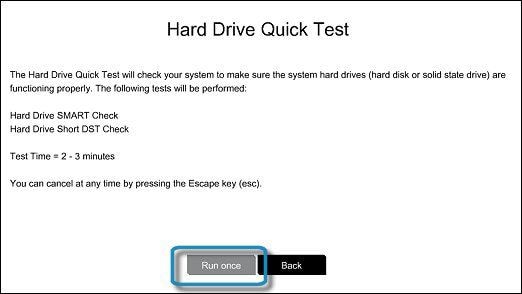
Executar a recuperação do sistema em seu computador seria outra solução recomendada para corrigir o erro 3F0 do disco rígido na HP. O ideal é que o processo de recuperação do sistema restaure o computador às configurações de fábrica. Portanto, se o erro 3F0 na HP ocorreu devido a um erro do sistema, isso será capaz de corrigi-lo.
Etapa 1. Em primeiro lugar, reinicie o computador e continue pressionando a tecla F11 (ou Esc + F10) repetidamente para obter as seguintes opções na tela. A partir daqui, clique na opção "Solução de problemas" e certifique-se de que todos os dispositivos periféricos estejam desconectados do sistema.
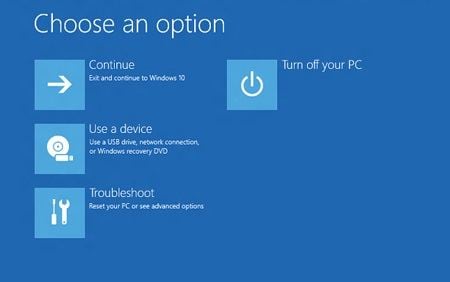
Etapa 2. Como a interface de solução de problemas seria iniciada, selecione e abra o recurso "Recovery Manager".
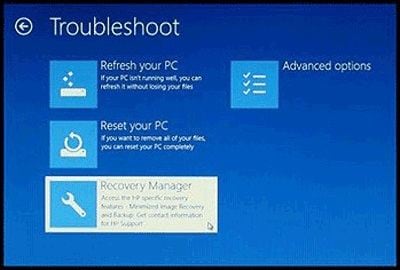
Etapa 3. A janela do Recovery Manager fornecerá ainda várias opções na tela. Clique na opção "Recuperação do Sistema" aqui e siga um processo de click-through para executá-lo.
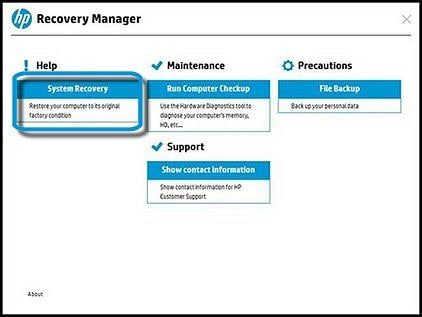
Etapa 4. A partir das opções fornecidas, você pode optar por realizar uma redefinição de fábrica no sistema e até reformatar as partições. Depois disso, você só precisa esperar um pouco e permitir que o sistema seja reiniciado sem problemas.
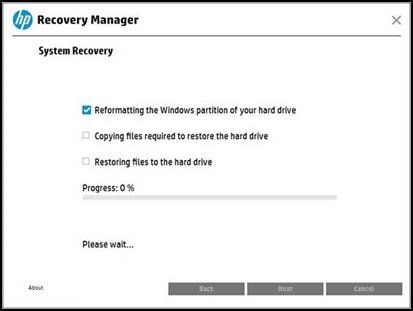
Se houver uma conexão solta com o disco rígido, o sistema pode não ser capaz de detectar o disco rígido e uma mensagem de erro pode aparecer. Você pode resolver isso reconectando o disco rígido.
Antes de reconectar o disco rígido:
Se isso for difícil para você, é melhor procurar ajuda profissional.
Siga estas etapas para reconectar seu disco rígido:
Como você pode ver, ao encontrar o erro 3F0 do laptop HP, o computador não consegue abrir o sistema Windows. Na maioria dos casos, você pode corrigir o problema com os métodos acima. No entanto, se você ainda não conseguir inicializar o Windows, você pode obter a ajuda de Recoverit Recuperação de Dados em seu sistema. Ajuda a criar uma mídia inicializável e a recuperar todos os dados do disco rígido. Em seguida, você pode trocar por um novo disco rígido ou consertar o disco rígido usando um serviço local.
É uma ferramenta de recuperação inteligente e confiável que pode ajudá-lo a recuperar todos os tipos de dados facilmente. Você pode até mesmo visualizar seus dados e salvar seus arquivos em qualquer local. Uma vez que suporta a recuperação de dados perdidos em diferentes cenários, certamente ajudará a recuperar todos os tipos de arquivos. Veja como você pode usar o Recoverit para recuperar seus dados perdidos de diferentes fontes.
1. Basta iniciar o software Recoverit no seu computador e selecionar"Recuperar de um Computador travado "no modo de recuperação. Clique no botão "Iniciar" para começar.

2. Selecione sua unidade inicializável preferida nas opções fornecidas. Clique no botão "Criar".

3. Uma janela pop-up aparecerá solicitando que você formate o dispositivo inicializável. A formatação apaga imediatamente todos os dados do dispositivo inicializável. É melhor garantir que você tenha feito backup de todos os dados que não deseja perder. Clique no botão "Formatar" para prosseguir.

4. O software começará a criar uma unidade inicializável para fazer backup de seus dados. Durante esse tempo, é recomendável não ejetar a unidade flash USB.

5. O processo pode demorar um pouco, então fique à vontade para fazer um lanche enquanto espera. Ao concluir, você receberá três etapas simples para prosseguir. Você pode optar por ver o guia completo para obter mais informações.

6. Antes de iniciar o processo de recuperação de dados, você deverá altere a sequência de inicialização do seu computador para inicializar a partir da mídia que você acabou de criar. Reinicie o computador e clique na tecla F12 para entrar no menu do BIOS. Selecione sua opção de inicialização no menu e salve suas alterações.

7. A inicialização através de seu dispositivo inicializável iniciará o Recoverit imediatamente. Você pode então prosseguir para recuperar seus dados de diferentes locais dentro do seu computador.

Depois disso, você pode levá-lo a uma oficina técnica.
Agora, como você sabe como consertar o erro 3F0 do disco rígido, pode resolver facilmente esse problema e inicializar o sistema da maneira ideal. Listei todas as soluções recomendadas de maneira gradual que o ajudariam a corrigir o erro 3F0 do disco rígido com bastante facilidade. Porém, se você perdeu alguns de seus dados importantes no processo, pode considerar o uso do Recoverit Recupareção de Dados. É uma ferramenta de recuperação de dados rápida e fácil de usar que possui uma das taxas de recuperação mais altas do setor e certamente será útil para você.
Como resolver dispositivo de inicialização não encontrado HP Windows 10
Como consertar HP sem disco rígido instalado
O que significa verificação inteligente não instalada?
Luís Santos
chief Editor