
Reparo de fotos com IA
Repare suas fotos, melhore a qualidade e restaure momentos preciosos com uma solução baseada em IA.
28/12/2020 • Arquivado para: Recuperação de dados Windows • Soluções comprovadas
O erro de tela preta do Microsoft Surface é um dos problemas típicos do Windows quando os sistemas operacionais não inicializam. Assim como qualquer erro BSOD, quando você liga seu laptop, em vez do logotipo do Windows, você vê uma tela preta no Surface Book 2.
Não importa quantas vezes você reinicie seu laptop, ele não passará da tela preta. E esta edição do Surface Book 2 impede que você acesse qualquer coisa em seu laptop.
O fato de que pode levar algum tempo para você descobrir a verdadeira causa do problema da tela preta do Surface Book costuma ser irritante. Imagine que você tenha que enviar um e-mail importante sobre o andamento do projeto para seu chefe. Mas no momento em que você tenta ligar o seu laptop, você fica preso ao problema da tela preta.
O artigo apresenta algumas das causas comuns do problema da tela preta de morte do Surface Pro. Ele também inclui sete dicas úteis para resolver o problema e uma maneira eficiente de recuperar dados não salvos ou perdidos.
Quando se trata de descobrir a causa real do problema de tela preta do Microsoft Surface, nenhum fator resulta no erro. Como mencionado brevemente, é aqui que muitas vezes fica complicado. Você nunca sabe o que está causando o problema, a menos que inspecione todos os aspectos possíveis do erro. Aqui estão alguns dos fatores potenciais que levam à tela preta do Surface Pro 3.
Intrusão de malware
Um Trojan semelhante a um vírus severo pode corromper o sistema operacional Windows do seu laptop Surface Book. Em termos técnicos, se o malware de alguma forma modifica a entrada do shell dos sistemas operacionais e pode corromper a interface da linha de comando com caracteres de terminação nulos. Como resultado, isso leva à famosa tela preta da morte no Surface Pro.
Superaquecimento de componentes de hardware
Se qualquer componente de hardware do seu laptop sofrer superaquecimento, isso pode resultar no desligamento abrupto do sistema, seguido por um problema de BSOD. Algumas das peças típicas que enfrentam problemas de superaquecimento são o processador, o disco rígido e a placa de vídeo, entre muitos outros.
Atualização de segurança
A tela preta da Microsoft também pode ser resultado de um sistema operacional desatualizado. As atualizações compartilhadas pelos fabricantes ajudam a remover quaisquer bugs de segurança e também melhoram a eficiência do seu laptop.
Arquivos do sistema operacional ausentes
Se compactarmos acidentalmente os arquivos de programa do sistema operacional Windows, poderá ocorrer um erro de arquivos ausentes. Alguns desses arquivos são necessários para o processo de inicialização adequado do seu laptop.
Agora, por causa da tela preta do Microsoft Surface, você não conseguirá acessar as funcionalidades normais do computador, a menos que o abra no modo de segurança. Para iniciar o seu laptop no modo de segurança, reinicie o computador e pressione a tecla 'F8' em um intervalo de 1 segundo para abrir o Ambiente de Recuperação do Windows (WinRE). Assim que abrir, selecione 'Modo de segurança com rede'.
E se você não conseguiu acessar o WinRE em seu laptop, pode usar um monitor externo. Conecte seu laptop e monitor externo usando cabos HDMI e siga o processo mencionado acima.
Aqui estão alguns dos métodos eficazes para corrigir o problema da tela preta do Surface Book.
Frequentemente, os dispositivos externos conectados ao Microsoft Surface Pro 4 podem tornar o sistema operacional Windows não inicializável. É um cenário em que o disco rígido externo congela seu laptop. Nesse caso, você pode querer desconectar todos os dispositivos externos do Surface Pro 3.
Da mesma forma, você também pode tentar desconectar todos os acessórios externos de seu laptop, incluindo mouse, teclado, dispositivo de armazenamento e muito mais. Depois de removê-los, tente reiniciar seu laptop e veja se os problemas do Surface Book 2 persistem ou não.

A solução para o problema da tela preta do Microsoft Surface é mais fácil do que você imagina. Se você estiver usando um dispositivo por um tempo sem conectá-lo, a bateria do laptop pode estar ficando sem carga.
Em tal cenário, você deve, primeiro, conectar o cabo de carregamento. Agora toque no botão power para verificar se o laptop inicializa ou não. Se isso acontecer, então foi isso que causou a tela preta da morte do Surface Pro.
Além disso, você pode ligar um laptop Microsoft Surface se ele estiver conectado a uma fonte de alimentação. Não é necessário esperar até que o dispositivo esteja totalmente carregado.

Se o método anterior não resolver o problema da tela preta do Surface Book, então pode haver outra coisa que está causando o problema. Um cabo de carregamento com defeito também pode influenciar a maneira como o laptop é carregado.
Mas como você pode saber se o cabo de carregamento do Surface Pro está funcionando ou não? Os cabos do Microsoft Surface possuem pequenas luzes LED na extremidade; você pode dizer facilmente se o cabo está com defeito. Os LEDs devem estar acesos o tempo todo enquanto você trabalha. Caso contrário, tente os seguintes métodos para verificar se está funcionando corretamente.
Método 1: Conecte o cabo de carregamento a uma fonte de alimentação e certifique-se de que esteja desconectado do dispositivo Surface Pro. Agora, conecte o cabo de carregamento ao dispositivo Surface Pro. Se o seu laptop ligar, significa que o cabo de carregamento está funcionando perfeitamente.
Método 2: Conecte o cabo de carregamento ao nosso laptop, mas certifique-se de que ele esteja desconectado da fonte de alimentação. Agora, conecte o cabo de carregamento à fonte de alimentação. Se o seu laptop ligar, significa que o cabo de carregamento está funcionando perfeitamente.
Método 3: Conecte o cabo de carregamento ao laptop Surface Pro e à fonte de alimentação. Agora, gire suavemente o cabo de carregamento em diferentes pontos do cabo e observe a luz LED. Se piscar durante o processo, isso significa que o cabo de carregamento está com defeito e precisa ser substituído.
Um dos melhores recursos do Surface Pro 3/4 ou Surface Book 2, ele oferece vários atalhos para ligar seu laptop. Se estiver usando o Surface Touch Cover, Type Cover ou outros teclados para operar o seu laptop, você pode tocar nas teclas 'Windows', 'Shift', 'Ctrl' e 'B' simultaneamente para inicializar o sistema.
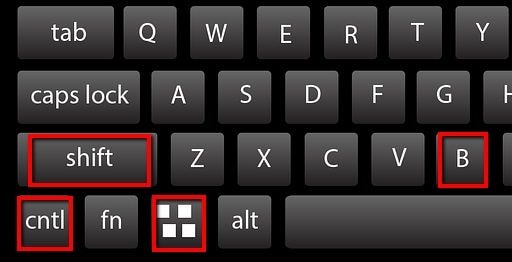
Agora, se você estiver usando no modo tablet, pressione as teclas 'Aumentar Volume' e 'Diminuir Volume' uma após a outra três vezes, para ligar o dispositivo. Se isso não resolver o problema da tela preta do Surface book, prossiga para a próxima solução.
Agora, se todos os métodos anteriores não funcionarem para resolver o problema da tela preta da morte do Surface Pro, você pode forçar a reinicialização do laptop. Não é como um reset de fábrica ou forçado. Uma reinicialização forçada não afetará seus arquivos, programas ou qualquer configuração padrão. Agora, siga as etapas mencionadas abaixo para realizar uma reinicialização do software no laptop Surface Pro.
Etapa 1: Toque e segure o botão power por 15 segundos.

Etapa 2: Agora, solte o botão power.
Etapa 3: Ligue o laptop tocando no botão power.
Agora, se o dispositivo não estiver ligando, tente outra solução.
Assim como a reinicialização forçada, o desligamento forçado pode ser um método eficaz se o Surface Pro não estiver inicializando. E, novamente, você não perderá nenhum dado ou arquivo durante a execução. Siga os métodos abaixo para ligar o seu computador.
Método 1: Toque e segure a tecla power do dispositivo por 30 segundos ou até a tela desligar. Solte a tecla power assim que isso acontecer.
Método 2: Toque e segure a tecla de aumentar o volume e a tecla power ao mesmo tempo por 15 segundos ou até que o sistema desligue. Depois de fazer isso, solte as duas teclas.
Em ambos os métodos, você terá que esperar até 10 segundos depois de soltar os botões. Agora, toque no botão power e ele será conectado à fonte de alimentação. Ligue o laptop para ver se é inicializável agora.
Se ele ainda se recusar a ligar, pode haver algum problema de sistema que está impedindo a inicialização da máquina.
Se nenhuma das dicas mencionadas acima ajudar você a inicializar o Surface Book 2, seria melhor se você buscasse ajuda profissional. Portanto, você deve entrar em contato com o pessoal do centro de serviços da Microsoft, porque somente eles poderão identificar o problema real em seu laptop.
Um dos efeitos colaterais comuns do problema da tela preta da morte do Surface Pro é a perda de dados. E, especialmente, se você estiver trabalhando em algo que não salvou e ocorrer um erro BSOD. Bem, em tais casos, você pode usar o aplicativo de software Recoverit Data Recovery para recuperar quaisquer dados não salvos ou arquivos perdidos.
Para recuperar os dados perdidos ou não salvos, você deve primeiro baixar o aplicativo e iniciá-lo em seu sistema. Toque duas vezes na opção Recuperar e siga as etapas abaixo.
Etapa 1: Selecione um local
Em primeiro lugar, escolha o local de onde você perdeu seus arquivos na guia 'Selecionar local' na guia 'Dispositivos'. Agora, clique na guia 'Iniciar' para iniciar o processo. Além disso, se você souber a localização exata dos dados perdidos, você pode 'Selecionar pasta' na guia 'Selecionar local'.

Etapa 2: Faça uma varredura no local
Assim que você clicar na guia 'Iniciar', Recoverit iniciará a verificação. Agora, se você vir seus arquivos de dados perdidos, pode pausar ou interromper o processo a qualquer momento durante a varredura.

Etapa 3: Visualize e recupere os arquivos
O Recoverit permite que você tenha uma visualização de todos os arquivos que assim como o tamanho do arquivo, tipo de arquivo, data de modificação e muito mais. Quando você tiver certeza dos arquivos de dados que deseja, basta clicar no botão 'Recuperar'.

Certifique-se de salvar os arquivos de dados em um local diferente. Agora, clique em 'Salvar' para armazená-lo em um local diferente.
Os problemas com a tela preta do Surface Pro podem ser facilmente resolvidos se você souber como avaliar a situação. O artigo aborda algumas das maneiras eficientes de como corrigir. Se nada funcionar, você sempre pode visitar um centro de serviço para obter toda a ajuda. Além disso, se os métodos de solução no artigo funcionaram e você sofrer perda de dados, você pode usar o software Recoverit Data Recovery para recuperar todos os dados e arquivos perdidos.
Luís Santos
chief Editor