28/12/2020 • Arquivado para: Recuperação de dados Windows • Soluções comprovadas
Operar um computador é uma coisa complicada, pois você nunca sabe quando um desastre irá acontecer e interromper as suas atividades. Embora o PC possa estar mostrando um aviso antes da calamidade final, eles ainda são difíceis de detectar. A tela do computador escurecendo repentinamente após uma atualização de rotina do Windows 10 é um problema que pode ocorrer a qualquer momento. No entanto, não se perde a esperança, pois existem soluções que podem tornar a tela capaz de exibir o conteúdo novamente em nenhum momento. Portanto, continue lendo este artigo, pois discutiremos todos esses métodos neste artigo para você.
Parte 1: Por que minha tela fica preta após a atualização do Windows 10?
É necessário manter a manutenção firme do computador. Se você não fizer isso, o hardware interno do PC pode dar problema e não responder quando o sistema eventualmente passar por alterações de software específicas. A atualização de rotina do Windows 10 é uma dessas mudanças. Após a atualização, existe uma chance da tela do PC ficar preta, o que pode acabar deixando você frustrado sem saber o que fazer.
Além disso, aqui estão alguns dos diferentes cenários que podem resultar no sistema exibindo uma tela preta ou branca:
- Problema de hardware com o fio do monitor;
- Problema com o driver do "adaptador de vídeo";
- A nova atualização do Windows 10 não está sendo totalmente instalada.
Parte 2: Tela preta do Windows 10 após atualização - como consertar?
Nesta seção, apresentaremos a você as melhores soluções possíveis para corrigir o problema da tela preta da morte em seu PC com Windows 10. Cada uma delas não levará mais de um minuto para ser concluído e a tela do PC voltará a funcionar. Aqui estão as soluções:
1. Experimente uma sequência de teclas do Windows para ativar a tela:
Com este método, você permitirá que o computador atualize a tela do computador. Ele detectará qualquer problema com o adaptador de vídeo e o corrigirá imediatamente. Siga as instruções abaixo para realizar a solução:
- Depois de ver a tela preta no computador, não o reinicie;
- Pressione a tecla Windows + Ctrl + Shift + B simultaneamente;
- Depois de fazer isso, você ouvirá um bipe curto e a tela começará a escurecer imediatamente;
- Você poderá ver a área de trabalho novamente imediatamente.
2. Desconecte o equipamento USB desnecessário:
Às vezes, após uma atualização completa do sistema operacional, o PC é reiniciado e não consegue detectar instantaneamente o hardware externo, como um mouse USB ou sem fio. Se o hardware USB ainda estiver conectado ao computador após a atualização, ele pode causar alguns problemas gráficos, resultando em tela preta. É aconselhável desconectar todo o equipamento USB assim que ver o visor em branco e reiniciar o computador. Você pode reconectar os dispositivos externos assim que a tela for corrigida.
3. Atualize o driver da placa gráfica:
Às vezes, a atualização do Windows 10 não instala instantaneamente a versão mais recente do driver gráfico. Se isso acontecer, a tela do PC pode ficar preta de forma consistente devido a drivers de placa gráfica incompatíveis ou desatualizados. No entanto, será necessário um método incomum para atualizar o driver, pois você não será capaz de visualizar a tela e o conteúdo do computador.
Você pode concluir o trabalho reiniciando o computador e abrindo-o no modo de segurança com ambiente de rede. Aqui estão as etapas para atualizar o driver no Modo de segurança. Para entrar no modo de segurança, verifique esta postagem.
- Entre no Diagnóstico do Windows pressionando o botão liga/desliga repetidamente e escolhendo a "Opção Avançada" e clique em "Configurações de Inicialização".
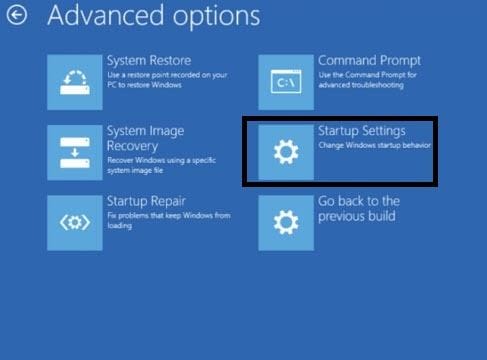
- Clique em “Reiniciar” e clique na tecla número 5 do teclado;
- A chave número 5 habilitará o "Modo seguro com rede."
- Clique no ícone “Este PC” e clique em “Propriedades”.
- No lado esquerdo da tela, clique em "Gerenciador de Dispositivos".
- Localize o driver da placa gráfica do Windows na opção "Adaptadores de vídeo" e clique com o botão direito nele;
- Clique na opção "Atualizar driver" e, em seguida, clique em "Pesquisar automaticamente software de driver atualizado".
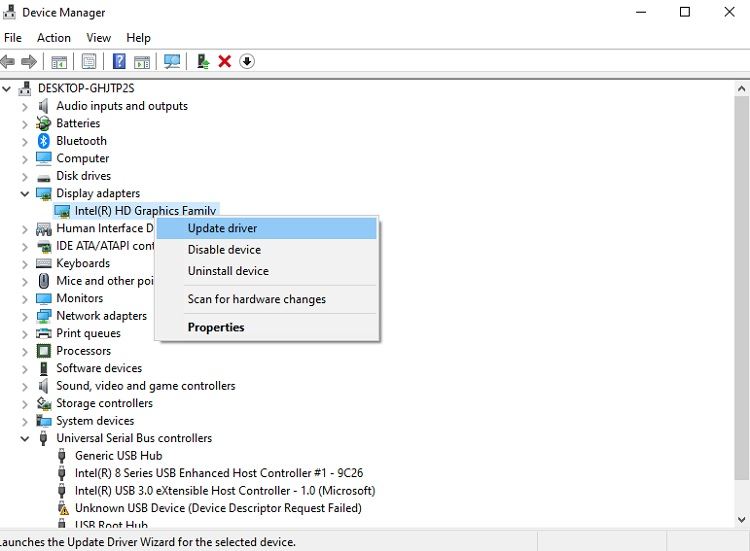
- A interface irá detectar automaticamente a versão mais recente do driver gráfico e instalá-la.
- Clique em "Fechar" após concluir a atualização e reinicie o PC para usá-lo no modo normal.
4. Desinstale o software de temas do Windows de terceiros:
Após uma atualização regular do Windows 10, aplicativos de terceiros podem funcionar mal e ter dificuldade para se adaptar às novas configurações. Este mau funcionamento repentino pode fazer com que a tela fique preta e inutilizável. Você teria que acessar novamente o Modo de segurança para realizar a atividade e seguir as etapas indicadas abaixo:
- No Modo de segurança, abra o gerenciador de tarefas no menu Iniciar;
- Na barra de menu, clique em "Arquivo" e em "Executar nova tarefa".
- Digite "services.msc" na caixa de diálogo recém-aberta e prossiga;
- Clique duas vezes em "Prontidão de aplicativo" e você verá uma nova caixa pop-up;
- Clique na opção "Tipo de inicialização" e no menu suspenso clique em "Desativado" antes de prosseguir;
- Clique em "OK" para salvar as configurações recém-estabelecidas e reinicie o PC.
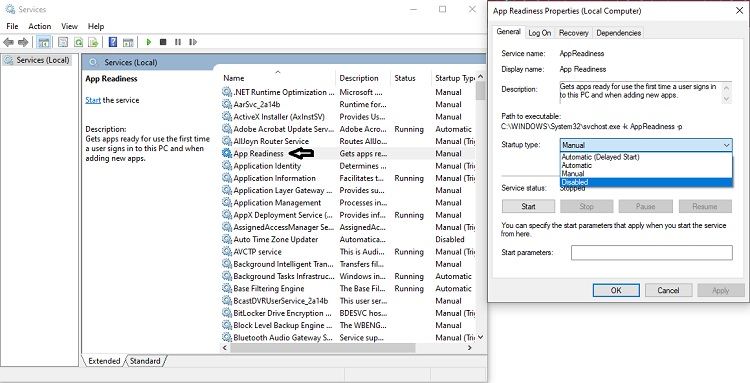
5. Faça login usando uma conta de usuário diferente:
Pode haver algum problema com suas credenciais de login que pode estar se tornando parte da tela preta constante do computador. Você teria que ir para o Modo de segurança para executar esta solução também, especialmente se os métodos anteriores não funcionarem. Aqui estão as etapas:
- Ative o Modo de segurança e acesse a área de trabalho do PC;
- Entre com seu login e prossiga para a próxima etapa;
- Abra "Este PC" e digite o seguinte endereço na barra de endereços da janela:
C:\Users\Second Account Name\AppData\Local\Microsoft\Windows\Caches. - Copie a pasta recém-aberta e faça login novamente usando a conta antiga;
- Acesse a mesma pasta digitando o mesmo endereço mencionado acima;
- Cole a pasta "Cache" e substitua a antiga;
- Reinicie o computador novamente para ver se a tela está funcionando adequadamente ou não.
6. Reinicie o seu PC
Se todos os esforços falharem em ter qualquer resultado, então a melhor coisa que você pode tentar é reiniciar o PC e ver se funciona ou não. Você terá que habilitar o Modo de Segurança mais uma vez para fazê-lo.
- Depois de entrar no Modo de segurança, digite "Redefinir na barra de pesquisa e prossiga para a próxima etapa;
- Clique em "Começar" na opção Redefinir este PC;
- Clique em "Manter meus arquivos" e siga as instruções da interface para concluir o trabalho.
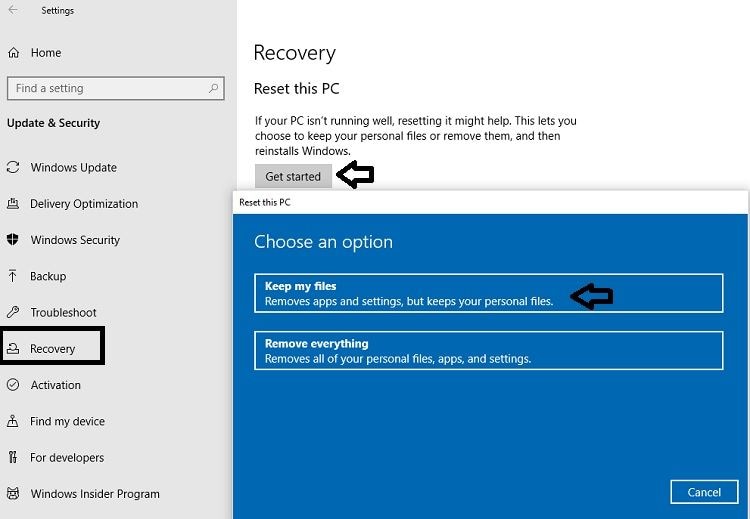
A propósito, você também pode aprender como consertar quando ficar travado na tela preta no reparo automático de problemas.
Recupere dados quando você não conseguiu corrigir o problema de tela preta usando os métodos acima
Na maioria dos casos, o problema da tela preta após a atualização do Windows pode ser resolvido com os métodos mencionados acima. No entanto, se você, infelizmente, não conseguiu resolver o problema. Você tem que recorrer a um aplicativo de recuperação de dados para recuperar dados no seu computador.Recoverit Recuperação de Dados é uma escolha excelente. Você pode seguir as etapas abaixo para atingir o objetivo.
- Recuperar seus preciosos dados de um computador Windows 10 não inicializável é muito fácil. Tudo que você precisa fazer é baixar e instalar o Recoverit. Abra o programa e clique no modo de recuperação de dados. Se o seu sistema Windows 10 não puder ser inicializado, você precisará tocar no modo 'Recuperar do computador travado'. Na tela pop-up a seguir, toque no botão 'Iniciar' para iniciar o processo de recuperação.

- Clique em 'modo de unidade inicializável' na próxima janela e insira uma unidade inicializável de CD/DVD ou uma unidade inicializável USB. Agora, clique no botão 'Criar'.

- Na próxima janela pop-up, o sistema irá confirmar se você deseja formatar sua unidade USB completamente. Para confirmar, você precisa tocar no botão 'Formatar'. É recomendável que você faça backup de seus dados.

- Uma unidade inicializável separada será criada assim que você tocar no botão 'Formatar'. É aconselhável não remover a unidade flash USB em nenhuma circunstância. O programa então mostrará as seguintes etapas.

- Depois de algum tempo, uma unidade inicializável será criada, após a qual você só precisa seguir mais três etapas para recuperar seus dados com sucesso.

- Antes de começar a recuperar seus dados de um sistema Windows 10 não inicializável, a seqüência de inicialização do computador precisa ser alterada e a inicialização a partir da nova mídia inicializável precisa ser definida.
- Em seguida, simplesmente reinicie o computador e continue pressionando o botão F12 para abrir o utilitário de configuração do BIOS. Aqui, você precisa inserir o código de entrada do BIOS. Como cada sistema tem sua própria chave de entrada de BIOS, você pode ler mais sobre isso aqui.

- Assim que todo o sistema de inicialização for feito a partir da unidade inicializável, o programa Recoverit será iniciado automaticamente. A partir daqui, recuperar e copiar seus dados de seu programa não inicializável do Windows 10 é bastante simples. Se você deseja recuperar todos os seus dados preciosos de seu sistema não inicializável, tudo que você precisa fazer é seguir este tutorial.

Conclusão:
Neste artigo, discutimos todas as maneiras possíveis de resolver o problema de tela preta da morte que geralmente ocorre após uma atualização do Windows 10. Embora todas as soluções mencionadas acima não exijam conhecimento técnico prévio, é essencial cuidar do computador e verificar continuamente os sinais de alerta. Esses sinais podem resultar em falha de hardware que pode resultar em uma tela preta.
Se qualquer uma das soluções acima causar perda de dados no seu PC, você terá todo o poder para recuperá-los em minutos com a ajuda do Recoverit!
Recuperar Dados do Computador
- Recuperar Dados no PC
- Recuperação de Partição Perdidas
- Restaurar o Visualizador de Fotos
- Recuperar Arquivos Corrompidos
- Recuperar Arquivos Após a Restauração do Sistema
- Converter RAW para NTFS
- Dicas para Computador Window
- Problemas no Sistema Windows
- Reparar Windows 10 Usando CMD
- Corrigir Parâmetro Incorreto
- Corrigir Driver de Áudio Genérico
- Reparar Windows 10 sem CD
- Erro de Computadores








Luís Santos
chief Editor