Sempre que você tenta reproduzir um vídeo no Windows 10, a tela fica preta com frequência? Isso provavelmente se deve ao problema da tela preta da morte. A tela ficar preta pode ser um dos problemas mais desafiadores que você já corrigiu. Na verdade, apenas fazer root no seu sistema não ajudaria a corrigir o problema.
Uma nova atualização de recurso, atualização com bugs, mau funcionamento de hardware, problema de software e muito mais podem ser os motivos dos problemas de tela preta durante a reprodução de vídeos no Windows 10. Independentemente de qual seja o problema, você deve garantir que o problema seja resolvido com eficiência. Este guia ajudará você a explorar algumas das possíveis maneiras de corrigir a tela preta do Windows 10 ao reproduzir vídeos.
Neste artigo
-
- Correção 1: Use o Wondershare Repairit

- Correção 2: Reinicie o PC com Windows
- Correção 3: Atualize Seu Windows
- Correção 4: Desative a Opção de Inicialização Rápida
- Correção 5: Desinstalar/Reinstalar ou Atualizar a Placa Gráfica
- Correção 6: Desinstalar/Excluir Software Problemático
- Correção 7: Faça Pequenas Alterações no Registro
- Correção 8: Crie uma Nova Conta de Usuário
- Correção 9: Limpe o Cache e os Cookies
- Correção 10: Atualizar Drivers Gráficos
- Correção 1: Use o Wondershare Repairit
Qual é o Problema da Tela Preta?
O vídeo do problema da tela preta é um grande problema no sistema do seu computador que fará com que a tela fique preta. Pode ser devido a um erro no seu sistema operacional ou ao vídeo corrompido. O problema de tela preta pode ser causado devido a problemas de hardware e software.
Tipos de Problemas de Tela Preta no Windows 10 ao Reproduzir Vídeos
Isso pode ser surpreendente para muitos, mas é provável que você encontre diferentes tipos de problemas de tela preta de vídeo ao jogar no Windows 10. Isso não será visível a olho nu, a menos que você esteja prestando atenção.
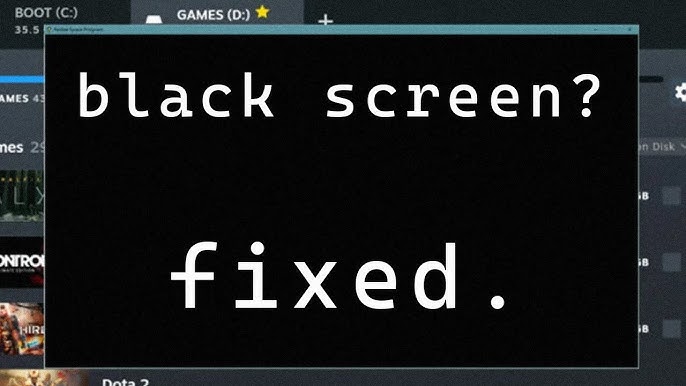
Aqui estão alguns dos tipos de tela preta do Windows 10 ao reproduzir vídeos que você testemunhará ao reproduzir vídeos:
- Tela preta sistemática: Se o seu PC com Windows 10 tiver um ponteiro de mouse móvel, mas você não conseguir acessar nenhum recurso, é um erro sistemático de tela preta. This is often referred to as the black screen of death.
- Audível, mas sem vídeo: Ao reproduzir qualquer vídeo na tela, você poderá ouvir o áudio, mas não haverá vídeo. Isso será para vídeos do YouTube e Windows Media Player.
- Instalação incompleta: Às vezes, você pode experimentar uma tela preta de morte de 1080p devido a uma instalação incompleta do Windows 10. Isso levará a erros de GPU e problemas de exibição. Além disso, atualizações com bugs e energia insuficiente também podem causar problemas de instalação incompletos.
- Relacionado a vídeos: Às vezes, o vídeo pode não estar sendo reproduzido devido a corrupção ou erro de vídeo. Isso também fará com que a tela fique preta. Na verdade, o codec errado também pode fazer com que o vídeo fique preto.
O Que Pode Causar a Tela Preta do Windows 10/11?
Quando você está assistindo a vídeos em seu PC com Windows 10/11 e a tela fica completamente preta, pode ser uma das situações mais desafiadoras. Você não entenderia como solucionar o problema e corrigi-lo em complexidade. Você precisa entender o principal motivo do problema para poder corrigi-lo. O problema da tela preta do Windows 10 pode ser devido ao computador ou ao próprio vídeo.
A tela preta do vídeo do Windows 10 pode ficar preta devido aos seguintes problemas com o seu PC:
- Travando o Adobe Flash Player
- Player de Vídeo Corrompido
- Monitor danificado ou com defeito
- Atualização do Windows 10 cheia de bugs
- O problema com o driver da placa gráfica

A seguir estão os motivos pelos quais a tela ficaria completamente preta por causa do erro de vídeo aqui:
- O vídeo não foi baixado corretamente para o seu sistema.
- Vídeos copiados de forma incompleta.
- Codec ausente ou incorreto do vídeo.
- Arquivo de vídeo não reproduzível ou corrompido.
Soluções Para Corrigir a Tela Preta no Windows 10?
Quando o vídeo não estiver sendo reproduzido na tela do Windows 10 e estiver ficando completamente em tela preta de 1080p, você precisará analisar os diferentes fatores. Depois de identificar a causa, é importante procurar possíveis maneiras de corrigi-la.
Uma das melhores partes é que existem vários métodos que você pode seguir para corrigir o erro. Algumas das soluções comuns para consertar a tela preta de um PC são as seguintes:
Correção 1: Use o Wondershare Repairit
Um dos principais motivos pelos quais você pode estar enfrentando problemas de tela preta na tela do Windows é por causa de vídeos corrompidos. Portanto, é aconselhável reparar vídeos corrompidos. Isso permitirá que os vídeos sejam carregados corretamente.
Se o vídeo não estiver disponível e a tela estiver ficando preta, pode ser devido a software malicioso, codec incompleto ou vídeo corrompido. Portanto, você pode baixar o Wondershare Repairit no seu sistema operacional macOS e Windows. Este é um dos melhores softwares para reparar os vídeos danificados e corrompidos. Você pode baixar o software e instalá-lo em seu sistema.
O Wondershare Repairit permitirá que você corrija os vídeos em dois modos - Reparo Rápido e Reparo Avançado. O modo de reparo rápido ajudará a corrigir pequenas corrupções de vídeo, enquanto os avançados ajudarão a corrigir os vídeos mais corrompidos.
Aqui estão os passos que você deve seguir para reparar a tela preta do Windows 10 ao reproduzir vídeos com problemas usando o Wondershare Repairit:
Passo 1: Inicie o Wondershare Repairit na tela. Na tela principal, clique no botão Adicionar para enviar os vídeos corrompidos. Você também pode arrastar e soltar os arquivos.

Passo 2: Selecione todos os vídeos que deseja reparar e clique no botão Reparar.

Passo 3: Assim que o vídeo for reparado, você será notificado. Clique no botão OK.

Passo 4: Depois que os vídeos forem reparados, você receberá o botão de visualização. Clique no botão Visualizar para verificar todos os resultados do vídeo corrigido.

Passo 5: Clique na opção Salvar se os vídeos finalmente corrigidos estiverem corretos.

Se o vídeo não foi corrigido no modo de Reparo Rápido, você pode preferir executar o Vídeo Avançado.
Correção 2: Reinicie o PC com Windows
Se o problema da tela preta persistir apesar de várias tentativas de login, você deve tentar reiniciar o PC. Isso pode ser surpreendente, mas uma pequena reinicialização do seu PC pode ajudar a corrigir todo o problema. Você pode reiniciar o PC clicando na opção Ctrl + Alt + Del. Ele trará uma variedade de opções. Escolha a opção de desligamento e reinicie-a.
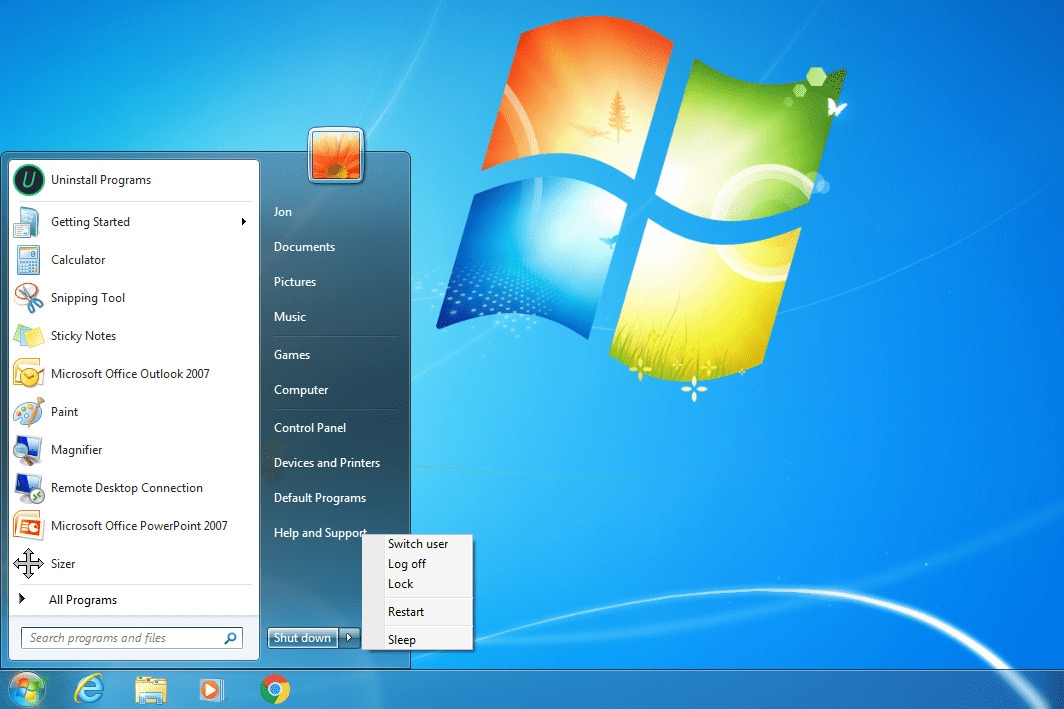
Se isso não funcionar, você terá que visitar o painel inicial e reiniciar o PC a partir daí. Clique na opção Energia e clique em Reiniciar. Aguarde alguns minutos; Seu dispositivo deve reiniciar agora. Depois que o dispositivo for reiniciado, você poderá reproduzir o vídeo novamente e verificar se está funcionando.
Correção 3: Atualize Seu Windows
Um dos principais motivos para a tela preta de vídeo do Windows 10 é a falta de atualizações. Sua tela travando constantemente é um sinal de que você precisa atualizar seu sistema em breve. Uma versão desatualizada do Windows não carregará os vídeos, dificultando a reprodução.
Algumas dos passos comuns que você precisa atualizar para corrigir a tela preta do Windows 10 ao reproduzir vídeos são as seguintes:
Passo 1: Assim que notar a tela preta, reinicie o PC.
Passo 2: Visite a opção Configurações no painel da barra de pesquisa.
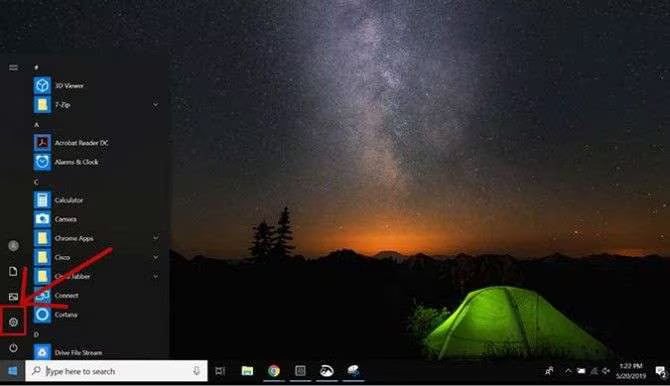
Passo 3: Agora, vá para Atualização e Segurança.
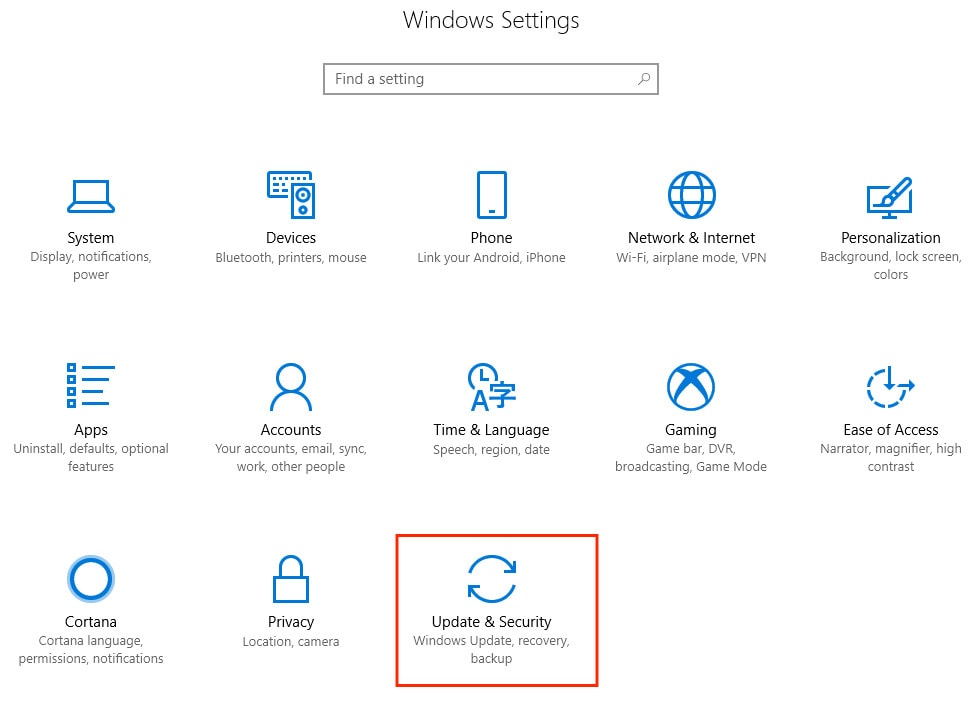
Passo 4: Clique em Verificar atualizações no Windows Update.
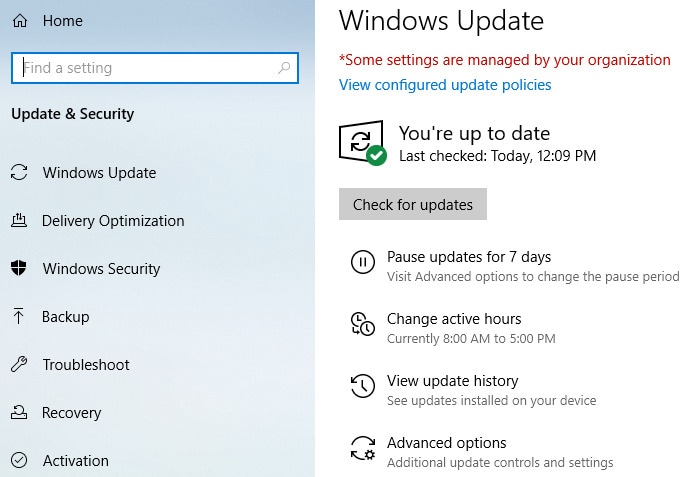
Se houver um patch do Windows 10 disponível, o sistema iniciará o download. Assim que o download for concluído, ele será instalado na tela. Em seguida, você pode reiniciar o sistema e tentar reproduzir o vídeo novamente para verificar se está funcionando.
Correção 4: Desative a Opção de Inicialização Rápida
A opção Fast Startup é a escolha ideal para o bom funcionamento do seu PC. No entanto, há uma chance de que esse seja o motivo pelo qual você pode estar experimentando a tela ficar preta ao reproduzir vídeos. Nesse caso, você terá que desativar a opção de inicialização rápida no modo de segurança. Este é principalmente um problema de hardware que causa o problema principal.
Você pode inicializar e desativar a opção de inicialização rápida no seu PC seguindo as etapas abaixo:
Passo 1: No painel Pesquisar, procure o Painel de Controle e abra-o.
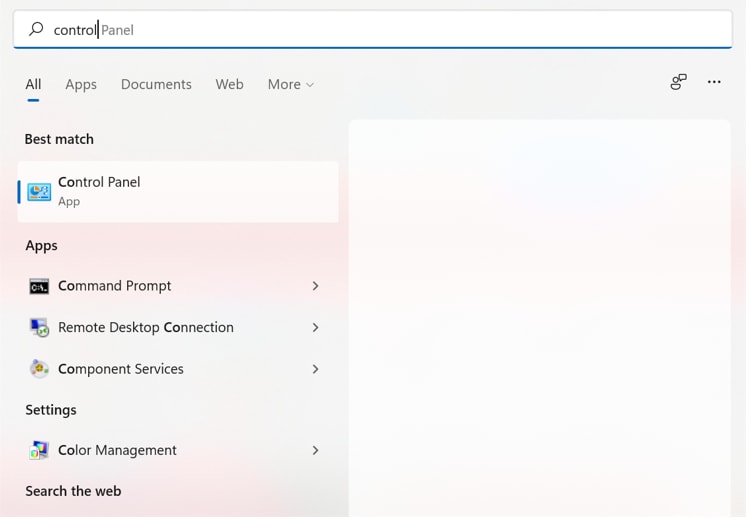
Passo 2: No menu suspenso de Exibir por categoria, clique na opção Hardware e som.
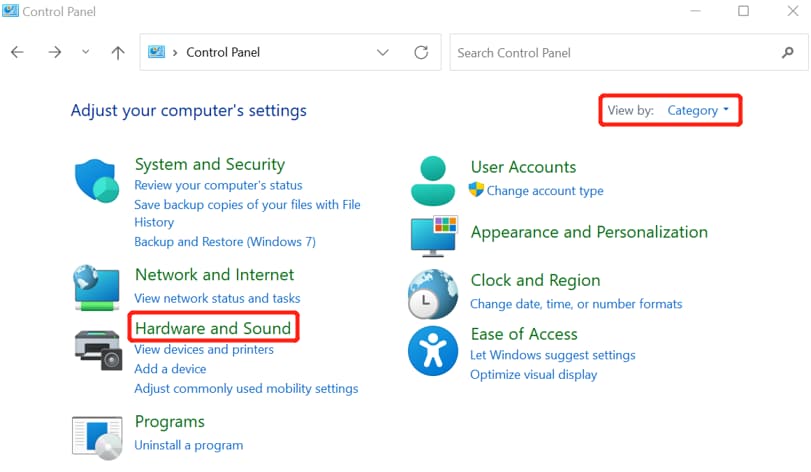
Passo 3: Clique em Opções de energia.

Passo 4: Acerte o Escolha um chapéu que os botões liga / desliga fazem.
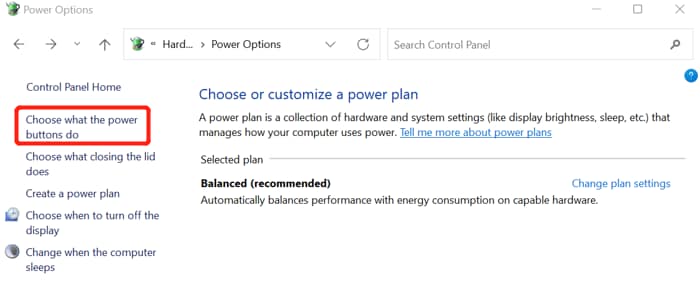
Passo 5: Você deve selecionar Alterar configurações, que não estão disponíveis no momento.
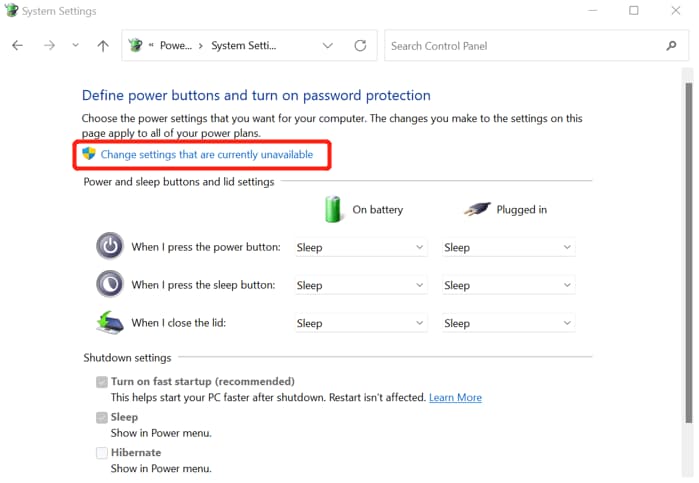
Passo 6: Desmarque a opção de inicialização rápida e desative o recurso.
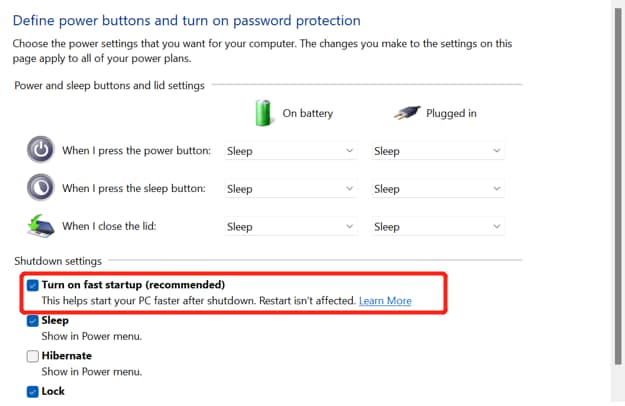
Correção 5: Desinstalar/Reinstalar ou Atualizar a Placa Gráfica
Uma ideia melhor seria atualizar a placa gráfica. Se a placa gráfica não funcionar corretamente, é hora de você obter uma nova placa gráfica. Você deve atualizar todos os drivers gráficos em seu sistema de forma consistente. No entanto, se isso não acontecer, você deve atualizá-lo. Isso potencialmente ajudará a corrigir a tela preta do vídeo.

Você pode verificar se há novas placas gráficas Intel, NVIDIA e AMD ao seu redor. A maioria das informações está disponível em seu site, que você pode acessar. Depois de atualizar a placa gráfica em seu sistema com base nas instruções que foram fornecidas a você, volte e monitore o desempenho da GPU. Isso deve ter corrigido o erro da placa gráfica.
Correção 6: Desinstalar/Excluir Software Problemático
Se você acha que a tela preta do Windows 10 durante a reprodução de vídeos é por causa do software, desinstale-o. A remoção de qualquer software de terceiros não autorizado pode ajudar a resolver esse problema. Você pode reiniciar o Windows Explorer e verificar todos os softwares em potencial que você instalou recentemente.
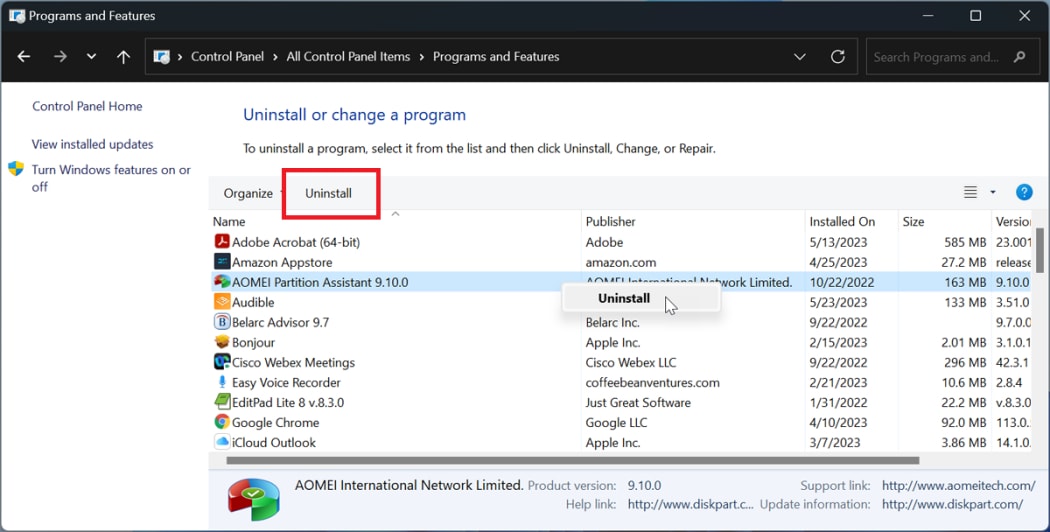
Você pode abrir o Gerenciador de Tarefas e escolher a opção Windows Explorer. Clique na opção Reiniciar. Você também pode abrir explorer.exe no Gerenciador de Tarefas para excluir o software. Você deve instalar o software problemático ou não autorizado no modo de segurança. Inicie o modo de segurança no seu dispositivo e visite a opção Aplicativos e recursos. Aperte o botão remover aplicativo.
Você pode usar o prompt de comando via WinRE para remover o software problemático. Além disso, a linha de comando de instrumentação de gerenciamento do Windows (WMIC) também pode ser uma maneira de remover, desinstalar e excluir softwares complicados.
Correção 7: Faça Pequenas Alterações no Registro
Se você não conseguiu corrigir o problema usando os métodos acima, considere trazer algumas alterações para o registro. Ajudaria se você fizesse alterações no registro do modo de segurança. Ajudaria se você fizesse alterações no registro a partir do safVocê pode abrir o Editor do Registro no seu dispositivo e visitar o modo HKEY_LOCAL_MACHINESOFTWAREMicrosoftWindows NTCurrentVersionWinlogon.e.
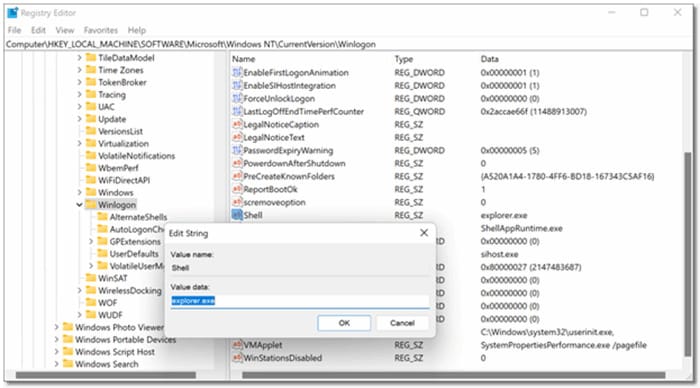
Agora, você deve verificar os dados do valor disponíveis no valor do shell. Essa opção geralmente está disponível na subchave Winlogon. Ele será definido como explorer.exe, portanto, navegue até o problema principal e tente corrigi-lo em breve.
Correção 8: Crie uma Nova Conta de Usuário
Às vezes, a tela do Windows 10/11 pode ficar completamente preta devido a problemas na conta do usuário. Nesse caso, é aconselhável criar uma nova conta de usuário. A criação da conta de usuário permitirá que você corrija o problema da tela preta do Windows 10 ao reproduzir vídeos e o ajudará a reproduzir o vídeo da nova conta.
Você precisa seguir as etapas abaixo para criar uma nova conta de usuário no Windows:
Passo 1: Abra o aplicativo Configurações no seu dispositivo e escolha Contas> Outro usuário.
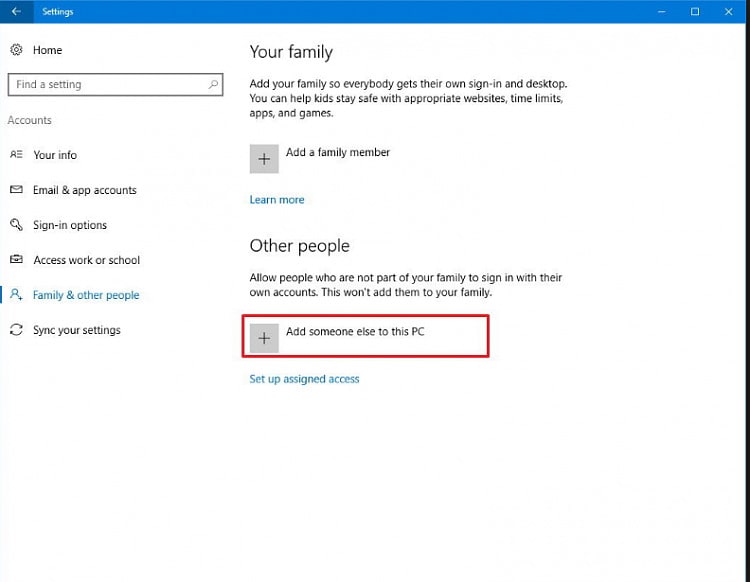
Passo 2: Agora, você deve clicar na opção Adicionar conta ou Adicionar outro usuário.
Passo 3: Inscreva-se na plataforma digitando a senha e o ID de e-mail.
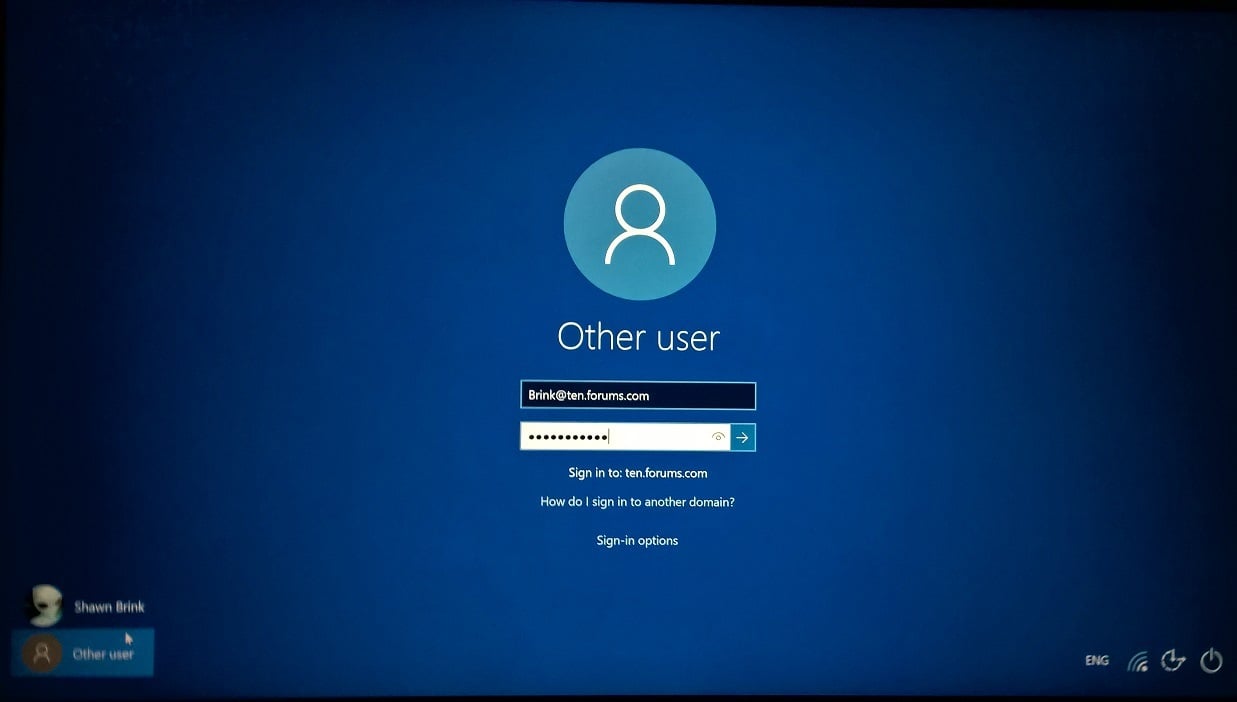
Passo 4: Siga as instruções para concluir a configuração da conta.
Correção 9: Limpe o Cache e os Cookies
Acumular caches e cookies e armazená-los oferece uma experiência online tranquila. No entanto, nem sempre é confiável. Acumular caches e cookies pode ocupar muito espaço no seu computador, levando a uma tela preta. Como resultado, muitas vezes você notaria que a tela fica preta ao reproduzir vídeos.
Você deve garantir que limpe os caches e cookies com frequência. Siga os passos abaixo para limpar os caches e cookies:
Passo 1: Abra o Painel de Controle em seu Windows a partir do Painel de Pesquisa.
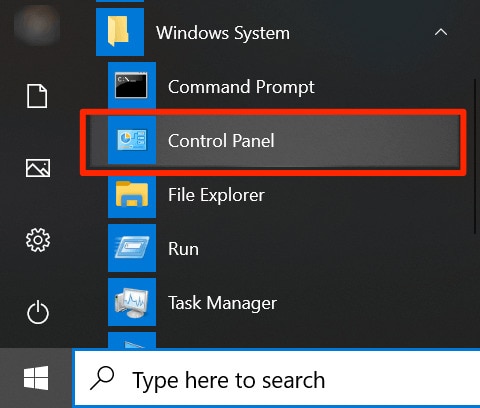
Passo 2: Visite a opção Rede e Internet na janela do Painel de Controle.
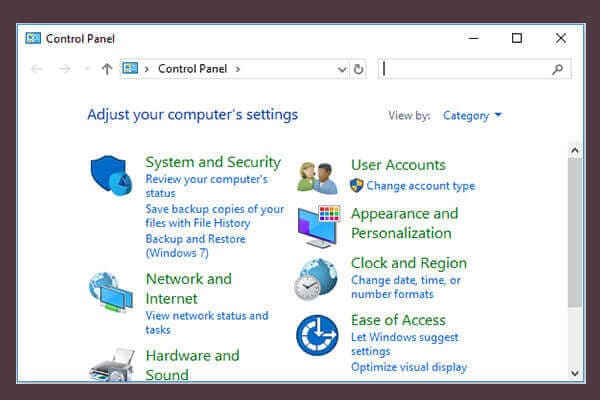
Passo 3: Dentro das opções da Internet, você terá que clicar na opção Excluir histórico de navegação e cookies.
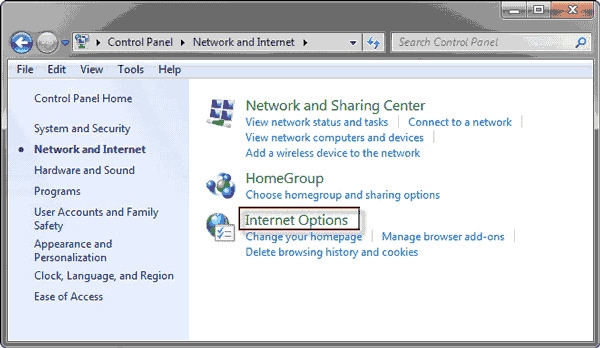
Passo 4: Uma nova janela será aberta. Na opção Histórico de navegação, clique em Excluir.
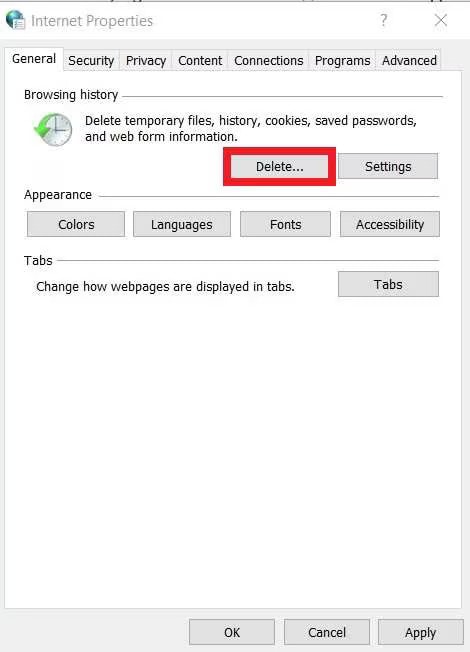
Passo 5: Marque todas as caixas de seleção do cache e dos cookies que você deseja remover. Após selecionar, clique em Excluir.
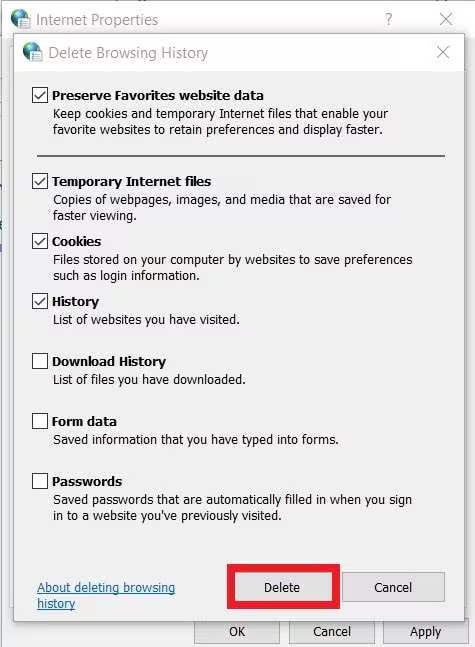
Você também pode limpar caches e cookies do seu navegador. A opção de limpar caches e cookies geralmente está disponível na opção Limpar dados de navegação.
Correção 10: Atualizar Drivers Gráficos
Às vezes, você pode não conseguir reproduzir os vídeos devido a problemas de driver gráfico. A principal função do software é gerenciar a placa gráfica do seu PC e converter os códigos digitais em pixels.
Um bom driver gráfico é extremamente importante para o seu sistema, especialmente para que ele funcione sem problemas. Uma das principais razões pelas quais você está constantemente enfrentando a tela preta durante a reprodução de vídeo é por causa do driver gráfico desatualizado. Portanto, é aconselhável atualizar o driver gráfico seguindo passos abaixo:
Passo 1: No Painel de Pesquisa do seu sistema, procure por Device Manager.elow:
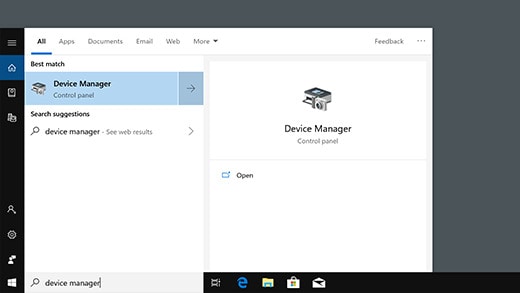
Passo 2: Visit the Display Adapters section and right-click on the graphics card. Agora, aperte o botão Atualizar driver.
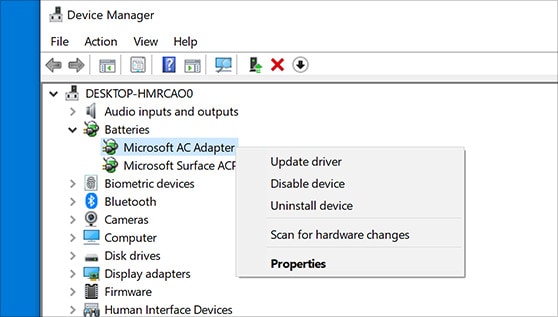
Passo 3: Procure por Pesquisar automaticamente para opções de software de driver atualizadas.
Você tem a opção de baixar o driver gráfico e atualizá-lo manualmente. Se você deseja atualizar o driver gráfico manualmente, terá que procurar Procurar em meu computador a opção de software do driver em seu PC.
Conclusão
Você pode experimentar a tela preta do Windows 10 ao reproduzir vídeos por vários motivos. É importante adotar as soluções certas para que você possa resolver esse problema facilmente. Existem vários métodos que você pode tentar. Afinal, se um método não funcionar, você sempre pode seguir em frente com os outros. Esses métodos desempenharão um papel importante na proteção da tela e na prevenção de interrupções indesejadas durante a reprodução de vídeos.
Perguntas Frequentes
-
1. Os drivers do adaptador de vídeo desatualizados ou incompatíveis podem causar uma tela preta ao reproduzir vídeos?
Sim, se houver um driver de adaptador de vídeo incompatível ou desatualizado instalado em seu sistema, isso pode fazer com que a tela fique preta durante a reprodução de vídeos. Portanto, é aconselhável atualizar o driver o mais rápido possível. -
2. É possível reparar um problema de tela preta causado por um defeito de hardware?
Se você deseja reparar o problema de tela preta causado pelo defeito de hardware, é possível. No entanto, neste caso, você precisaria de ajuda profissional ou de uma peça de reposição para que ele possa corrigir o problema. -
3. Se eu puder ouvir o áudio, mas a tela estiver preta, ainda é um problema de tela preta?
Sim, quando você reproduz o vídeo, ouve o áudio e não consegue ver o vídeo, é um problema de tela preta. Nesse caso, provavelmente é um erro de vídeo que você terá que investigar.



