
Reparar vídeo corrompido
Repare vídeos corrompidos, danificados e que não são reproduzidos facilmente com Repairit Online.
Continue lendo11/10/2021 • Arquivado para: Recuperação de dados Windows • Soluções comprovadas
Como você sabe, o sistema operacional é a interface entre o usuário do computador e o hardware. É responsável por realizar todas as tarefas básicas e controlar periféricos. Um computador geralmente é composto de apenas um sistema operacional instalado. Mas você pode usar o VirtualBox para executar vários sistemas operacionais em seu computador.
As máquinas virtuais têm sido amplamente utilizadas no desenvolvimento de negócios e administração TI. Administradores, usuários finais, desenvolvedores e proprietários de negócios obtiveram muitos benefícios com o uso do VirtualBox. Se você já está usando uma VM e deseja aumentar o tamanho do disco do VirtualBox, este artigo irá te ajudar. Continue lendo para aprender mais.
O VirtualBox é uma interface gráfica do usuário e uma ferramenta de linha de comando que permite aos usuários executar vários sistemas operacionais em um único computador. Com o VirtualBox, servidores, desktops e sistemas operacionais agora podem ser organizados e instalados na forma de máquinas virtuais.
O VirtualBox é um hipervisor gratuito e de código aberto desenvolvido pela Oracle para virtualização x86. Pode ser instalado em Windows, Mac, Linux, Solaris e OpenSolaris. O VirtualBox usa sistemas host e convidados. O host contém o programo virtualbox e, em seguida, os convidados são implantados. Um convidado é qualquer sistema operacional compatível com o VirtualBox que pode ser executado como uma VM.
Usando o VirtualBox, os usuários podem executar vários sistemas operacionais convidados no sistema host, desde que o hardware host seja compatível. Cada sistema operacional convidado pode ser iniciado, pausado ou interrompido a partir da GUI ou linha de comando. Cada rede se comporta como se estivesse executando em seu próprio hardware. As opções de linha de comando agora permitem que os usuários executem VMs em servidores não GUI.
Também fornece pacotes de expansão e Adições de Convidados, fornecendo funções adicionais para melhorar o desempenho e aprimorar as funções da VM. Ele também oferece suporte para dispositivos USB 2.O e USB 3.0, bem como criptografia de disco e inicialização PXE para placas-mãe Intel. O VirtualBox é uma maneira simples e econômica de experimentar e desenvolver uma plataforma.
Se você costuma usar o VirtualBox para criar VMs, deve ter uma compreensão da gama de funções que esta ferramenta possui. Alguns desses recursos incríveis estão listados abaixo para ajudá-lo a aproveitar ao máximo sua VM. No entanto, alguns deles requerem a instalação do Guest Additions.
O VirtualBox permite aos usuários configurar "pastas compartilhadas", que tanto hosts quanto convidados podem acessar. O VirtualBox obtém uma pasta no sistema operacional host e usa o compartilhamento de arquivos de rede para colocá-los na VM para torná-los acessíveis. Você precisa configurar as pastas compartilhadas nas configurações da VM e, em seguida, montá-las normalmente.
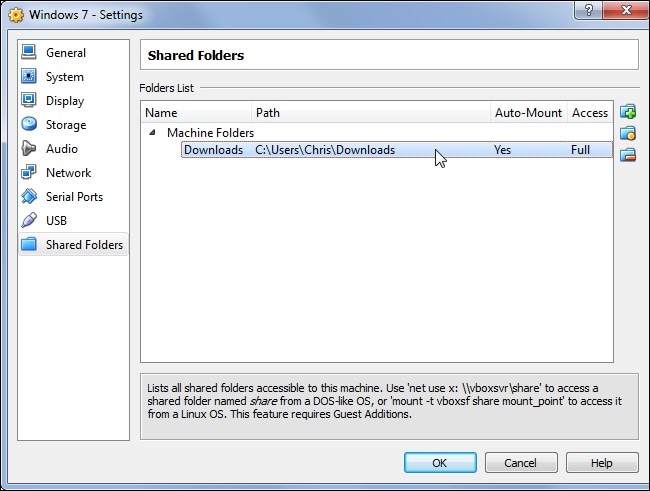
Dispositivos USB conectados ao hardware host podem ser expostos à máquina virtual como se estivessem diretamente conectados a ela. Use esta função para conectar drives USB e outros dispositivos. Para fazer isso, primeiro certifique-se de que o suporte a USB esteja habilitado nas configurações da VM. Em seguida, clique na guia Dispositivo, selecione o dispositivo USB e selecione a unidade para se conectar à máquina virtual.

Criar um instantâneo no VirtualBox significa salvar o estado da VM. Ao restaurar um instantâneo, você pode retornar ao estado salvo. Você também pode ter vários instantâneos, para que possa reverter para o estado salvo a qualquer momento. Esses pontos de restauração são muito úteis quando você deseja excluir alterações ou testar um programa específico.

Para criar um instantâneo em sua VM, clique no menu Máquina durante a execução e selecione Tirar instantâneo ou use o painel Instantâneos. Em seguida, você pode restaurar instantâneos a partir desta interface.
Quando você habilita a visualização remota no VirtualBox, permite que você acesse sua VM de outro computador. Você pode executar VMs em servidores sem periféricos ou outros sistemas remotos. Isso aconteceu com a ajuda do VRDP. Você pode usar o programa Remote Desktop Connection no Windows ou qualquer outro visualizador RDP para acessar sua VM sem usar o software específico do VirtualBox.

O modo contínuo é outro recurso importante do VirtualBox. Ele permite que você coloque o Windows no sistema operacional convidado na área de trabalho do sistema host. Por exemplo, se você estiver usando o VirtualBox para executar programas do Windows em uma área de trabalho do Linux, poderá alternar para o modo contínuo para abrir a guia de programas do Windows na área de trabalho do Linux.
Para mudar para o modo contínuo, instale primeiro o VirtualBox Guest Additions. Em seguida, clique na guia "Exibir" e selecione "Alternar para o modo contínuo".
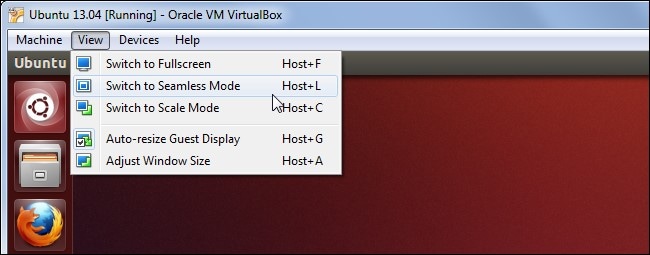
Ao criar um disco rígido virtual em seu sistema host, você alocará um determinado tamanho de disco. Se você quiser aumentar o tamanho do disco da VM no futuro, precisará aumentar os discos virtuais e as partições. Duas maneiras simples de fazer isso são mencionadas a seguir.
O VirtualBox 6 contém uma opção gráfica adicional, que permite aos usuários ampliar e redimensionar discos virtuais. Veja como você pode fazer isso:
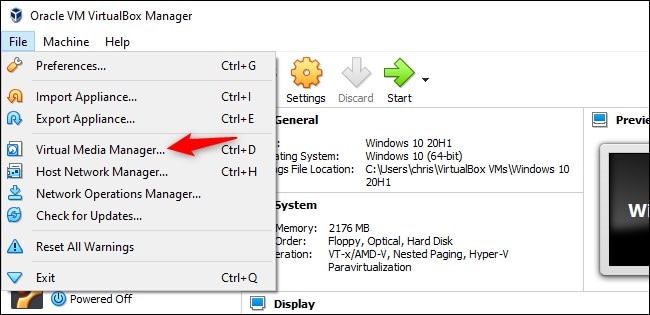
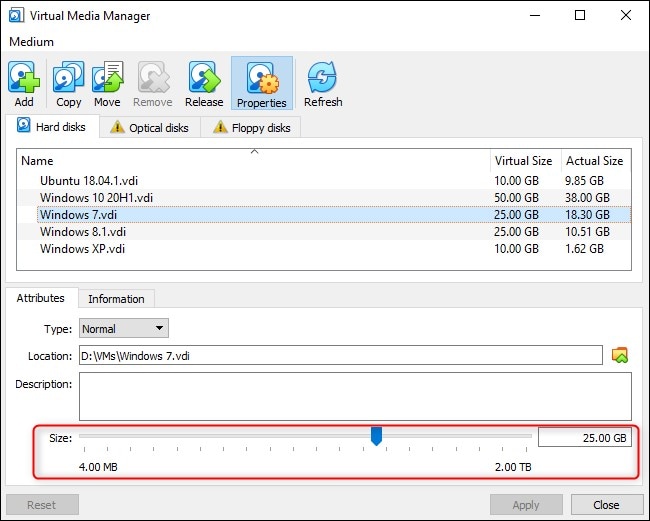
Mas para aproveitar o espaço aumentado, você precisa aumentar a partição no disco, que permanece a mesma mesmo quando o tamanho do disco aumenta.
Você pode usar o comando VBoxManage na janela do prompt de comando para expandir o disco virtual no VirtualBox. Observe que todos os instantâneos associados à VM serão excluídos antes de continuar, pois podem interromper o processo. Em seguida, siga os passos fornecidos abaixo.
cd “C:\Program Files\Oracle\VirtualBox”
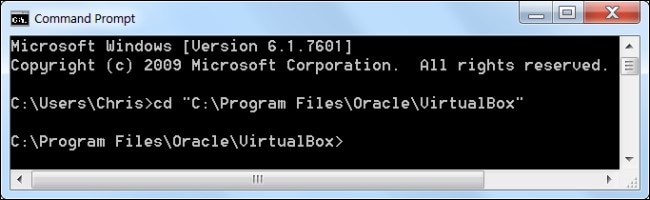
VBoxManage modifyhd “C:\Users\Chris\VirtualBox VMs\Windows 7\Windows 7.vdi” --resize 81920
Lembre-se de substituir o caminho do arquivo no comando acima com a localização do disco virtual que você deseja redimensionar e o tamanho para o qual deseja aumentar a imagem ISO em MBs.
VBoxManage modifymedium disk “C:\Users\Chris\VirtualBox VMs\Windows 7\Windows 7.vdi” --resize 81920

Esse processo também não aumenta a partição no disco virtual, portanto, você não poderá acessar o espaço adicional.
O VirtualBox é um excelente utilitário que pode ajudar administradores de TI e técnicos a executar vários sistemas operacionais convidados em um host. É uma ferramenta gratuita e de código aberto que permite aos usuários estender sua funcionalidade e aprimorar suas habilidades.
Você pode usar o VirtualBox para criar máquinas virtuais no seu computador, que podem ser usadas para vários fins. Usando o método acima, você pode aumentar o tamanho do disco do VirtualBox. Antes de aplicar essas operações, certifique-se de fazer um backup para salvar os dados caso haja algum problema. No entanto, essa é apenas uma medida de segurança recomendada e esses métodos são muito seguros de usar.
Sim, você pode criar máquinas virtuais no Windows. Para isso, você pode usar o Hyper-V, que é um recurso de máquina virtual integrado no Windows 10. Você também pode usar vários outros programas para realizar esta tarefa, como VirtualBox, VMware, etc.
Para criar uma VM no Windows, abra o VirtualBox e clique em "Novo" na interface principal. Quando a caixa de diálogo "Criar máquina virtual" for exibida, digite "Windows 10", clique em "Versão" e selecione a versão do sistema operacional. Especifique o tamanho da RAM para sua VM. Em seguida, clique em "Criar disco rígido virtual agora" e selecione "Criar". O tamanho do disco rígido virtual alocado. Selecione "VDI" como o tipo de arquivo e clique em "Avançar".
Agora selecione "Tamanho fixo da unidade virtual" e clique em "Avançar". Em seguida, confirme o nome e o tamanho da unidade e clique em "Criar" para finalizar. Finalmente, selecione o arquivo ISO do Windows 10 para instalar no virtualbox.
O Oracle VM VirtualBox Extension Pack é um pacote binário projetado para aprimorar e melhorar as funções e recursos do VirtualBox. Baixe ele do site da Oracle para obter recursos adicionais, como suporte a dispositivos USB 2.0 (EHCI) e USB 3.0 (xHCI), VRDP, criptografia de imagem de disco usando algoritmo AES, ROM de inicialização Intel PXE, passagem de webcam de host, etc.
Luís Santos
chief Editor