
Reparar vídeo corrompido
Repare vídeos corrompidos, danificados e que não são reproduzidos facilmente com Repairit Online.
Continue lendo28/12/2020 • Arquivado para: Recuperação de dados Windows • Soluções comprovadas

Se alguma dúvida semelhante sobre problemas de bateria de laptop o trouxe aqui, então você certamente o resolverá. Não importa a marca do computador que você possui, o esgotamento rápido da bateria do laptop é um problema bastante comum enfrentado por muitos. Além da descarga normal da bateria, também pode ocorrer devido a vários problemas relacionados ao software. Neste guia, vou explicar como resolver esse problema de bateria do laptop de diferentes maneiras.
Idealmente, um dos motivos mais comuns para a falha da bateria do laptop é uma bateria velha ou descarregada. Se a bateria do seu laptop estiver velha, é provável que ela descarregue facilmente e pode ser hora de substituí-la. Além disso, a seguir estão alguns outros motivos para problemas com a bateria do laptop.
Para corrigir o problema da bateria do laptop Asus, Lenovo, Dell ou HP, você pode considerar seguir estas sugestões. Eles estão relacionados ao firmware do sistema ou configurações defeituosas que podem ser facilmente resolvidas. Porém, se a bateria do seu laptop estiver velha ou esgotada, você deve considerar substituí-la.
Você já deve saber que a tela do sistema é um dos principais componentes que se alimentam de sua bateria. Portanto, esta é a primeira coisa que eu recomendaria fazer se a bateria do seu laptop HP estiver descarregando rapidamente. Você pode encontrar as configurações de brilho nos atalhos da barra de tarefas ou pode simplesmente usar as teclas de função para aumentar/diminuir o brilho.
Como alternativa, você também pode ir para Configurações > Sistema > Exibir para ajustar o brilho da tela para o nível desejado. Tente não mantê-lo alto, pois isso pode gastar a bateria do seu laptop mais rapidamente.

Em alguns laptops premium, também temos o recurso de luz de fundo no teclado. Embora possa ajudá-lo a digitar no escuro, também pode causar problemas como o descarregamento rápido da bateria do laptop. Para corrigir isso, você pode usar os atalhos do teclado (como Função + tecla F5 nos HP) para ajustar o brilho.
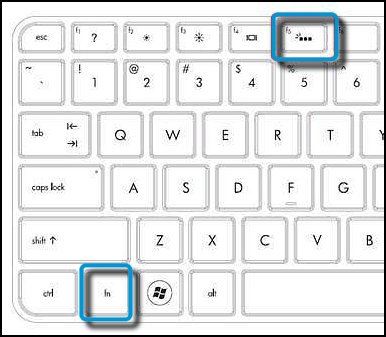
Além disso, você também pode acessar a Central de controle do seu sistema > Mouse e teclado e desative este recurso na seção "Luz de fundo do teclado".

Qualquer alteração recente nas configurações de energia do sistema também pode ser um motivo para problemas de bateria do laptop HP ou Acer. Geralmelmente, isso pode acontecer com laptops de qualquer marca e pode ser facilmente corrigido. Basta ir para Configurações > Sistema > Amplificador de potência; Durma e ajuste as configurações de suspensão e tempo de tela quando o sistema estiver ligado ou hibernado.

Se desejar, você também pode ir para "Configurações adicionais de energia" para ativar o plano otimizado ou balanceado do sistema. A partir daqui, você também pode escolher a opção de criar seu plano de energia.
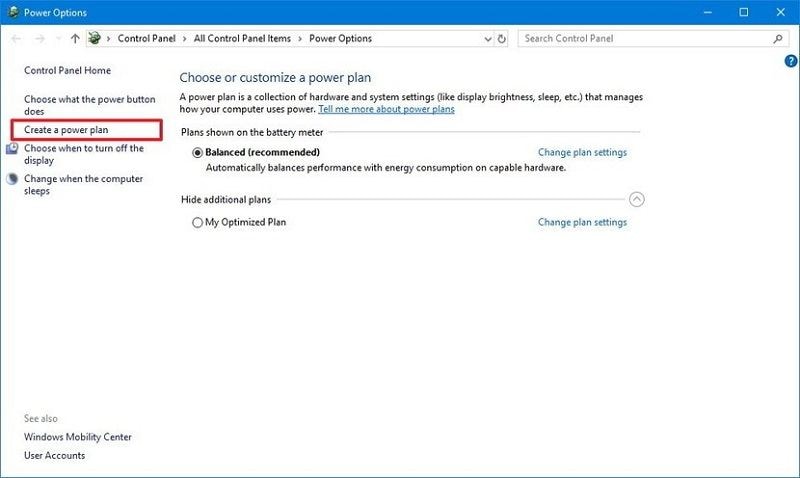
Se você tiver muitas redes ou dispositivos periféricos conectados ao sistema, isso também pode esgotar a bateria do seu laptop. Para isso, você pode simplesmente ir para Configurações > Conexões de rede para verificar as conexões ativas no momento. Em algumas versões do Windows, ele pode ser visualizado em Painel de controle > Rede e Internet > Conexões de rede também.
A partir daqui, você pode escolher qualquer rede, clicar com o botão direito e apenas desabilitar ou esquecê-la. Dessa forma, você pode minimizar o número de conexões de rede ativas em seu laptop.
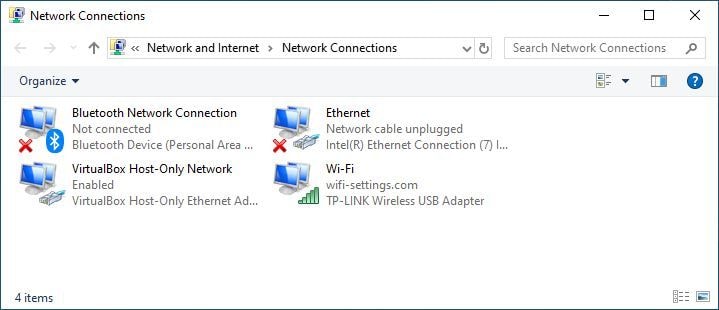
Além das conexões de rede, você também pode monitorar os dispositivos periféricos que estão conectados ao seu sistema. Por exemplo, se o seu sistema estiver conectado a vários dispositivos ao mesmo tempo, isso pode causar falha da bateria do laptop. Neste caso, você pode tentar desconectar a unidade USB, mouse sem fio, CD/DVD, alto-falantes Bluetooth ou qualquer outro dispositivo conectado.
Basta acessar as configurações do seu sistema para monitorar isso ou clicar no ícone do dispositivo na barra de tarefas. Clique com o botão direito para remover com segurança os dispositivos conectados e apenas desconecte todos os dispositivos periféricos indesejados.
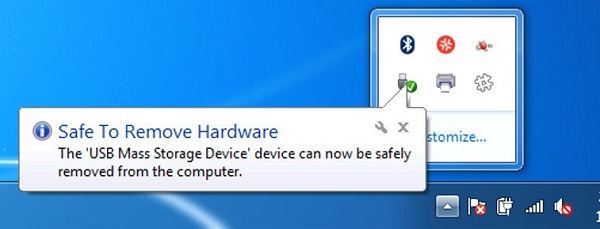
Haveria muitos programas e aplicativos indesejados em execução em segundo plano, esgotando a bateria do sistema. Para corrigir o problema da bateria Dell, você pode apenas verificar os aplicativos de fundo e desligar os programas indesejados. Você pode fazer o mesmo para corrigir o problema da bateria do laptop da Acer, Asus, HP, Lenovo e de outros fabricantes também.
Para isso, basta ir para Configurações > Privacidade > Aplicativos de fundo. Se desejar, você pode desligar o recurso do aplicativo de fundo completamente aqui ou apenas habilitar/desabilitar o recurso para os aplicativos selecionados. Eu recomendaria desligá-lo por um tempo para evitar que tantos aplicativos sejam executados em segundo plano.

Às vezes, um CD ou DVD conectado ao sistema pode ser o motivo do problema da bateria do laptop. Portanto, você pode considerar a remoção da unidade de disco do laptop apenas pressionando o botão de ejeção na lateral. Se isso não funcionar, vá para Meu computador (este PC), clique com o botão direito do mouse no ícone da unidade do disco e clique no botão "Ejetar". Isso abrirá a unidade de disco, permitindo que você remova o CD ou DVD inserido dela.

Mais importante ainda, se houver muitos processos ou recursos em execução em segundo plano, isso pode causar um problema na bateria do laptop. Para revisar os processos e aplicativos em execução, abra o Gerenciador de Tarefas no sistema. Para isso, pressione as combinações de teclas Ctrl + Alt + Del ou Ctrl + Shift + Esc. No Gerenciador de tarefas, você pode selecionar qualquer processo ou aplicativo desnecessário e clicar no botão "Finalizar tarefa" para encerrar a execução.

Além disso, você também pode acessar as Configurações > do seu computador; Aplicativos & Recursos e simplesmente desinstale qualquer aplicativo do seu sistema.
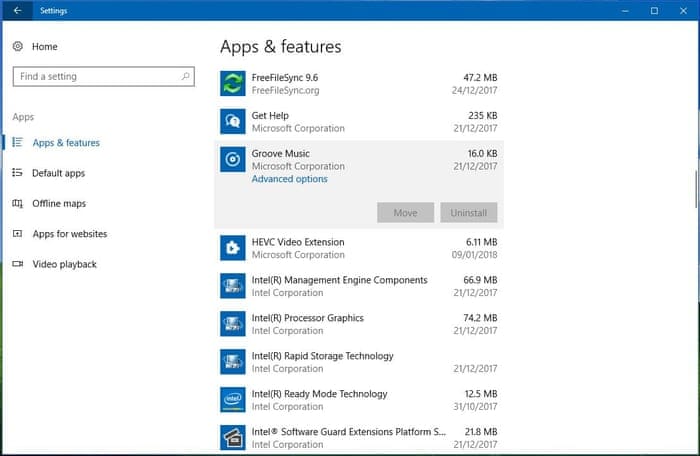
Às vezes, ao corrigir problemas de bateria do laptop, você pode acabar perdendo seus dados importantes. Nesse caso, você pode contar com a ajuda do Recoverit, que é uma ferramenta profissional de recuperação de dados que pode ser usada nos principais sistemas Windows. Com ele, você pode recuperar seus arquivos perdidos em diferentes cenários e de várias fontes. Pode ajudá-lo a recuperar suas imagens, vídeos, sons, documentos e todos os outros tipos de dados. Veja como você pode usar o Recoverit Recuperação de Dados para recuperar seu conteúdo perdido, excluído ou inacessível.

Etapa 1: Selecione um local para verificar
Primeiro, basta iniciar o Recoverit Recuperação de Dados em seu computador e selecionar um local para fazer a varredura. Pode ser uma partição, uma pasta ou a unidade inteira também.

Etapa 2: Espere que a varredura termine
Depois de clicar no botão "Iniciar", o aplicativo tentará recuperar seus dados. Você pode esperar e ver o progresso do indicador na tela ou também pode interromper o processo no meio.

Etapa 3: Recupere seus dados
Depois de concluir o processo, o aplicativo listará os dados recuperados em diferentes categorias. Você pode usar seus filtros para obter os arquivos certos para recuperar e até visualizá-los na interface. Agora, basta selecionar o que deseja voltar e clicar no botão "Recuperar" para salvá-lo.
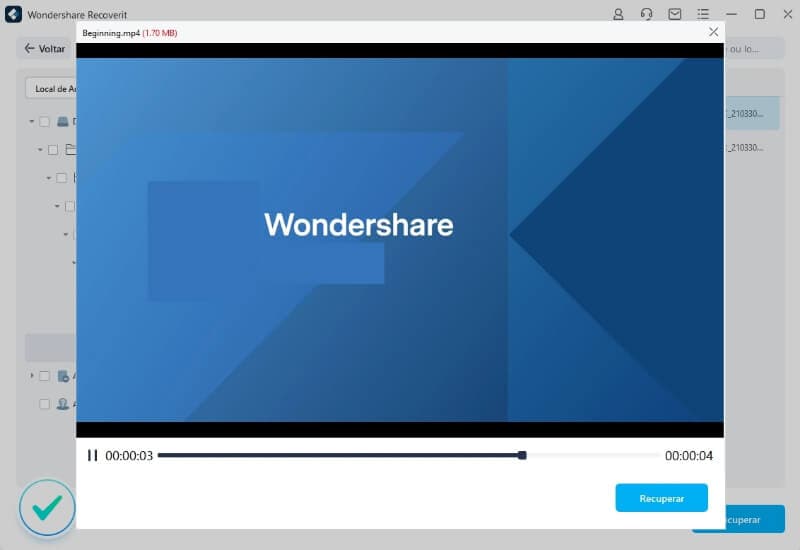
Tenho certeza que depois de ler este guia, você será capaz de corrigir os problemas de bateria do laptop Asus, Acer, Lenovo, Dell ou HP. Para facilitar as coisas para você, listei maneiras de corrigir erros rápidos de drenagem da bateria do laptop de todos os tipos que podem ser implementados em quase todos os sistemas. Porém, se você perdeu alguns de seus dados enquanto consertava seu laptop, pode usar o Recoverit Data Recovery. Com uma das taxas de recuperação mais altas, ele permitirá que você recupere todos os tipos de dados sem qualquer aborrecimento indesejado.
Como posso corrigir o esgotamento rápido da bateria do meu laptop?
Como faço para descobrir o que está consumindo a bateria do meu laptop?
É ruim deixar o laptop conectado o tempo todo?
Luís Santos
chief Editor