29/03/2021 • Arquivado para: Recuperação de dados Windows • Soluções comprovadas
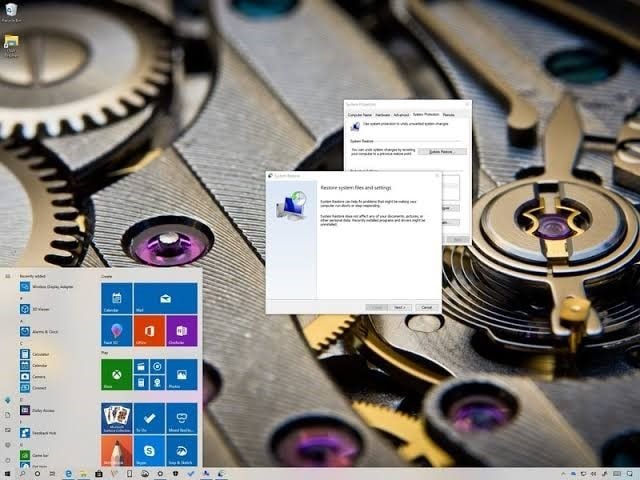
Você está se perguntando como criar um ponto de restauração no Windows 10? Aqui, você aprenderá 8 correções principais para a mensagem de erro "Nenhum ponto de restauração foi criado no Windows 10". Além disso, você obterá conhecimento abrangente sobre o que são os pontos de restauração do sistema, por que eles são úteis para você e por que você não consegue encontrar eles no seu Windows 10. Finalmente, você aprenderá a usar a ferramenta especializada Recoverit Data Recovery para recuperar dados perdidos depois de fazer uma restauração do sistema no Windows 10.
O que os Pontos de Restauração do Sistema Podem Fazer por Você?
O que esse recurso interno do Windows faz é desfazer as alterações que você possa ter feito no seu PC para que ele possa voltar ao estado anterior. Você pode fazer uma restauração do sistema para arquivos ou versões anteriores de pastas do sistema, configurações, programas instalados e até mesmo o Registro do Windows. Isso é diferente do atalho "Desfazer" Ctrl + Z que você usa ao trabalhar em um arquivo no Windows. A restauração do sistema reverte as configurações e arquivos anteriores do Windows, mesmo depois de você ter desligado o sistema e reiniciado.
Observe que esse recurso não funciona para suas pastas, como vídeos, músicas, documentos, etc.; só funciona para arquivos do Windows.
Por que Não Encontro Pontos de Restauração no Sistema Windows 10?
A mensagem de erro "faltam pontos de restauração do sistema" no Windows 10 pode provavelmente aparecer quando você tentar restaurar o PC para uma data anterior à hora da restauração. A seguir estão as possíveis causas do erro:
- Pode ser devido a espaço insuficiente em sua unidade local C: o que torna a criação de um ponto de restauração no Windows 10 impossível. Seu sistema pode excluir automaticamente todos os pontos de restauração anteriores assim que a capacidade máxima for atingida.
- Você pode ter desativado manualmente o Ponto de restauração do sistema ou ele está desativado por padrão. Este é um dos principais motivos pelos quais ele está faltando em seu Windows 10
- Se você fez recentemente uma atualização do Windows, é possível que isso afete as configurações anteriores do seu sistema, fazendo com que os pontos de restauração do sistema sejam perdidos
- Outro motivo para a falta de pontos de restauração do sistema no Windows 10 é uma exclusão acidental do recurso de ponto de restauração do sistema, especialmente se você tiver um utilitário como Limpeza de Disco
- Seu arquivo de página pode estar altamente desfragmentado. Uma maneira rápida de saber se essa é a causa é verificar se os pontos de restauração do sistema são excluídos após cada reinicialização do computador.
Como Corrigir Pontos de Restauração Ausentes no Sistema Windows 10?
As oito soluções a seguir irão guiá-lo sobre como corrigir o problema de falta de ponto de restauração no sistema em seu Windows 10. Tente usar cada uma das soluções até encontrar a que funciona para você:
Correção nº 1: Habilite a restauração do sistema
Isso é bastante simples. Lembre-se de que um dos motivos pelos quais os pontos de restauração do sistema estão ausentes é porque foram desativados, certo? Use os seguintes passos para verificar e ativar o recurso mais uma vez:
- Na janela "Painel de controle", clique em "Sistema". Mova o cursor para o painel esquerdo e selecione a opção "Proteção do sistema"
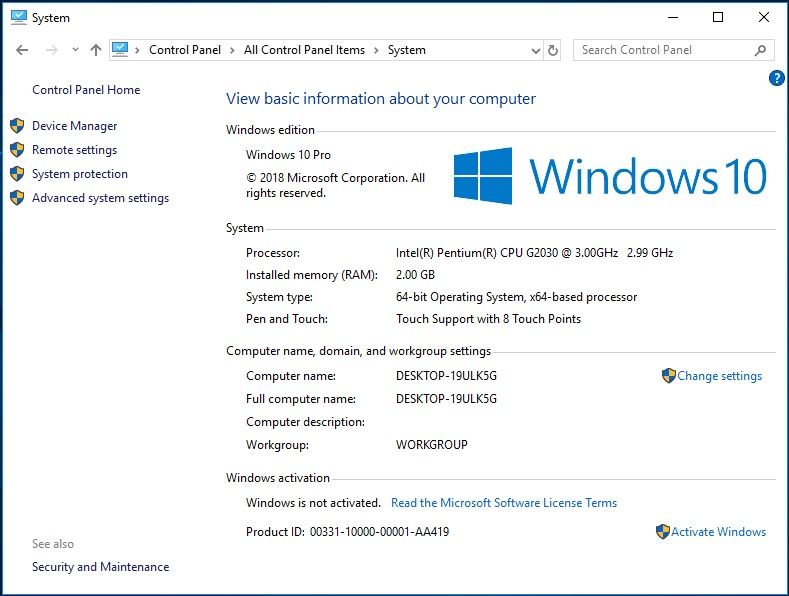
- Uma nova janela denominada "Propriedades do sistema" aparecerá. Clique na guia "Proteção do Sistema" e escolha a unidade que deseja examinar. Aqui, você precisa habilitar a proteção do sistema, escolhendo "Configurar"
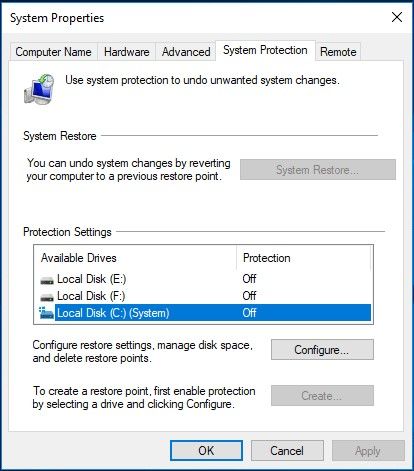
- Das duas opções que você vê na nova janela, clique em "Ativar proteção do sistema" e escolha "OK" para concluir a ação
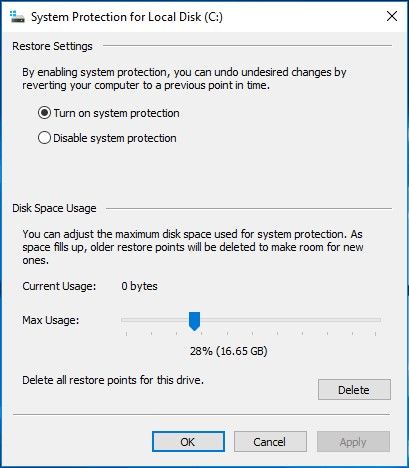
- Agora você pode criar outro ponto de restauração do sistema.
Correção nº 2: Verifique o espaço em disco do HD
Esta solução lida com o problema de espaço em disco em seu sistema, por meio da qual você pode aprender como ajustar seu espaço em disco para que os pontos de restauração que foram criados não sejam excluídos. Agora, siga estes dois passos:
- Visite a guia "Proteção do Sistema" conforme mostrado acima. Coloque o cursor acima da linha ao lado de "Uso máximo" e arraste ele para a direita. Isso criará mais espaço para o ponto de restauração do sistema
- Agora, continue escolhendo "OK"
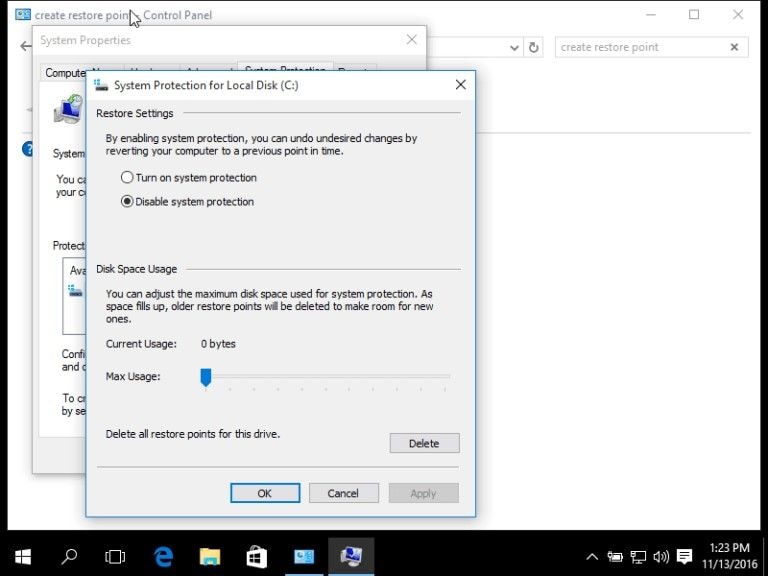
Se a causa do seu problema for espaço insuficiente, esta solução deve funcionar. Se não, não desista! Tente a próxima solução
Correção nº 3: Execute as ferramentas CHKDSK, SFC
O CHKDSKK e SFC são utilitários com os quais você pode verificar a integridade do seu disco rígido e arquivos de sistema, respectivamente. Assim que os erros são encontrados, essas ferramentas os corrigem. O Windows 10 tem ambos os recursos embutidos para que você possa acessá-los para corrigir esse erro de pontos de restauração ausentes.
Você pode executar o CHKDSK no prompt de comando, em um disco de instalação e em "Meu computador". Para não aborrecê-lo com tudo isso, será mostrado como executar no prompt de comando
- No teclado, pressione a tecla que representa o Windows e isso deve abrir o menu "Iniciar" do seu sistema
- Escolha o campo "Pesquisar" e insira "cmd". O prompt de comando aparecerá. Clique com o botão direito
- Selecione a opção "Executar como administrador" e você entrará como administrador
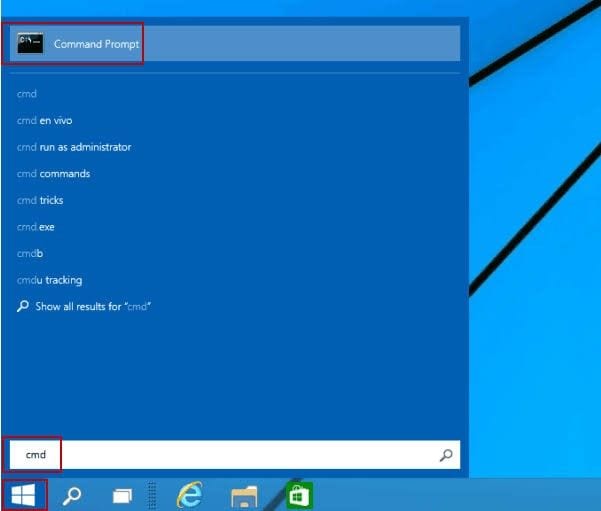
- Na nova interface do Prompt de Comando, digite o seguinte comando e pressione a tecla "Enter": chkdsk C: /f /r /x
- Se a sua unidade C: estiver em uso, você pode digitar "Y" para que, na próxima reinicialização do PC, o utilitário execute uma varredura
Como alternativa, você pode usar o SFC (Verificador de arquivos do sistema) usando o mesmo prompt de comando. Portanto, depois de entrar no Prompt de Comando como acima, faça o seguinte:
- Digite o seguinte comando:
sfc /scannow - Pressione a tecla “Enter” e espere enquanto esta ferramenta varre todo o seu sistema para encontrar erros e corrigi-los.
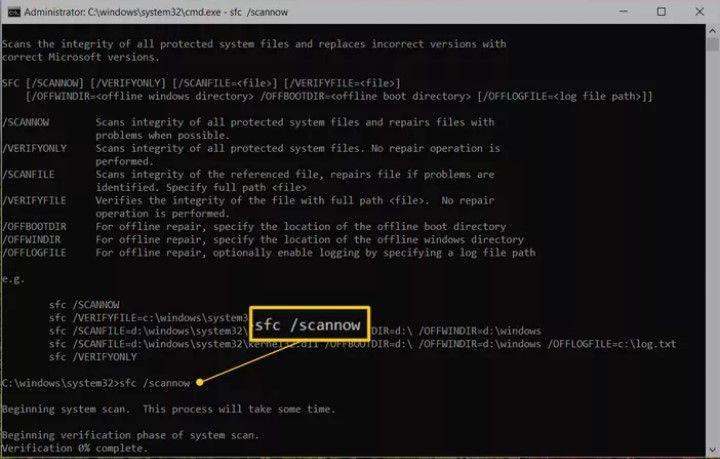
- Reinicie o sistema e verifique se o erro desapareceu. Você pode precisar repetir qualquer uma das varreduras que você escolher várias vezes para obter a solução final desejada
Correção nº 4: Verifique a cópia de sombra do volume
Com a cópia de sombra do volume, você pode fazer Backups de seus arquivos e dados de programas, mesmo enquanto os usa. Se este recurso foi desativado ou não está funcionando corretamente, é provável que ele possa causar a perda de pontos de restauração. Agora, para lidar com esse desafio, faça o seguinte:
- Vá para a caixa de diálogo "Executar" pressionando as teclas "Win" + "R" ao mesmo tempo no teclado. Na caixa, insira a instrução "services.msc" e toque no botão "OK"
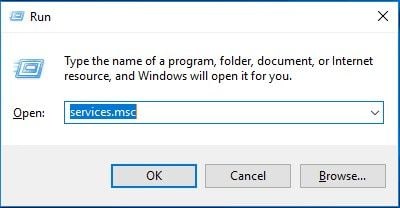
- Na lista que você vê, encontre "Cópia de sombra de volume" para verificar se ele está em execução. Se este não for o caso, clique com o botão direito do mouse nesta opção e selecione "Iniciar". Isso deve corrigir o erro, pois agora você pode criar um ponto de restauração do sistema.
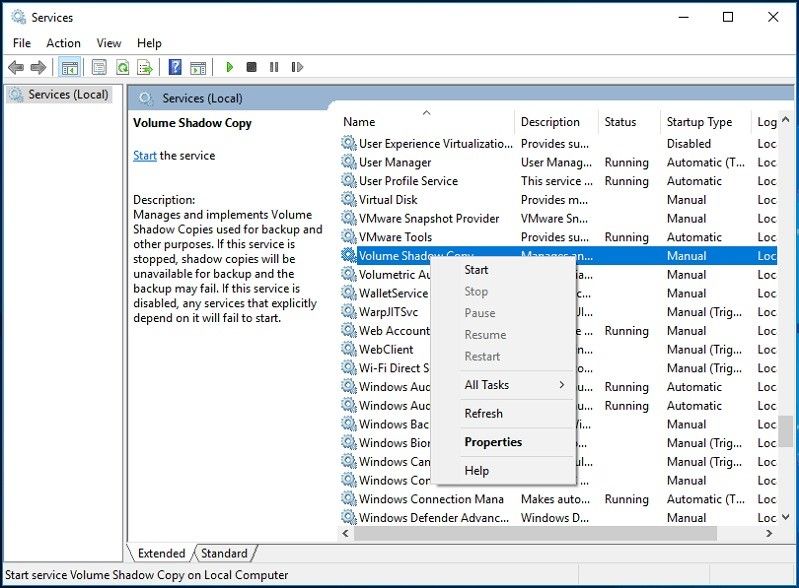
Correção nº 5: Verifique se há fragmentação no arquivo de página
Verifique se o seu arquivo de paginação está fragmentado, bem como corrija o problema desativando e recriando o arquivo de paginação com os passos abaixo:
- Procure e inicie o "Painel de controle". Insira "configurações avançadas do sistema" na caixa de pesquisa
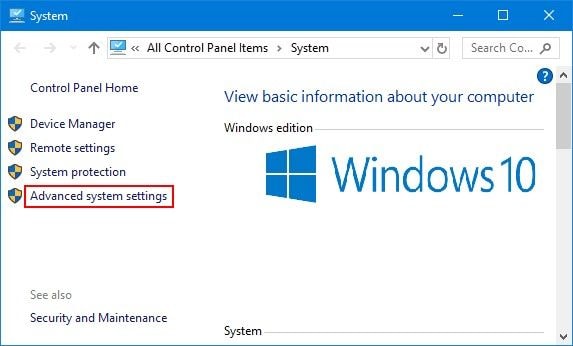
- Clique em "Exibir configurações avançadas do sistema"
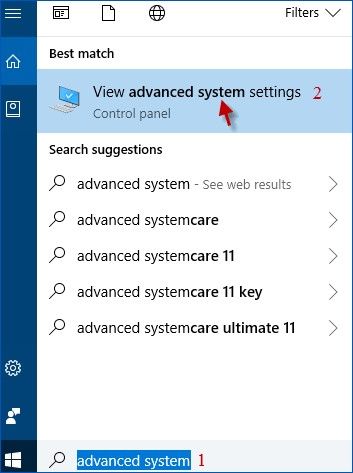
- Vá para "Desempenho" > "Configurações"
- Na guia "Memória Virtual", escolha "Alterar"
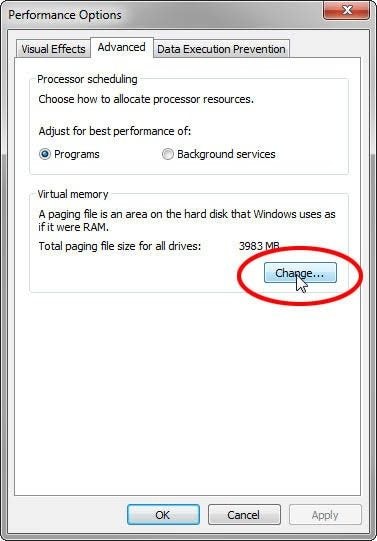
- Se a unidade principal do seu sistema for "C:", por exemplo, escolha ela e selecione "Nenhum arquivo de paginação"
- Selecione "Definir" e, três vezes, clique em "OK". Isso o levará para fora do menu em que está atualmente
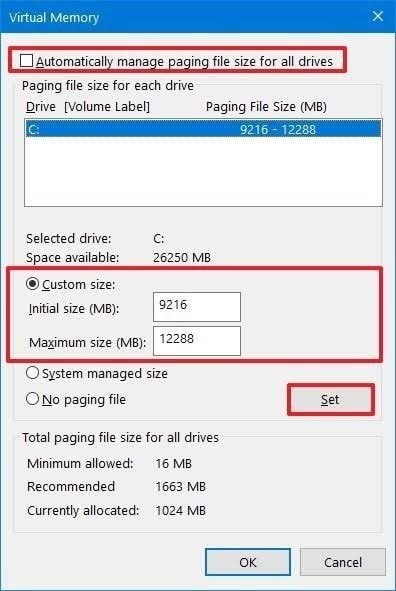
- Reinicie o seu sistema
- Vá no menu "Iniciar". Para abrir o Prompt de Comando, digite a forma abreviada "cmd"
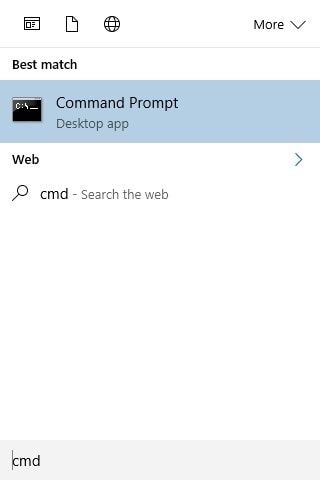
- Na janela Prompt de Comando, digite o seguinte, defrag /h c: (se c: é a letra da sua unidade. Se não for, substitua pela letra da sua unidade quando aplicável)
- Para habilitar seu arquivo de paginação, volte ao "Painel de Controle", siga os passos acima e, onde você selecionou "Nenhum arquivo de paginação", desmarque. Novamente, para sair, clique na guia "OK" três vezes.
- Reinicie seu sistema antes de fazer qualquer outra coisa
Correção nº 6: Altere os gatilhos nas propriedades SR
Essa correção irá alterar os gatilhos nas propriedades SR. Você pode conseguir isso fazendo os passos abaixo:
- Na caixa de pesquisa do Windows 10, insira o seguinte: "Agendador de tarefas". Entre na interface principal do programa abrindo ele
- Você verá uma pasta que representa a Biblioteca de Agendamento de Tarefas. Descubra e clique em "Microsoft"
- Mova para "Windows" e selecione "Restauração do Sistema"
- Após seguir o caminho acima, passe sobre o painel superior e escolha a opção "SR" para ir para sua interface principal
- Agora escolha "Gatilhos" na lista de guias
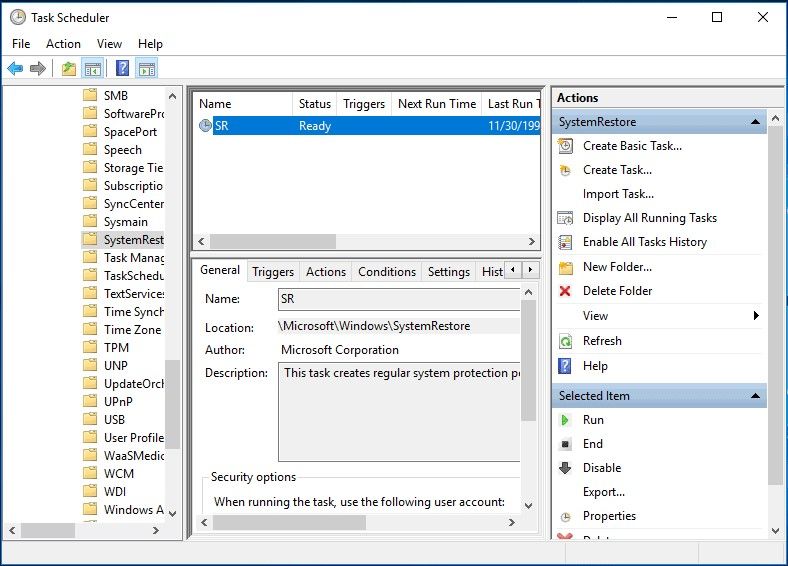
- Você pode escolher adicionar gatilho usando o botão "Novo" ou alterar gatilhos escolhendo a opção "Editar" após clicar em um gatilho que já existe. Agora, usando a programação que já está predefinida, um ponto de restauração do sistema será criado automaticamente. Para continuar com este método, escolha "OK"
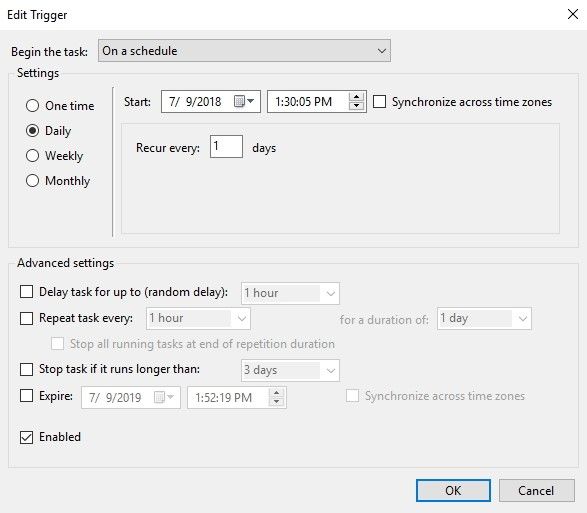
- Clique para desmarcar o seguinte: "Iniciar a tarefa apenas se o computador estiver com alimentação CA" e "Iniciar a tarefa apenas se o computador estiver ocioso por". Especifique quais condições você deseja selecionando "Condições". Assim que tudo estiver em ordem, escolha continuar clicando em "OK".
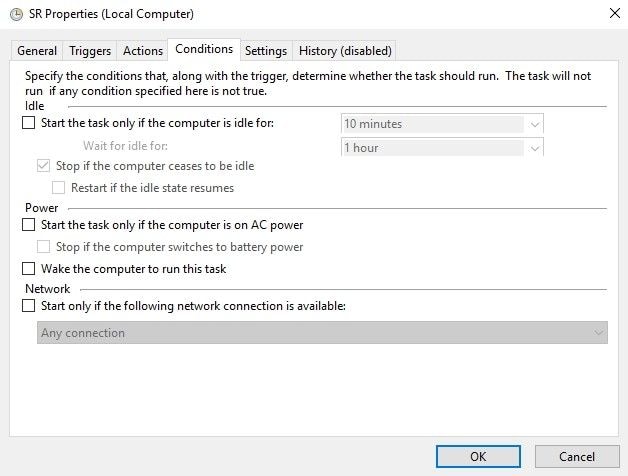
- Saia desta interface e prossiga na criação de um novo ponto de restauração do sistema
Correção nº 7: Verifique e remova vírus e programas suspeitos
Esta solução foi projetada para lidar com qualquer vírus ou programa Malware que você possa suspeitar de ter em seu sistema. Se você está suspeitando que algum Software está apagando os pontos de restauração do sistema, verifique e remova eles antes que tenham a chance de voltar ao estado anterior do computador novamente.
Você pode fazer isso instalando um antivírus, se ainda não tiver um, e usando ele para fazer uma varredura em seu sistema em busca de qualquer culpado a ser removido. Depois de remover com êxito todos os programas ou softwares mal-intencionados do sistema, é hora de recriar o ponto de restauração do sistema.
Correção nº 8: Execute manualmente a restauração do sistema pelo modo de segurança
Se o ponto de restauração do sistema estiver faltando no Windows 10, você pode executar manualmente uma restauração do sistema usando o modo de segurança do computador. Dessa forma, você pode recuperar quaisquer arquivos ou configurações anteriores do Windows que desejar sem expor seu computador ao fazer isso: esta é a essência do Modo de Segurança. Faça isso usando os passos descritos a seguir:
- Inicie ou inicialize seu PC
- Antes de ver o logotipo que representa o Windows em sua tela, pressione rapidamente a tecla "F8"
- Escolha a opção "Modo de segurança com prompt de comando" na janela "Opções de inicialização avançadas"
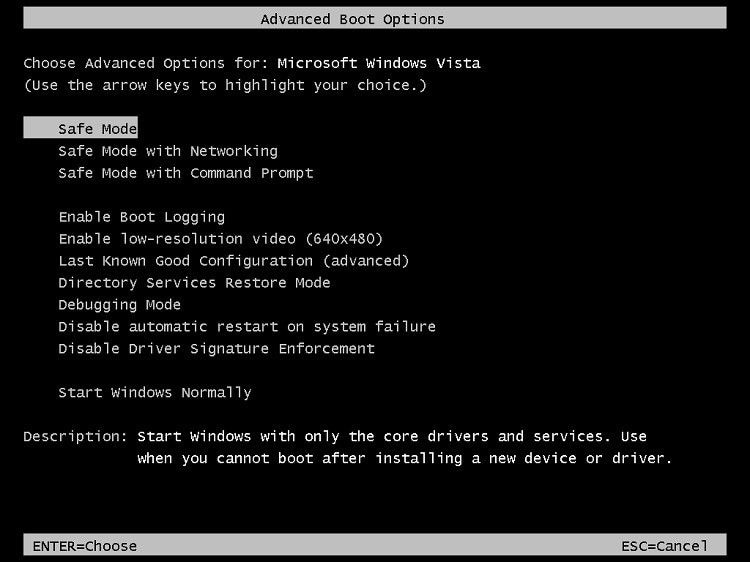
- Pressione a tecla "Enter" do seu teclado
- Digite o seguinte comando e pressione "Enter" novamente:
rstrui.exe
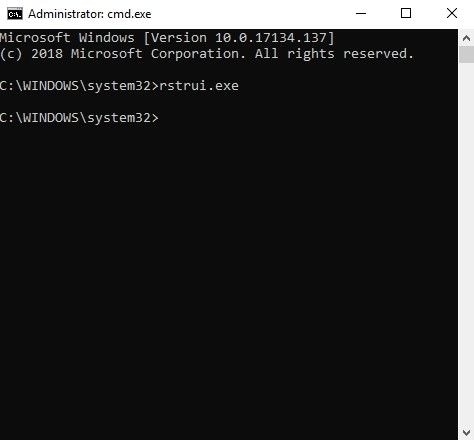
- Você receberá instruções para a Restauração do sistema assim que selecionar um ponto de restauração disponível na lista fornecida para você. Escolha "Próximo"
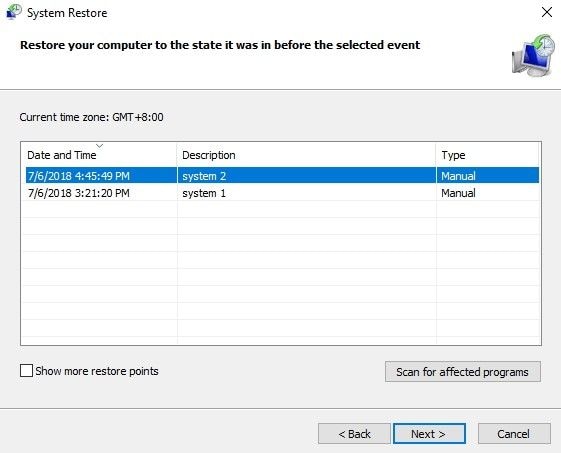
- Confirme suas escolhas e clique em "Concluir". Isso irá restaurar o seu PC
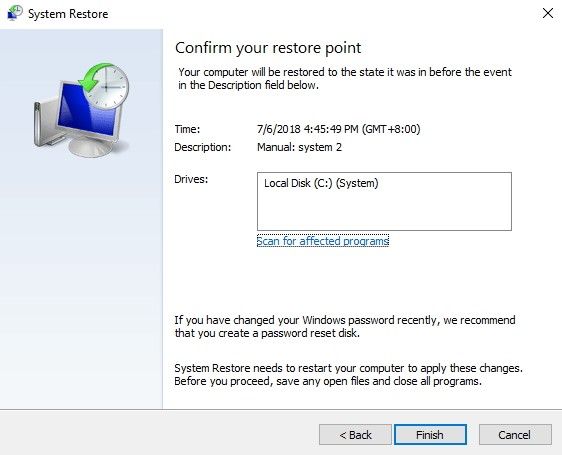
Como Recuperar Dados Perdidos Após a Restauração do Sistema Windows 10?
Depois de criar e fazer uma restauração do sistema no Windows 10, você pode acabar perdendo alguns dados ou arquivos. Com a ajuda de uma ferramenta eficaz como o Recoverit Data Recovery, você pode recuperar todos os seus dados perdidos. Esta ferramenta é compatível com todas as versões do sistema operacional Windows, bem como Mac OS, portanto você pode usá-la para o seu Windows 10.
Além da perda de dados durante a restauração do sistema, outros dados perdidos de sistemas travados, erros de cartão, infecção de vírus, unidades formatadas, etc, podem ser recuperados com este Software. Tudo que você precisa fazer é baixar ele, instalar e seguir as orientações abaixo para recuperar seus arquivos:
Passo 1: Selecione um local
Clique no local de onde deseja recuperar seus dados perdidos

Passo 2: Verifique o local
Clique no botão "Iniciar" e deixe a ferramenta procurar por arquivos perdidos

Passo 3: Visualize e salve os arquivos recuperados
Use o recurso de visualização para ver todos os arquivos recuperados e clique em "Recuperar" para salvá-los

Conclusão:
Com um ponto de restauração do sistema, é fácil obter arquivos Bac anteriores do Windows. Portanto, é compreensível que você tenha ficado preocupado ao ver a mensagem de erro dizendo que nenhum ponto de restauração foi criado em seu Windows 10. A esta altura, sua preocupação já deve ter passado, certo? Afinal, você recebeu oito soluções para esse problema; se uma não funcionar, a outro certamente irá te judar.
Recuperar Dados do Computador
- Recuperar Dados no PC
- Recuperação de Partição Perdidas
- Restaurar o Visualizador de Fotos
- Recuperar Arquivos Corrompidos
- Recuperar Arquivos Após a Restauração do Sistema
- Converter RAW para NTFS
- Dicas para Computador Window
- Problemas no Sistema Windows
- Reparar Windows 10 Usando CMD
- Corrigir Parâmetro Incorreto
- Corrigir Driver de Áudio Genérico
- Reparar Windows 10 sem CD
- Erro de Computadores








Luís Santos
chief Editor