
Reparar vídeo corrompido
Repare vídeos corrompidos, danificados e que não são reproduzidos facilmente com Repairit Online.
Continue lendo23/03/2021 • Arquivado para: Recuperação de dados Windows • Soluções comprovadas

Se você está tentando recuperar uma versão mais antiga de um arquivo no Windows 7, pode tanto restaurar versões anteriores do Windows 7 para recuperar os arquivos ou optar por usar um aplicativo de recuperação.
Dependendo de cada circunstância, este artigo mostra como usar os dois métodos para restaurar versões anteriores de arquivos do Windows 7.
Primeiro você precisa ativar a proteção do sistema fazendo o seguinte:



Agora é possível acessar as versões anteriores para restaurar arquivos do Windows 7 usando as etapas abaixo:
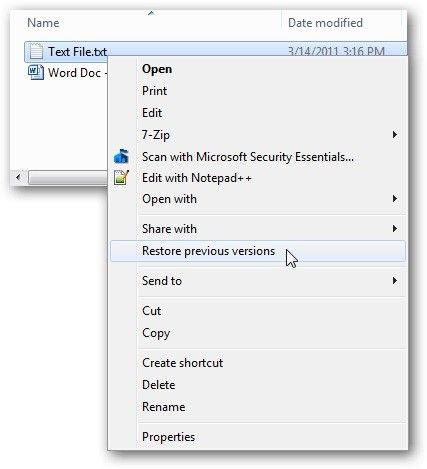

Atente para o fato de que, quando você clica em "Restaurar", a versão do arquivo que você possui no momento será sobrescrita pela anterior. Portanto, é necessário copiar a versão anterior para a sua área de trabalho usando os botões "Copiar" ou "Abrir".
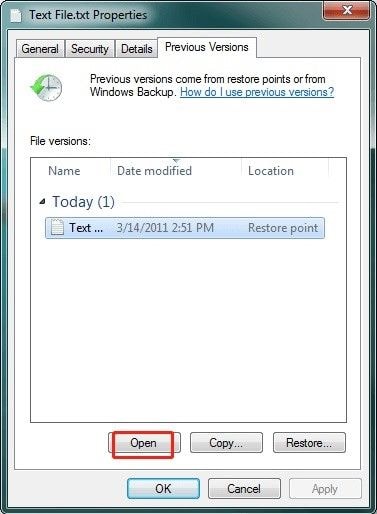
A solução acima é ideal se você deseja restaurar um único arquivo ou algumas pastas. Mas e se você quiser restaurar uma grande quantidade de arquivos? E se te dissermos que existe uma maneira melhor de restaurar versões anteriores de arquivos de uma só vez? Bom, pode se animar, porque o Recoverit Data Recovery tem o que você precisa, pois também pode ser utilizado em situações em que você não consegue encontrar versões anteriores dos arquivos que deseja restaurar. Após baixar e instalar essa ferramenta, basta seguir os três passos abaixo para recuperar os arquivos e conseguir colocá-los de volta em seu local de origem.
O Recoverit Data Recovery suporta a restauração de mais de mil tipos de formatos, sejam imagens, documentos, vídeos, áudios, etc. Por ser compatível com todas as versões do Windows, você também pode usar este aplicativo em seu Windows 7. Portanto, esta ferramenta consegue recuperar arquivos perdidos devido a defeito do sistema, exclusão acidental ou intencional, formatação de lixeira, erros de cartão e muito mais.
Siga as etapas abaixo para aprender a usar o Recoverit Data Recovery:
1º Passo: Selecione um Local
Vá até o local onde sua pasta se perdeu, selecione-a e clique em "Iniciar"

2º Passo: Faça uma Varredura
Agora que você clicou em "Iniciar", o local selecionado será verificado para encontrar todos os arquivos que deveriam estar lá.

3º Passo: Pré-visualize e Salve
Confira todos os arquivos que o Recoverit encontrou para você e, em seguida, escolha "Recuperar" e salve.

Esta solução é um guia para a chegar a uma versão anterior do Windows 7 usando a pasta windows.old. As etapas abaixo te ajudam a corrigir o problema que você está enfrentando:
1. Em primeiro lugar, verifique se o disco rígido do Windows está com espaço suficiente e se há uma pasta windows.old:

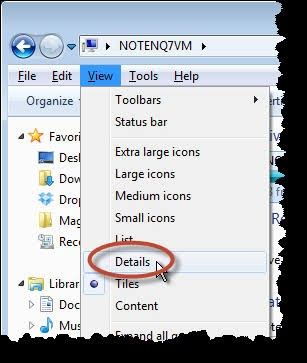



2. Inicie o "Ambiente de Recuperação do Windows"




3. Crie uma nova pasta Win7 e mova as pastas do Windows 7 para ela. Faça isso digitando os seguintes comandos no Prompt de Comando e pressionando "Enter" após cada comando:
C:
Md Win7
Move Windows Win7\Windows
Move "Program Files" "Win7\Program Files"
Move Users Win7\Users
Attrib –h –s –r ProgramData
Move ProgramData Win7\ProgramData
Rd "Documents and Settings"
Depois de digitar cada um dos comandos e pressionar enter, você pode receber uma mensagem como "O sistema não pode encontrar o arquivo especificado". Não desanime, continue com o próximo comando até chegar ao final.
4. Mova ou copie o conteúdo da pasta Windows.old usando o conjunto de comandos abaixo. Lembre-se de continuar com os comandos mesmo se receber a mensagem "O sistema não pode encontrar o arquivo especificado":
move/y c:\Windows.old\Windows c:\
move/y "c:\Windows.old\Program Files" c:\
move/y c:\Windows.old\ProgramData c:\
move/y c:\Windows.old\Users c:\
move /y "c:\Windows.old\Documents and Settings" c:\
5. Restaure o setor de boot da instalação anterior do Windows, inserindo qualquer um dos comandos a seguir, dependendo do que se aplica à sua situação específica (por exemplo, neste caso, "D:" é a letra que representa a unidade).
6. Se a versão instalada anteriormente era o Windows XP ou o Windows 2000, restaure o arquivo boot.ini usando os comandos abaixo. Lembre-se de pressionar "Enter" após inserir cada comando:
Attrib –h –s –r boot.ini.saved
Copy boot.ini.saved boot.ini
7. Saia do Prompt de Comando e reinicie o sistema:

Isso pode ser um choque para você, mas às vezes o atalho "Desfazer" pode não funcionar devido a certas mudanças nas versões do arquivo ou por causa do tempo em que a mudança foi feita. Com as dicas deste artigo, agora você pode recuperar as versões anteriores dos arquivos do Windows 7 usando o recurso "Restaurar Versões Anteriores" ou a ferramenta Recoverit Data Recovery.
Luís Santos
chief Editor