23/03/2021 • Arquivado para: Recuperação de dados Windows • Soluções comprovadas
Não adianta argumentar que gerenciar espaço na sua máquina com Windows 10 pode ser uma tarefa entediante. O que começou como um sistema operacional menor do que seu antecessor, o Windows 8, agora pode consumir até 30 GB de armazenamento livre. Dito isso, se você fica se perguntando qual é a quantidade de espaço o Windows 10 ocupa, este é o artigo certo para você. Aqui, vamos discutir algumas das principais razões pelas quais o Windows ocupa um espaço tão grande e você também vai ver algumas dicas e truques para manter o espaço em disco sob controle.
Qual é a Quantidade de Espaço Que o Windows 10 Ocupa?
O sistema operacional Windows 10 ocupa cerca de 20 GB de armazenamento livre para um sistema operacional de 64 bits; se você estiver executando um Windows 10 de 32 bits, ele ocuparia apenas 16 GB de armazenamento livre. Lembre-se de que essa alocação de armazenamento foi restabelecida após a atualização de maio de 2019. Além disso, o Windows guarda 7 GB de armazenamento livre para atualizações futuras, de modo que você consegue ter uma ótima experiência com o Windows 10, sem a necessidade de aparecer nenhuma solicitação de limpeza de disco.
Portanto, você pode contar com aproximadamente 30 GB de armazenamento livre que fica reservado após uma instalação do Windows 10. Agora, conforme você começa a usar o Windows 10 no seu cotidiano, ele salva os arquivos temporários junto com os dados antigos do Windows e, vez ou outra, cria pontos de restauração. Portanto, tudo é arredondado para a quantidade total de espaço que o Windows 10 exigiria para ser executado.
Qual É o Tamanho Ideal do Disco Rígido Para o Windows 10?
Se você está cético sobre a quantidade de espaço que o Windows 10 ocupa, saiba que isso depende totalmente do usuário. Para o Windows 10, um disco rígido de 500 GB serve perfeitamente - é a opção ideal para a maioria dos usuários que desejam utilizar o PC com Windows para fins gerais, como navegar na Internet, executar softwares de escritório e até jogos leves. Por outro lado, se você trabalha com tarefas que exigem muito armazenamento, como edição de vídeo 4K, ou se possui vários jogos, é obrigatório ter no mínimo de 1 TB de HDD.
O Que Fazer Se Não Houver Espaço Suficiente Para o Windows 10?
1) Estenda a Partição do Sistema (Usando o Aomei Partition Assistant)
Como o nome sugere, estender a partição do sistema significa aumentar seu tamanho geral. Mas, para conseguir executar bem esse processo, é necessário ter um espaço de armazenamento não alocado localizado dentro do HDD. Lembre-se de que o espaço não alocado deve ser sempre adjacente ao da partição que você deseja estender. Nesse caso, deve ser a unidade C.
Portanto, para estender a partição de maneira adequada, siga as etapas abaixo:
1º Passo - Abra a Ferramenta
Depois de instalar o AOMEI Partition Assistant, veja a partição inteira. Dito isso, clique com o botão direito do mouse na unidade C e selecione a opção “Redimensionar Partição”.

2º Passo - Clique em OK
Quando aparecer a janela pop-up, arraste o ponteiro do mouse na borda para o lado direito para estender a partição. Depois aperte OK.
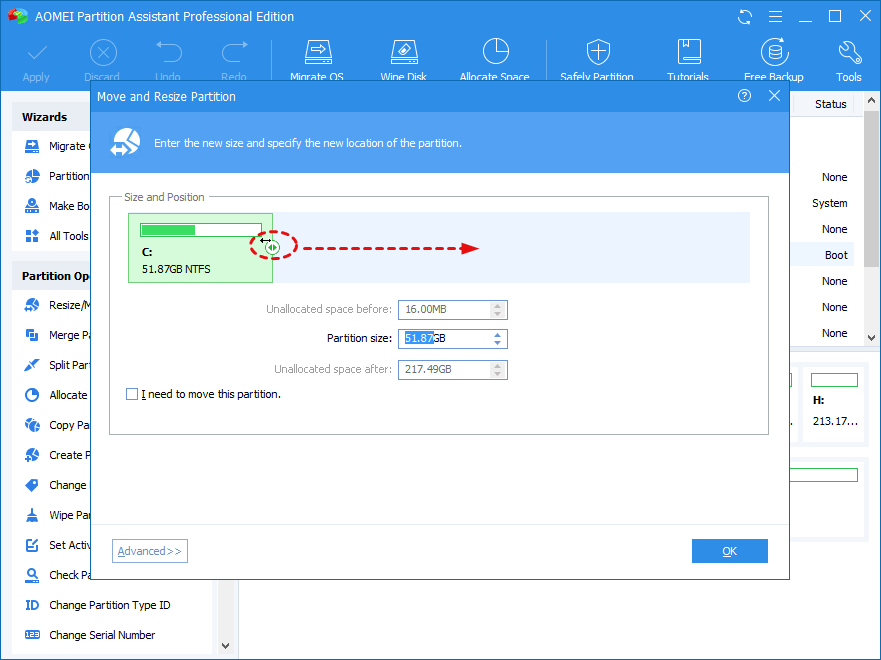
3º Passo - Estenda a Partição
Quando voltar ao console principal, selecione "Aplicar". Você pode até visualizar a partição antes de estendê-la.
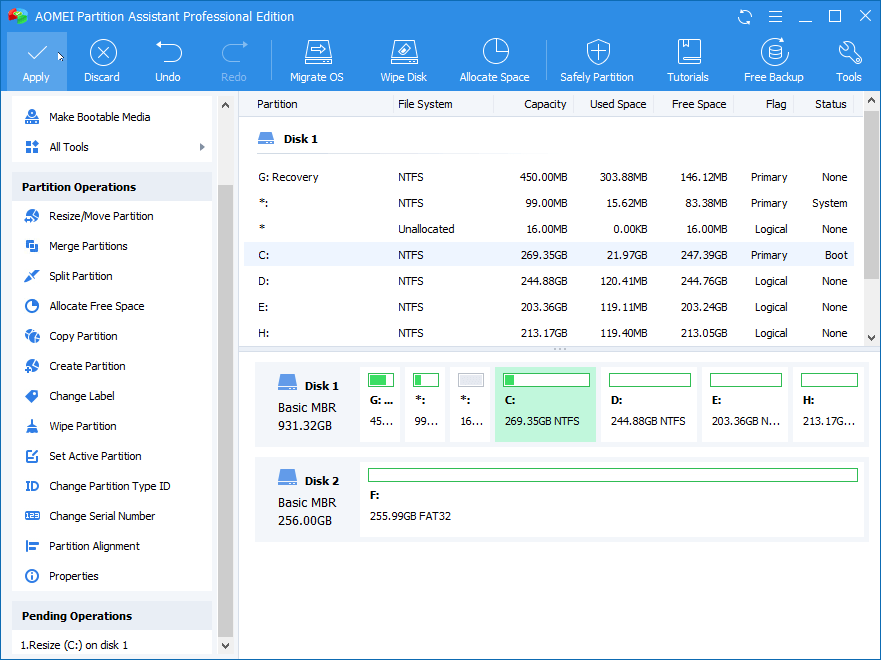
2) Limpe a Pasta Windows.old
Se você tiver atualizado o seu PC para o Windows 10, em vez de uma nova instalação, é provável que os arquivos do antigo sistema operacional não tenham sido apagados. Essas informações ficam na pasta Windows.old, que pode ser removida pelo seguinte processo:
1º Passo - Vá para o campo de pesquisa do Windows e procure "Limpeza de Disco"
2º Passo - Selecione a opção "Limpar arquivos do sistema"
3º Passo - Depois que o Windows verificar todos os arquivos, marque a opção "Instalação(ões) anterior(es) do Windows"
4º Passo - Clique em "OK" e você ficará com mais armazenamento livre que estava sendo usado sem motivo
3) Desinstale os Bloatwares
Uma das coisas mais irritantes do Windows 10 é que ele vem com milhares de bloatwares, seja sobre jogos desnecessários ou promoções de seus aplicativos. Dito isso, uma das maneiras mais fáceis de desinstalar o bloatware é encontrar o aplicativo no menu Iniciar do Windows, clicar com o botão direito sobre ele e selecionar “Desinstalar”. É super fácil.
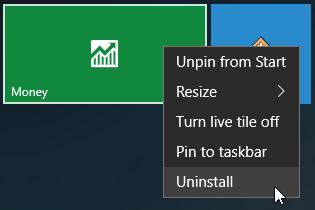
4) Reduza ou Remova o Hiberfil.sys
Na versão atual do Windows 10 que você está usando, há uma infinidade de maneiras pelas quais o sistema operacional tenta economizar energia. Se você usaf o modo de suspensão ou de hibernaçção do PC, todas as informações ficam gravadas no arquivo hiberfil.sys. Isso acaba aumentando muito o tamanho do arquivo. Uma das maneiras mais fáceis é desativar o modo de hibernação no Windows 10.
1º Passo - Procure "Prompt de Comando" na barra de pesquisa e clique em "Executar como administrador"
Etapa 2 - Digite o comando abaixo e pressione Enter
powercfg -h off
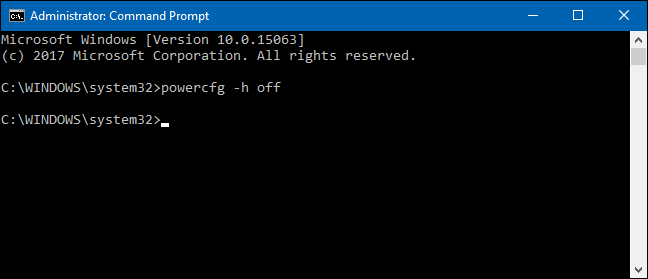
3º Passo - Caso queira ativar essa opção, utilize este comando:
powercfg -h on
5) Altere o Tamanho da Memória Virtual no Windows 10
A opção de memória virtual no Windows 10 é um recurso que sempre pode ser útil. A ideia por trás disso é armazenar os dados usados com menos frequência longe da RAM, em algum lugar dentro do HDD. Isso não apenas torna o sistema mais rápido, mas também ajuda a manter o uso de RAM sob controle. Por outro lado, pode ter o efeito contrário, ocupando muito espaço do HDD.
Portanto, aqui você descobrirá como alterar o tamanho da memória virtual no Windows 10:
1º Passo - Vá para "Configurações < Sistema < Sobre" e selecione "Informações do Sistema" abaixo de "Configurações relacionadas"

2º Passo - Em "Configurações avançadas do sistema", selecione a guia "Avançado" e, em seguida, clique nas configurações de "Desempenho".
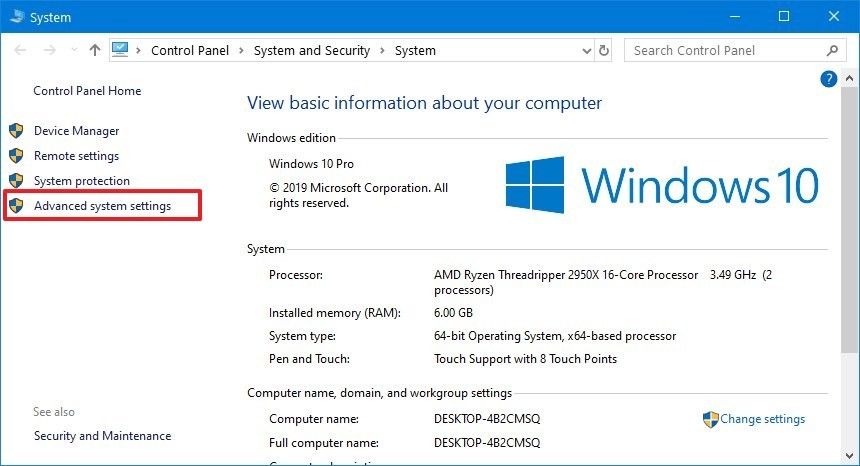
3º Passo - Selecione a seção "Memória virtual" e clique em "Alterar"
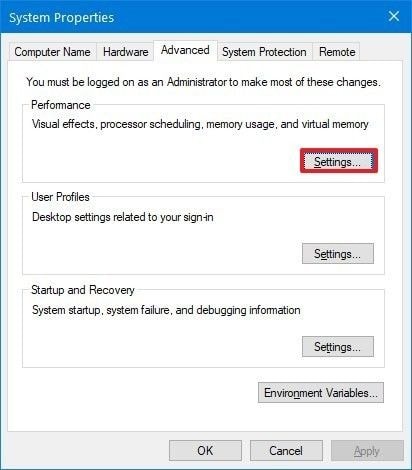
4º Passo - Desmarque a opção "Gerenciar automaticamente o tamanho dos arquivos de paginação para todas as unidades" e altere o tamanho da RAM virtual de acordo com suas preferências

5º Passo - Clique no botão OK e reinicie o computador
Conclusão
É fundamental entender que todas as etapas mencionadas acima são as maneiras mais eficazes de controlar o armazenamento em disco do Windows 10. Caso apareçam alguns travamentos ou se o desempenho do sistema ficar mais lento do que o normal, essas etapas podem te ajudar a economizar espaço. Dito isso, se você excluir por engano algum dos seus arquivos importantes ou se algo se perder no meio do caminho, nós podemos te ajudar. O Recoverit Data Recovery é uma das melhores ferramentas de recuperação de dados que você pode encontrar no mercado. Você consegue obter acesso aos seus dados excluídos com apenas três etapas simples.
Perguntas Frequentes
-
Qual é a quantidade de espaço de SDD que o Windows 10 ocupa?
A começar pelo tamanho de bits do sistema operacional, o espaço em disco varia muito. Por exemplo, se você estiver usando uma versão de 32 bits do Windows 10, 16 GB de armazenamento livre são suficientes para executar sistema. Por outro lado, para versões de 64 bits, pode ser necessário até 20 GB de armazenamento livre. -
Qual é a quantidade de espaço que o Windows 10 ocupa em 2019?
Após a atualização do Windows 10 em maio de 2019, torna-se necessário um mínimo de 20 GB de armazenamento livre. Além disso, você conta com mais 10 GB de espaço para atualizações futuras do Windows 10. -
256 GB é suficiente para o Windows 10?
O espaço de armazenamento necessário para o seu Windows 10 é um conceito muito subjetivo, pois depende das tarefas que você deseja desempenhar com o seu sistema. Para a maioria dos usuários casuais. 256 GB é o suficiente. Para editores de vídeo, programadores, indivíduos criativos e também jogadores profissionais, é melhor optar por um HDD externo ou ter um armazenamento extra de pelo menos 500 GB no computador. -
Por que o Windows 10 ocupa tanto espaço?
Um dos principais motivos pelos quais o Windows 10 ocupa tanto espaço é para fornecer uma experiência perfeita para o usuário. Ele armazena a maioria dos trabalhos e processos anteriores em arquivos temporários, para facilitar o acesso. Os antigos pontos de restauração, o bloatware inicial, também ocupam uma quantidade significativa de espaço no Windows 10.
Recuperar Dados do Computador
- Recuperar Dados no PC
- Recuperação de Partição Perdidas
- Restaurar o Visualizador de Fotos
- Recuperar Arquivos Corrompidos
- Recuperar Arquivos Após a Restauração do Sistema
- Converter RAW para NTFS
- Dicas para Computador Window
- Problemas no Sistema Windows
- Reparar Windows 10 Usando CMD
- Corrigir Parâmetro Incorreto
- Corrigir Driver de Áudio Genérico
- Reparar Windows 10 sem CD
- Erro de Computadores









Luís Santos
chief Editor