23/03/2021 • Arquivado para: Recuperação de dados Windows • Soluções comprovadas
Ao abrir o computador, se você receber uma mensagem do tipo "Examinando e reparando unidade C", que aparentemente nunca desaparece, este artigo é para você. Neste artigo, falamos sobre como e por que você recebe esta mensagem e sobre alguns dos métodos mais práticos para resolver esse problema.
Além disso, no final deste artigo te apresentamos um aplicativo incrível que pode te ajudar a recuperar os dados perdidos no seu disco rígido.
Quais são as possíveis causas para a mensagem "Examinando e reparando unidade C"?
Os possíveis motivos que podem atrapalhar o seu computador e exibir a mensagem "Examinando e reparando unidade C" são estes:
- Você pode não ter desligado o PC de maneira adequada, seja por falha de energia, desligamento forçado, etc.
Enquanto você mexe no PC, o disco rígido e a memória RAM leem e gravam dados. Caso você tenha um dia ruim e ocorra uma queda de energia, o seu PC será desligado de forma inesperada e pode ser que você perca seus dados não salvos. No pior dos cenários, o seu disco rígido pode ser danificado e talvez você não consiga recuperar os dados dele.
Portanto, se você tem o hábito de desligar o PC à força, pare de fazer isso, caso contrário poderá perder seus dados. Além disso, sempre que o computador é desligado à força, ele faz uma varredura automática nas unidades do PC e exibe a mensagem "Examinando e reparando unidade", em uma tentativa de corrigir os problemas que ocorreram por causa da queda de energia ou do desligamento inesperado.
Solução 1. Use a Ferramenta de Verificação de Erros do Windows
Se você está com esse problema, faça o seguinte: use as ferramentas de verificação de erro do Windows para verificar e reparar algum problema que possa existir. Siga as etapas abaixo:
1º Passo: Abra a pasta "Explorador de Arquivos" da barra de tarefas. Na lista de opções à esquerda, clique em "Este Computador".
2º Passo: Quando estiver em "Este Computador", clique com o botão direito do mouse na unidade que você viu na mensagem "Examinando e reparando unidade" e, em seguida, selecione "Propriedades".
3º Passo: Dentre as várias abas, clique em "Ferramentas". Você verá o botão "Verificar" em "Verificação de erros".
4º Passo: Se não for encontrado nenhum erro, ainda assim você verá a opção "Verificar unidade". Como não há erros, você já pode ir para a próxima etapa ou fazer uma verificação forçada clicando em "Verificar unidade".
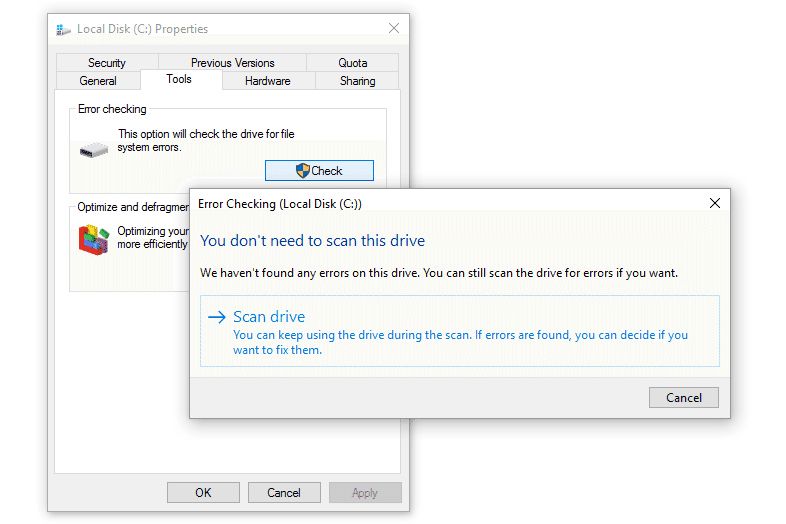
5º Passo: Se for encontrado algum erro após a verificação, aparecerá uma nova janela sugerindo que você repare a unidade. Então clique no botão "Reparar".
6º Passo: Depois disso, reinicie o seu PC. Agora o problema "Examinando e reparando unidade" já deve estar resolvido.
Solução 2. Verifique o status das suas unidades
Ao verificar o status das suas unidades, você poderá identificar possíveis problemas. Para fazer isso, siga os passos abaixo.
1º Passo: Abra o Painel de Controle e selecione "Sistema e Segurança". Agora você precisa clicar em "Segurança e Manutenção".
2º Passo: Depois, selecione "Manutenção" e confira a seção "Status da unidade".
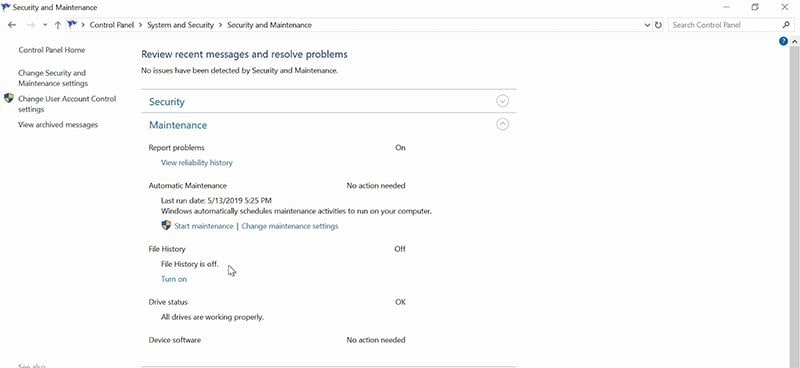
Método Alternativo: Use o WMIC
Você também pode verificar o status do disco rígido com o WMIC. Veja como fazer isso.
1º Passo: Pressione as teclas "Windows + R", digite "cmd" e depois Enter para iniciar o Prompt de Comando.
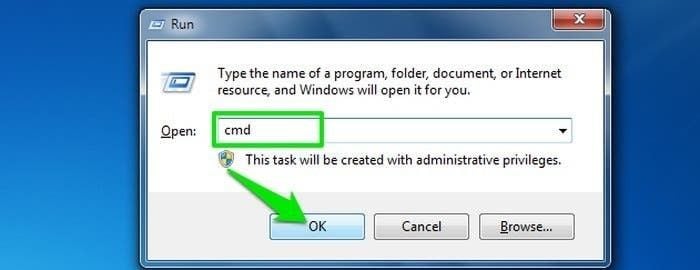
2º Passo: No Prompt de Comando, digite "wmic", pressione Enter, depois digite "diskdrive get status" e pressione o botão Enter novamente.
3º Passo: Em seguida, veja o status do seu disco rígido.
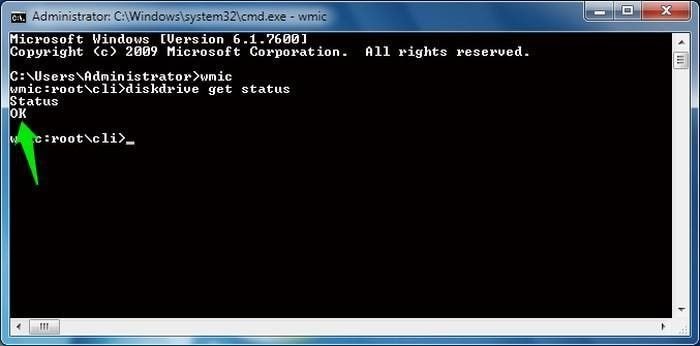
Solução 3. Inicie a Varredura do CHKDSK no Modo de Segurança
O CHKDSK é um método muito bom para verificar se há algum erro de arquivo de sistema ou algum outro problema nas unidades do seu computador. Veja abaixo o que você precisa fazer.
1º Passo: Inicialize o Windows 10 no Modo de Segurança. Para isso, saia da sua conta do Windows e mantenha pressionada a tecla SHIFT ao mesmo tempo em que clica em "Reiniciar" no botão "Ligar/Desligar".
2º Passo: Na tela de Recuperação do Windows, opte pela opção "Solucionar problemas" e depois por "Opções avançadas". Agora, selecione "Configurações de inicialização" e, em seguida, "Ativar Modo de Segurança com prompt de comando".
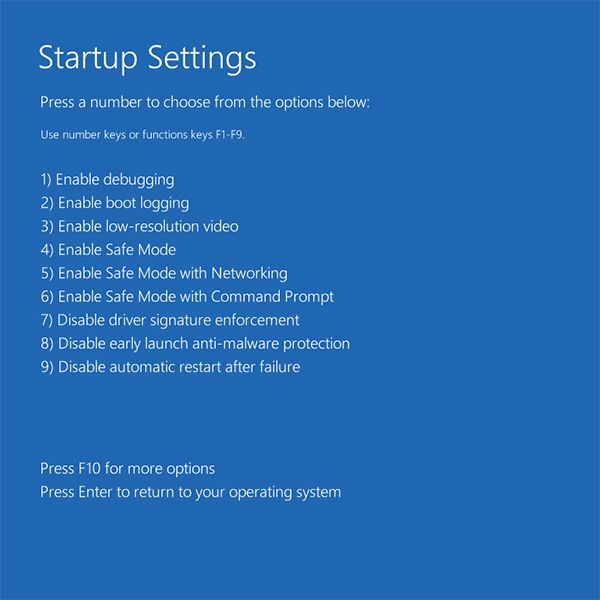
3º Passo: Agora no prompt de comando, digite este comando e pressione Enter: "chkdsk X: /f"
Atenção: X, no comando acima, é a letra da unidade que você deseja verificar e reparar.
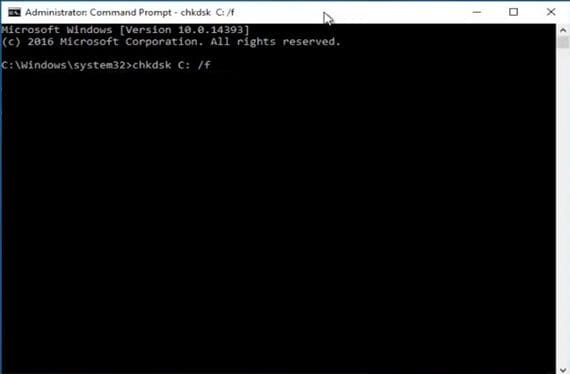
4º Passo: pronto, reinicie o computador quando o processo for concluído.
Solução 4: Execute o comando Repair-Volume-DriveLetter no Modo de Segurança
Para executar o comando Repair-Volume-DriveLetter, usaremos o Powershell, que fará a varredura das unidades em busca de possíveis erros. Abaixo, veja o passo a passo para fazer isso.
1º Passo: Execute o seu PC no Modo de Segurança seguindo as etapas acima.
2º Passo: Digite "Powershell" na caixa de pesquisa e execute-o como administrador clicando nele com o botão direito.
3º Passo: Agora insira o comando "repair-volume -driveletter X".
Atenção: X é a unidade que você deseja verificar e corrigir o erro.
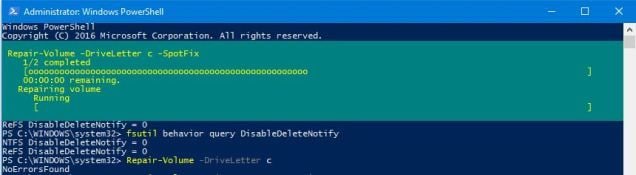
4º Passo: Quando o processo for concluído, reinicie o computador.
Dica Bônus: Verifique a Conexão do Disco
Se você tiver substituído o disco rígido do seu computador há pouco tempo e agora aparece na sua tela a mensagem "Examinando e reparando unidade", talvez alguma conexão esteja solta. Esse problema pode ter ocorrido no momento em que o disco rígido foi substuído. Portanto, verifique novamente suas portas e verifique se todas elas estão conectadas corretamente.
Como recuperar dados no computador quando nenhuma soluções tiver resolvido o problema?
É de se imaginar que um sistema que não consegue ser inicializado cause muita dor de cabeça. Para aliviar esse fardo, vamos te apresentar uma ferramenta que pode te ajudar a recuperar os seus dados mais valiosos. O nome dela é Recoverit e ela ajuda muito a amenizar esse tipo de transtorno, uma vez que localiza e recupera seus dados. Essa ferramenta é completamente segura e fácil de usar. Vamos ver como você pode fazer esse trabalho de recuperação.
1º Passo: Crie um Drive Bootável
- A primeira coisa que você precisa fazer é instalar e iniciar o aplicativo Recoverit. Agora, como o seu Windows 10 não consegue inicializar, selecione o modo "Recuperar Dados de um Computador com Defeito". Em seguida, clique no botão "Iniciar" na janela pop-up que irá surgir.

- Agora, você pode optar por um drive bootável em USB ou CD/DVD. Depois de inserir o dispositivo, clique em "Criar" e, em seguida, clique no botão "Formatar agora" para prosseguir.

- O processo vai começar, portanto não ejete o dispositivo enquanto o processo estiver em andamento.

Atenção: Agora, você precisa alterar a sequência de inicialização do seu computador antes de começar a recuperar os dados do Windows 10 não inicializável. Veja mais detalhes neste artigo.

2º Passo: Recupere os Dados do Windows 10 Não Inicializável
Agora, entre na interface do BIOS reiniciando e pressionando a tecla F12 na primeira tela de inicialização. Pode haver teclas diferentes a depender da versão do Windows. Feito isso, o aplicativo Recoverit será aberto. Usando o drive bootável WinPE, recupere todos os dados de que você precisa a partir do seu disco rígido.

Por Que Esse Problema Acontece Com Tantas Pessoas?
Esperamos que este artigo tenha te ajudado a resolver o problema com o seu sistema. Neste artigo, falamos sobre por que você recebe a mensagem "Examinando e reparando unidade C" e abordamos algumas estratégias e soluções simples com as quais você pode resolver seus problemas.
Além disso, apresentamos neste artigo um aplicativo incrível que permite que você recupere seus dados perdidos - se tiver perdido seus dados de alguma maneira, você não precisa mais se preocupar.
Recuperar Dados do Computador
- Recuperar Dados no PC
- Recuperação de Partição Perdidas
- Restaurar o Visualizador de Fotos
- Recuperar Arquivos Corrompidos
- Recuperar Arquivos Após a Restauração do Sistema
- Converter RAW para NTFS
- Dicas para Computador Window
- Problemas no Sistema Windows
- Reparar Windows 10 Usando CMD
- Corrigir Parâmetro Incorreto
- Corrigir Driver de Áudio Genérico
- Reparar Windows 10 sem CD
- Erro de Computadores








Luís Santos
chief Editor