23/03/2021 • Arquivado para: Recuperação de dados Windows • Soluções comprovadas

A mensagem de erro “A unidade em que o Windows está instalado está bloqueada” é o primeiro sintoma que aparece para identificar esse erro no sistema. Embora não haja um código de identificação, é possível corrigi-lo da mesma forma que outros usuários já fizeram. Siga os métodos deste artigo para resolver esse erro.
Erro Do Windows "A Unidade Onde o Windows Está Instalado Está Bloqueada" - Por Que Isso Ocorre?
Veja a seguir os possíveis motivos pelos quais esse erro está ocorrendo em seu sistema:
1. Desativação do agente de boot do BitLocker: isso geralmente acontece se você utilizar a criptografia do BitLocker do Windows. Com a criptografia do BitLocker, você protege dados importantes, mas o agente de boot precisa ser instalado para desbloquear a unidade do Windows antes de carregar a versão. Se o agente de boot estiver desativado, esse erro pode acontecer.
2. O Trusted Platform Module (TPM) foi reiniciado ou danificado: Se você perder o TPM, as chaves contidas no TPM também serão apagadas e isso pode fazer com que o sistema falhe ao inicializar. Para quem não sabe, o TPM é um chip de criptografia de hardware encontrado em praticamente todos os notebooks e PCs mais modernos. O BitLocker pode usar esse chip de criptografia como um agente de inicialização alternativo para gerenciar as chaves secretas necessárias para a criptografia de dados. É possível limpar o TPM manualmente na configuração do BIOS/firmware ou por meio de uma atualização do firmware do TPM.
3. Arquivo BCD danificado: O arquivo Boot Configuration Data contém os parâmetros para a configuração de boot do seu sistema Windows. Isso é crucial para inicializar o sistema do seu computador. Portanto, se o BCD está danificado, o sistema não funciona corretamente e faz com que a inicialização pare.
4. Interferência de aplicativos de terceiros: Se você houver aplicativos de terceiros em seu computador, eles podem estar interferindo nas funções do sistema, fazendo com que esta mensagem de erro apareça. Isso ocorre sobretudo quando você está tentando inicializar o seu computador.
5. Incompatibilidade com o Windows: Outra causa desse erro é a incompatibilidade com uma versão do sistema. Por exemplo, este erro pode aparecer quando um usuário fez uma atualização do Windows 7 para a versão do Windows 10 enquanto ainda mantinha os arquivos de restauração originais do Windows 7.
Solução 1: Corrija o BCD do seu PC
Conforme explicamos acima, esse erro pode ser causado por um BCD com defeito. Por isso você precisa consertar o BCD do seu PC. Siga as diretrizes abaixo:
- Comece criando uma mídia inicializável do Windows 10, também conhecida como DVD ou unidade USB. Faça isso com uma ferramenta de criação de mídia na qual você pode confiar.
- Agora que está pronto, conecte o USB ao computador ou insira o disco na unidade. Reinicie o Computador.
- O computador solicitará que você pressione qualquer tecla; faça isso.
- Configure: idioma, hora, moeda, uma entrada ou um atalho no teclado. Agora, clique em "Avançar"

- Escolha "Reparar o seu computador"

- Selecione o sistema operacional aplicável que deseja reparar e vá para "Avançar"

- Escolha a guia "Solucionar problemas" na tela que permite "Escolher uma opção"

- Clique em "Opções Avançadas"

- Escolha o "Prompt de comando". Nesta nova tela, insira os seguintes comandos:
bootrec /fixmbr
bootrec /fixboot
bootrec /scanos
bootrec /rebuildbcd
Atenção: Pressione "Enter" no teclado após cada comando.

- Reinicie o PC.
Solução 2: Corrija o MBR Corrompido
- Assim como na solução acima, você também precisa do DVD de instalação original do Windows 10 para reparar o MBR neste sistema operacional.
- Se possível, inicialize o seu computador com o DVD de instalação original. Mas se você tiver perdido, não se preocupe: crie um USB de recuperação para inicializar usando uma boa ferramenta online.
- Depois de ser encaminhado para a tela de boas-vindas, clique em "Reparar seu computador"
- Em seguida, clique em "Solucionar problemas"
- Selecione "Prompt de Comando"
- Na página do Prompt de Comando, digite o seguinte:
bootrec /FixMbr
bootrec /FixBoot
bootrec /ScanOs
bootrec /RebuildBcd
- Quando estiver inseririndo as instruções acima, pressione "Enter" após cada linha
- Ejete o DVD ou desconecte o USB
- Digite "sair" e pressione "Enter"
- Reinicialize o computador e verifique se o problema de instalação do Windows 10 foi corrigido.
Solução 3: Outras Soluções
Veja abaixo outras soluções disponíveis para desbloquear a unidade onde o Windows está instalado:
Use o utilitário de varredura CHKDSK:
Esta ferramenta é embutida no Windows e seu objetivo é buscar erros nos arquivos do sistema e corrigi-los. Para realizar a varredura CHKDSK, siga as etapas abaixo:
- Inicialize seu PC com a mídia de instalação do Windows que você deve ter inserido no computador.
- Na tela de configuração do Windows, clique em "Avançar"
- Selecione a opção "Reparar seu computador"
- Escolha "Solucionar problemas"
- Clique em "Opções avançadas"
- Toque no botão "Prompt de Comando"
- Escreva esta instrução na página de comando: chkdsk /f C:
Aqui, C: é a letra da unidade de disco rígido que você está tentando analisar. Nesse sentido, insira a letra da unidade apropriada.
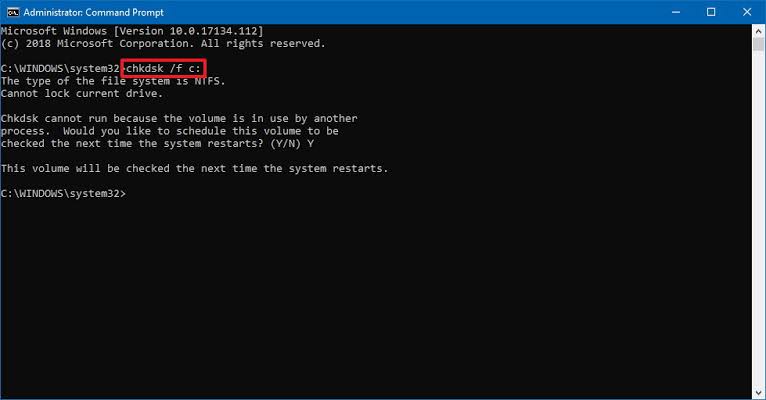
- Inicie a varredura pressionando "Enter"
- Depois de concluir, reinicie o PC e verifique se o erro foi corrigido.
Corrija os Registros de Inicialização:
Observa-se que erros nos registros de inicialização podem estar por trás deste erro do Windows, e por isso é necessário corrigi-los. Utilize os passos abaixo:
- Seguindo as mesmas etapas da solução acima, vá para "Prompt de Comando"
- Digite:
bootrec /RebuildBcd
bootrec /fixMbr
bootrec /fixboot
- Depois de executar os comandos, reinicie o seu computador.
Use o Diskpart
Tenha muito cuidado ao usar a ferramenta, porque o diskpart é muito potente e, se não for usado com cuidado, pode causar danos ou perda de arquivos. Tendo isso em mente, siga as etapas abaixo:
- Mais uma vez, vá para "Prompt de comando" usando as mesmas etapas das soluções anteriores
- Digite: diskpart
- Escolha o disco rígido onde instalou o Windows. Se houver apenas uma unidade, digite "sel disk 0". Se houver mais de uma, escolha um número diferente para as unidades
- Tipo: lista vol
- Na lista que aparece, encontre a partição FAT32 e selecione-a; é possível fazer isso digitando "sel vol X", onde "X" é o número do volume que se aplica ao seu caso.
- Execute este comando: assign letter=z:
- Digite "sair" e pressione a tecla "Enter" para executar o comando

- Entrada: cd z:EFIMicrosoftBoot
- Execute o comando: bootrec /fixboot
- Por fim, execute este comando: bcdboot c:Windows/s z:
Solução 4: Medidas sugeridas no Microsoft Community Center por um ótimo profissional
Abaixo, tente uma dessas soluções sugeridas por um profissional:
1. Se você não conseguir acessar a janela "Opções Avançadas de Inicialização", tente criar uma mídia de instalação do Windows 10 para inicializá-lo em um PC diferente:
- Use a tecla de menu para inicializar o BIOS
- Se houver esta opção, escolha um dispositivo UEFI para inicializar

- Clique em “Reparar Seu Computador” na segunda tela.

2. Agora que você consegue acessar as opções avançadas de inicialização a partir das instruções acima, clique em "Reparo de Inicialização"
- Selecione "Restauração do sistema"
- Entre as opções disponíveis em "Configurações de Inicialização", escolha inicializar com o "Modo de Segurança com Rede"
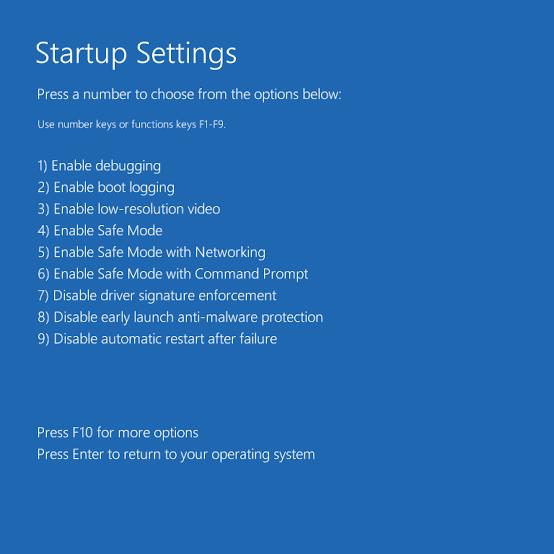
3. Se o "Modo de Segurança" não estiver funcionando, volte para as "Opções Avançadas de Inicialização".
- Clique em "Prompt de Comando". Execute alguns comandos, como "sfc /scannow" para reparar.

- Se ainda estiver tendo problemas, selecione a opção "Reiniciar seu PC com Windows"
Nenhuma das soluções acima funcionou? Tudo bem. Tente esta dica bônus:
Use um CD de recuperação de terceiros com o qual você possa inicializar o computador para corrigir o erro; uma ferramenta confiável que possua recursos para a reparação de seu computador; se puder, baixe e instale um aplicativo de terceiros que tenha todos os diagnósticos para reparar o sistema.
Como Recuperar os Dados do Computador Se Nenhuma das Soluções Tiver Resolvido o Problema?
Se não tiver conseguido corrigir o erro com nenhuma das soluções, você pode perder dados importantes. Para recuperar seus dados, você vai precisar de uma ferramenta de recuperação eficaz, como o Recoverit.
O Recoverit consegue recuperar fotos, músicas, e-mails e outros arquivos perdidos ou excluídos com um processo eficaz, completo e seguro. Com esta ferramenta, você consegue recuperar dados de discos rígidos, câmeras digitais, da Lixeira, etc. Se você tiver perdido arquivos por causa de uma falha do sistema ou de um erro, como unidade bloqueada/corrupida, formatação ou por um ataque de vírus, o Recoverit pode recuperar os arquivos de modo que você não se preocupe com nada.
Siga as etapas abaixo para recuperar seus dados perdidos em um sistema Windows 10 não inicializável:
1º Passo: Crie um Drive Bootável
Abra o Recoverit no seu computador e escolha o modo de recuperação que deseja. Escolha o modo "Recuperar Dados de um Computador com Defeito" e selecione "Iniciar".

Escolha o modo do drive bootável que deseja e selecione "Criar". Confirme sua decisão selecionando "Formatar agora".

Depois de fazer backup dos seus arquivos mais importantes, formate o drive que foi criado.

Em seguida, após a criação do drive bootável, siga as orientações na tela para iniciar a recuperação dos dados.

Você verá três etapas para a recuperação dos dados.

Atenção: Altere a sequência de inicialização do seu computador antes de iniciar qualquer recuperação em um Windows 10 não inicializável. Para mais detalhes, veja como configurar o computador para inicializar a partir de uma unidade USB.

2º Passo: Recupere os Dados do Windows 10 Não Inicializável
Use o drive bootável WinPE e inicie o Recoverit. Escolha entre recuperar os dados perdidos no Windows ou copiar os dados do seu disco rígido.

Por Que Esse Problema Afeta Tantas Pessoas?
- Se um computador desligar devido a problemas de energia, ou seja, por desligamento abrupto, depois de ligá-lo o usuário pode ser direcionado a uma tela de reparo. Algumas pessoas já tentaram consertar usando vários métodos, como atualizando o BIOS e inicializando com um CD de instalação; mas sempre se depararam com o erro de que o Windows está bloqueado.
- Os possíveis motivos para que esse erro ocorra são infecções por malware e problemas internos no disco rígido. Normalmente, ele começa com o sistema falhando ao inicializar ou até mesmo sendo reparado. Os usuários que passam por isso tentam atualizar o BIOS, inicializar a partir de um disco inicializável instalado ou iniciar o sistema de reparo, mas continuam vendo a mensagem de erro de que o local do Windows está bloqueado.
Recuperar Dados do Computador
- Recuperar Dados no PC
- Recuperação de Partição Perdidas
- Restaurar o Visualizador de Fotos
- Recuperar Arquivos Corrompidos
- Recuperar Arquivos Após a Restauração do Sistema
- Converter RAW para NTFS
- Dicas para Computador Window
- Problemas no Sistema Windows
- Reparar Windows 10 Usando CMD
- Corrigir Parâmetro Incorreto
- Corrigir Driver de Áudio Genérico
- Reparar Windows 10 sem CD
- Erro de Computadores








Luís Santos
chief Editor