23/03/2021 • Arquivado para: Recuperação de dados Windows • Soluções comprovadas
Mesmo que o Windows 10 seja um dos sistemas operacionais mais populares, ele ainda é um software, portanto não está imune de passar por problemas técnicos. De tela azul a erros de inicialização, existem vários problemas técnicos que um PC com Windows pode apresentar.
Felizmente, a Microsoft desenvolveu um "Reparo Automático de Inicialização" para combater esses tipos de erros técnicos e reparar o seu sistema de imediato. No entanto, pode acontecer de esse reparo automático falhar e exibir o seguinte erro:
"O Reparo Automático Não Pôde Reparar Seu Computador"
Se você encontrar essa mesma mensagem de erro na sua tela, continue lendo este artigo. O guia a seguir contém todas as soluções para te ajudar a corrigir esse problema.
"O Reparo de Inicialização Não Pôde Reparar Seu Computador" - Por Que Isso Ocorre?
Em primeiro lugar, vamos ver o que faz com que o "Reparo Automático de Inicialização" não funcione e exiba esse erro na sua tela. Aqui estão alguns dos motivos que podem fazer com que o Reparo de Inicialização falhe ao tentar corrigir um problema.
- Se a partição de inicialização primária tiver sido corrompida devido a um malware, é mais provável que o "Reparo Automático de Inicialização" não consiga corrigir o erro.
- Em muitos casos, vários erros de tela azul precisam ser corrigidos manualmente pelo usuário. Esses tipos de erros são tão graves que o Windows simplesmente não consegue corrigi-los por conta própria.
É importante observar que, apesar de o Windows 10 ser um sistema operacional avançado, ainda é um grande desafio para os desenvolvedores configurá-lo para corrigir todos os problemas automaticamente. Ou seja, para corrigir o problema, você pode precisar usar ferramentas de terceiros, em vez do Reparo Automático integrado ao Windows.
Sendo assim, veja abaixo uma lista de soluções que vão te ajudar a solucionar os problemas de seu sistema e corrigir o erro "O Reparo Automático Não Pôde Reparar Seu Computador".
Solução 1: Solução de Problemas com Prompt de Comando
Caso o seu PC esteja apresentando um "erro de inicialização", alguns comandos específicos no Prompt de Comando podem ser úteis. Isso não apenas resolve o problema específico da inicialização, mas você também não vai precisar mais executar a ferramenta "Reparo Automático de Inicialização".
1º Passo: Pressione o botão de "Ligar" e depois comece a pressionar a tecla "F11" para entrar no Modo de Recuperação.
2º Passo: Vá para Solução de Problemas > Opções Avançadas e selecione "Prompt de Comando".

3º Passo: Quando estiver na janela do Prompt de Comando, execute os seguintes comandos nesta sequência:
bootrec.exe /rebuildbcd
bootrec.exe /fixmbr
bootrec.exe /fixboot
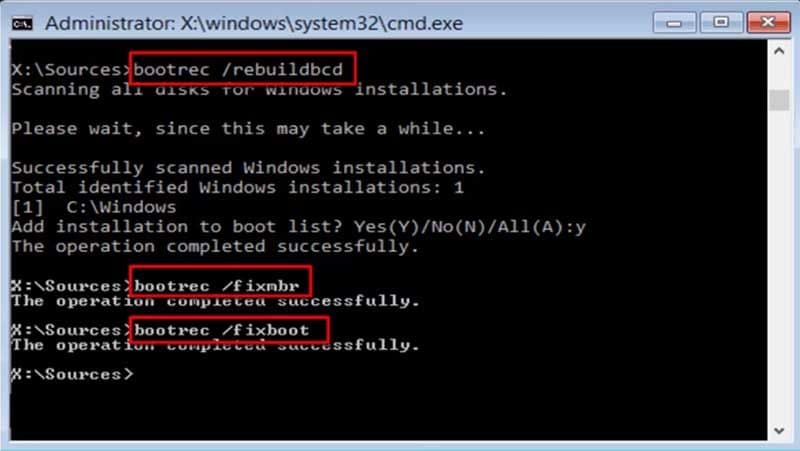
Esses comandos irão corrigir quaisquer problemas com BCD (Dados de Configuração de Inicialização) e MBR (Registro Mestre de Inicialização), fazendo o seu sistema inicializar normalmente.
Solução 2: Solução de Problemas no Modo de Segurança
Outra maneira de se livrar desse erro é usar o Modo de Segurança. Como uma inicialização no Modo de Segurança carrega apenas os serviços essenciais, você pode inicializar o seu sistema e desinstalar quaisquer drivers/aplicativos com defeito que podem estar causando o erro do "Reparo Automático de Inicialização".
1º Passo: Ligue o PC e pressione algumas vezes a tecla "F8" para abrir o menu avançado do Windows.
2º Passo: Use a combinação de teclas correta (conforme exibido na sua tela) para entrar no Modo de Segurança com o Prompt de Comando.
3º Passo: Agora digite os seguintes comandos e pressione Enter.
DISM /Online /Cleanup-Image /RestoreHealth
sfc /scannow

O primeiro comando repara a imagem do Windows e o segundo comando verifica e repara todos os arquivos de sistema quebrados/danificados. Após executar esses comandos, reinicie o sistema normalmente e perceba que você não encontra mais esse erro.
Solução 3: Desative o Reparo Automático de Inicialização
Se você tiver instalado um programa anti-malware ou antivírus, ele pode estar interferindo na função "Reparo Automático de Inicialização". Se for esse o caso, basta desativar o software antivírus. Mas, como não conseguimos fazer login no Windows, teremos que fazer isso através do Modo de Recuperação.
1º Passo: Mais uma vez, coloque o seu sistema no Modo de Recuperação seguindo as instruções mencionadas anteriormente.
2º Passo: Selecione Solução de problemas > Opções Avançadas e clique em "Configurações de Inicialização".
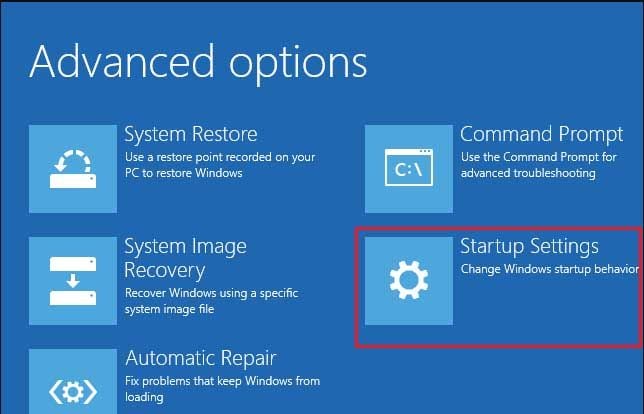
3º Passo: Ao clicar em Reiniciar, várias configurações de inicialização aparecerão na sua tela.
4º Passo: Selecione a oitava configuração, ou seja, "Desativar Proteção Antimalware de Início Antecipado". Reinicie o sistema novamente e verifique se o problema ainda aparece.
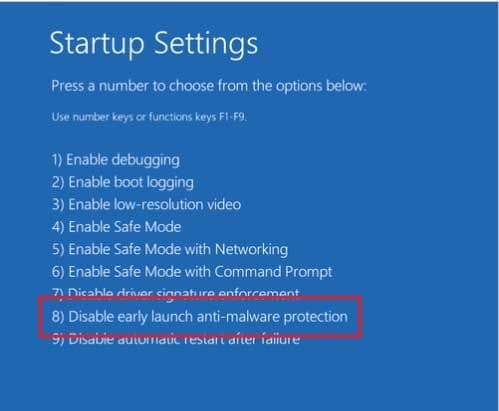
Se tudo tiver sido feito corretamente, você não verá mais o erro "O Reparo de Inicialização Não Pôde Reparar Seu Computador".
Solução 4: Restaure o Seu PC Para os Padrões Iniciais
Se o erro no "Reparo do Windows" tiver sido causado por uma atualização recente ou pela instalação de um aplicativo, você também pode tentar resetar o seu PC. Ao resetar o seu sistema, ele voltará para as configurações padrão e o "Reparo Automático de Inicialização" funcionará normalmente.
Nenhuma Solução Funcionou? - Tente Esta Dica Bônus!
Se nenhum dos métodos acima tiver corrigido o problema do "Reparo Automático" no seu sistema, você vai precisar baixar um software para fazer esse trabalho. O Restoro é uma ferramenta de reparo avançado do sistema, criada para solucionar uma grande variedade de erros do Windows.
Se o seu sistema estiver preso no ciclo do "Reparo de Inicialização" ou se for apenas um problema ocasional, use o Restoro para reparar o seu sistema em diversas situações.
Como recuperar dados do computador quando nenhum método tiver resolvido o problema?
Como mencionamos acima, há várias situações em que o "Reparo Automático de Inicialização" não consegue corrigir problemas do Windows. Nesse caso, como podemos recuperar os dados do computador?
Já que você não consegue fazer login no sistema, vai precisar de um software de recuperação de dados que permite aos usuários recuperar arquivos de um sistema que não pode ser inicializado. O Recoverit, da Wondershare, é uma ferramenta que se encaixa nessa descrição.
Sendo uma das ferramentas de recuperação de dados mais populares do mundo, o Recoverit permite que seus usuários criem um drive USB bootável e o utilizem para restaurar todos os arquivos essenciais com segurança em um dispositivo de armazenamento externo.
Vamos falar sobre alguns dos recursos do Recoverit que mostram que ele é a melhor ferramenta de recuperação para um PC que não inicializa.
- Recupera vários tipos de arquivos, como vídeos, documentos, imagens, etc.
- Funciona com todos as versões do Windows.
- Você pode usar a Pré-Visualização para verificar o arquivo antes de recuperá-lo.
- É uma ferramenta de recuperação de dados totalmente segura e não compromete as informações pessoais de seus usuários.
Portanto, se você também está pensando em reinstalar o Windows no seu sistema, use o Recoverit para recuperar os dados mais importantes. Siga as instruções abaixo para usar o Recoverit em um sistema não inicializável.
1º Passo: Instale e execute o Recoverit em outro notebook e, em sua interface principal, selecione "Recuperação de Dados em um Sistema com Defeito".

2º Passo: Conecte a unidade USB e selecione "Criar drive USB bootável". No canto inferior direito, clique em "Criar".

3º Passo: Na janela seguinte, você será solicitado a formatar a unidade USB. Clique em "Formatar Agora" para confirmar suas ações.

4º Passo: A ferramenta iniciará automaticamente a formatação do USB e o transformará em um drive bootável.

5º Passo: Quando o processo for concluído, insira a unidade USB no sistema que não consegue ser inicializado e faça com que ele inicialize com o próprio USB. Para mais detalhes, veja como configurar o computador para iniciar a partir de uma unidade USB..

6º Passo: Agora, basta seguir as instruções na tela para usar o Recoverit para restaurar os seus arquivos valiosos em uma unidade de armazenamento externa.

Por Que Esse Problema Acontece Com Tantas Pessoas?
Embora possa ser muito frustrante encontrar um erro no "Reparo de Inicialização do Windows", saiba esse é um dos problemas mais comuns desse sistema operacional. Muitos usuários passam por isso, geralmente por causa do MBR (Registro Mestre de Inicialização) ou do BCD (Dados de Configuração de Inicialização) estarem corrompidos.
Além disso, vários aplicativos e drivers externos também podem impedir que o "Reparo de Inicialização" funcione corretamente. Como vários motivos podem desencadear esse problema no seu PC, tente soluções diferentes para corrigi-lo. Os métodos mencionados acima funcionarão em quase todos os casos e você conseguirá consertar o Reparo de Inicialização sem complicações.
Porém, se essas soluções não funcionarem, você vai ter que reinstalar o Windows do zero. Nesse caso, use o Recoverit para não perder nenhum arquivo importante.
Recuperar Dados do Computador
- Recuperar Dados no PC
- Recuperação de Partição Perdidas
- Restaurar o Visualizador de Fotos
- Recuperar Arquivos Corrompidos
- Recuperar Arquivos Após a Restauração do Sistema
- Converter RAW para NTFS
- Dicas para Computador Window
- Problemas no Sistema Windows
- Reparar Windows 10 Usando CMD
- Corrigir Parâmetro Incorreto
- Corrigir Driver de Áudio Genérico
- Reparar Windows 10 sem CD
- Erro de Computadores








Luís Santos
chief Editor