18/03/2021 • Arquivado para: Recuperação de dados Windows • Soluções comprovadas

Esta é uma consulta postada recentemente em um fórum online importante por um usuário do Windows 10 que está passando pelo erro de uma tela em preto e branco no seu computador, idealmente o erro da tela preto e branco do Windows pode ser causado por uma tela com defeito ou qualquer outro problema relacionado a algum software, portanto você tera que diagnosticar o problema primeiro e em seguida executar os passos necessárias para corrigir o modo preto e branco do Windows e neste guia vou ajudá-lo a corrigir os erros da tela preto e branco do Windows 10 com diferentes maneiras.
Parte 1: O que Causa a Tela Preto e Branco no Windows 10?
Se a sua tela do Windows 10 ficou preto e branco, você precisa começar entendendo o problema, nisto o display vibrante e colorido fica em tons de cinza (preto e branco) e nem mesmo uma reinicialização do sistema corrige isso, os seguintes são os principais motivos para o problema da tela ficar preto e branco no Windows 10.
- A placa gráfica do seu sistema Windows 10 pode estar danificada, solta ou corrompida.
- Também pode acontecer devido a um display com defeito ou qualquer outra conexão solta.
- Às vezes mesmo um driver de vídeo corrompido ou desatualizado também pode causar o problema.
- Você pode ter alterado as configurações de exibição do seu sistema, deixando à tela em tons de cinza.
- Qualquer outro aplicativo de terceiros também teria alterado as configurações de vídeo do seu computador.
- Você pode ter habilitado acidentalmente as configurações de exibição no tons de cinza pressionando os atalhos de teclado Windows + Ctrl + C.
- Também pode acontecer devido à presença de malware, firmware com defeito ou qualquer outro problema relacionado ao software.
Parte 2: Como Corrigir o Erro da "Tela Preto e Branco no Windows 10"?
Agora que você entendeu os princípios básicos do problema da tela em preto e branco do Windows 10, vamos prosseguir e discutir algumas de suas possíveis soluções.
Correção 1: Desative os Filtros de Cores do Windows 10
Se o modo preto e branco do Windows 10 foi ativado acidentalmente por você ou se houve alguma alteração nas configurações de vídeo este método pode corrigir o problema, nisto iremos para as configurações do Windows 10 e apenas desabilitaremos a opção do filtro de cores.
Passo 1. Basta ir ao menu Iniciar e clicar no ícone da engrenagem para entrar nas Configurações do Windows 10, a partir daqui entre no recurso "Facilidade de Acesso" dentre as opções fornecidas.

Passo 2. Agora na esquerda, clique no recurso "Cor e Alto Contraste" para ter as opções dedicadas à direita.
Passo 3. Aqui você poderá ver os vários filtros (incluindo tons de cinza) que podem ter sido aplicados ao sistema, apenas desative a opção de filtro de cores aqui e reinicie o sistema para corrigi-lo.

Correção 2: Conecte um Monitor Externo para Testar a Tela
Em alguns casos a tela preta e branca do Windows pode resultar em um problema relacionado ao hardware, se o seu computador ficou preto e branco e você tem certeza de que isso não é resultado de um problema no firmware, verifique o monitor, basta desconectar a tela do seu sistema agora e conectá-lo a outro computador com uma tela em funcionamento.
Se estiver funcionando bem em outra tela, isso significa que há um problema com a tela do sistema, por outro lado, se a tela do computador ainda estiver preto e branco, isso significa que há um problema com os seus drivers ou firmware.
Correção 3: Atualize o seu Driver Gráfico
Como afirmado acima, o problema do branco e preto da tela do Windows pode ocorrer devido a um driver com defeito ou desatualizado, e nesse caso você pode visitar o software do Gerenciador de Dispositivos para atualizar o driver gráfico instalado no seu sistema e para corrigir o problema de tela em preto e branco do Windows 10 causado por drivers com defeito, siga estes passos:
Passo 1. Primeiro abra o Painel de Controle > Gerenciador de Dispositivos para ter uma lista de todos os drivers instalados no seu computador, alternativamente você também pode iniciar o prompt de comando e inserir o comando "devmgmt.msc" para iniciá-lo.

Passo 2. Na lista fornecida basta selecionar e expandir o recurso Adaptadores de Vídeo para visualizar os drivers instalados.
Passo 3. Selecione o driver e clique com o botão direito, escolha atualizar o software do driver, isso iniciará um assistente dedicado que você pode seguir para atualizar o software do driver gráfico.

Além disso você também pode desabilitar o driver e depois habilitá-lo depois de esperar um pouco, isso redefinirá os drivers de vídeo que podem corrigir ainda mais o problema do preto e branco da tela do Windows 10.
Correção 4: Execute uma Reinicialização Forçada no Computador
Uma reinicialização a frio é considerada o último recurso que você pode executar no computador se a tela ainda estiver em preto e branco, idealmente uma reinicialização a frio restauraria o computador para as configurações de fábrica e você pode até limpar as unidades no processo e se algum aplicativo com defeito ou bug causou o erro da tela em preto e branco do Windows 10, então esta seria uma solução perfeita para ele.
Passo 1. Para começar abra as Configurações do seu computador no menu Iniciar e visite o recurso Atualização & Segurança > Recuperação, a partir daqui clique na opção "Começar" listada na seção "Reinicializar Este Computador".

Passo 2. Isso iniciará um assistente dedicado que você pode seguir para reiniciar o computador, em primeiro lugar você precisa selecionar se deseja manter os seus arquivos ou se livrar de tudo.

Passo 3. Além disso se desejar se livrar de tudo, você pode optar por limpar as unidades também, aguarde um pouco pois o seu computador será reiniciado com as configurações de fábrica no final.

Além disso você pode aprender sobre como Corrigir o Problema de Oscilação da Tela.
Parte 3: Dica Bônus - Execute a Recuperação dos Dados do Windows 10 com o Recoverit
Às vezes ao corrigir problemas como a tela do laptop em preto e branco, os usuários podem acabar reiniciando o sistema e isso pode causar uma perda indesejada dos seus arquivos importantes que podem ser recuperados usando o Recoverit, que é um software avançado para a recuperação de dados que oferece suporte a todos os principais tipos de dados, você pode recuperar os dados do seu sistema ou de qualquer outro dispositivo externo também, e além disso o Recoverit permitirá que você pré-visualize os seus dados para que possa primeiro selecionar o que deseja recuperar.

Recoverit - O Melhor Software para a Recuperação de Arquivos
- Recupere os arquivos corrompidos do computador, disco rígido USB, cartão de memória de forma eficaz, segura e completa.
- Suporta a restauração de arquivos corrompidos e perca devido ao ataque de vírus, falha de algum programa ou a perca de enegia pelo computador.
- Recupere quaisquer dados e tipos de arquivos com uma alta taxa de sucesso e sem qualquer perca de qualidade.
- Sistemas Operacionais Compatíveis: Windows 10/8/7/XP/Vista, Mac OS 10.13, macOS 10.12, OS X 10.11, 10.10, 10.9, 10.8, 10.7, 10.6.
Passo 1: Selecione o Local para Iniciar a Verificação
No início você pode apenas instalar e iniciar o Recoverit no seu computador e em sua casa você pode selecionar uma pasta/partição para verificar ou até mesmo selecionar a unidade inteira.

Passo 2: Deixe a Ferramenta Verificar o seu Sistema
Você deve esperar um pouco pois o Recoverit extrairá os seus dados perdidos do sistema, você pode ver o progresso na tela e até mesmo interromper o processo no meio.

Passo 3: Restaurar os seus Arquivos
Assim que o processo for concluído, você pode usar os filtros na lateral para ter os resultados mais adequados, você também pode inserir palavras-chave relevantes na barra de pesquisa para procurar os seus arquivos perdidos.
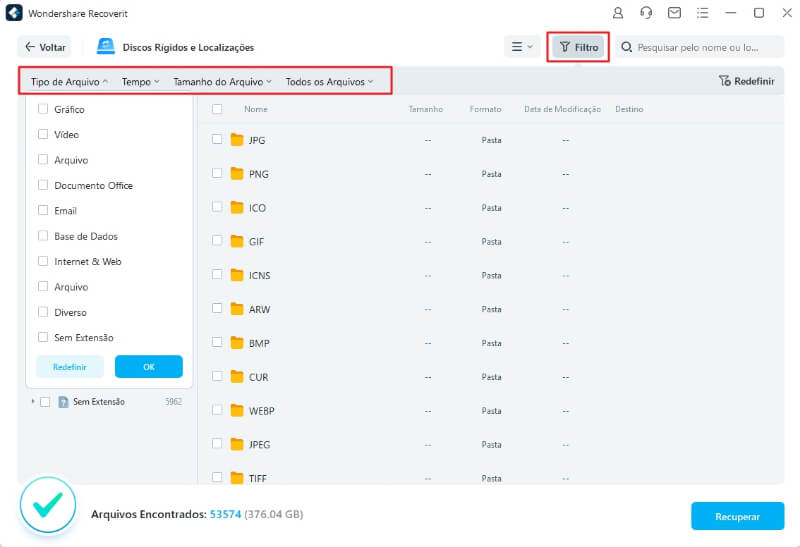
O software também permite que você pré-visualize as suas fotos, vídeos, músicas, documentos e outros arquivos, no final você pode selecionar o que deseja recuperar e clicar no botão "Recuperar" para ir para um local seguro para salvar os seus dados.

A bola está do seu lado agora! Depois de ler este guia, você certamente será capaz de corrigir o problema da tela em preto e branco do Windows 10 e para sua conveniência listamos todos os tipos e maneiras possíveis de corrigir o problema da tela em preto e branco do computador, porém se ao consertar o problema, e você acabar perdendo os seus dados é só pedir ajuda ao Recoverit, ele que é a ferramenta para a recuperação de dados no Windows 10 altamente profissional, que pode ajudá-lo a recuperar todos os tipos de arquivos de maneira contínua.
Perguntas Frequentes:
-
Como faço para corrigir a tela de bloqueio do Windows 10 em preto e branco?
Use as seguintes teclas do teclado: "Windows", "Ctrl" e "C" juntas, essa combinação é ativa ou desativa os filtros de cores para a sua tela e se você pressioná-los novamente, a tela volta para a combinação preto e branco -
Por que o Windows 10 deixa a câmera em preto e branco?
Se você pressionar por engano as combinações de teclas Win + Ctrl + C, a cor da câmera do Windows 10 pode mudar para preto e branco e além disso se a câmera não receber energia suficiente o seu desempenho pode ser adulterado. -
Como faço para corrigir a tela preta após uma atualização?
Reinicie os drivers gráficos do seu computador com o uso das seguintes teclas: "Win" + "Ctrl" + "Shift" + "B" e certifique-se de que haja energia na bateria no mouse e no teclado, desligue o computador à força e ligue-o novamente após alguns segundos.
Recuperar Dados do Computador
- Recuperar Dados no PC
- Recuperação de Partição Perdidas
- Restaurar o Visualizador de Fotos
- Recuperar Arquivos Corrompidos
- Recuperar Arquivos Após a Restauração do Sistema
- Converter RAW para NTFS
- Dicas para Computador Window
- Problemas no Sistema Windows
- Reparar Windows 10 Usando CMD
- Corrigir Parâmetro Incorreto
- Corrigir Driver de Áudio Genérico
- Reparar Windows 10 sem CD
- Erro de Computadores








Luís Santos
chief Editor