
Reparo de fotos com IA
Repare suas fotos, melhore a qualidade e restaure momentos preciosos com uma solução baseada em IA.
18/03/2021 • Arquivado para: Recuperação de dados Windows • Soluções comprovadas
Um dos maiores problemas que a maioria dos usuários do Windows 10 enfrenta ficou conhecido como o erro de "Gerenciamento de Memória", ele também ficou conhecido como a Tela Azul da Morte simplesmente porque o início dessa mensagem de erro pega a maioria dos usuários do Windows 10 de surpresa, você está ocupado trabalhando no computador e derrepente a tela fica azul com uma mensagem informando que ocorreu um erro no "Gerenciamento de Memória".
A mensagem costuma dizer que o computador será reiniciado em alguns minutos e voltara a funcionar normalmente assim que o computador for reiniciado, mas há momentos em que o computador pode travar nessa janela ou você pode ver esse erro muitas vezes, felizmente algumas soluções têm se mostrado muito úteis para esse problema e neste artigo vamos dar uma olhada nessas soluções.
Antes de chegarmos às soluções pensamos ser importante entender o que é exatamente esse erro, o gerenciamento de memória é o processo pelo qual o seu computador gerencia o uso da memória, é o processo que controla cada byte e como a memória está sendo usada incluindo se está livre ou não, este processo também decide quanta memória alocar em certos processos do seu sistema, incluindo os programas que você inicia, quando você fecha um programa ou serviço no computador, o gerenciamento de memória "libera" a memória usada pelo programa, tornando-a disponível para ser usada por outro serviço ou programa.
Mas assim como acontece com todos os outros serviços e programas do Windows, às vezes o gerenciamento de memória pode travar o que pode fazer com que esse erro apareça na tela.
A posição oficial da Microsoft sobre a causa desse erro é que há um erro grave no gerenciamento de memória, isso pode parecer muito desanimador para muitos usuários, mas como mencionamos antes esse problema pode ser corrigido e iremos encontrar as soluções na próxima parte deste artigo, mas existem algumas outras causas para esse problema que gostaríamos de compartilhar com você, isso inclui o seguinte;
Existem 5 soluções eficazes que você pode tentar usar para corrigir o erro do gerenciamento de memória do Windows 10, aqui está uma visão detalhada sobre cada solução;
Uma das melhores maneiras de corrigir esse problema é executar uma Verificação de Arquivo do Sistema (SFC), O SFC é uma ferramenta do sistema Windows que realiza uma verificação completa do sistema em busca de arquivos do sistema ausentes ou corrompidos, e uma vez que isso possa causar a tela azul mortal, é uma boa ideia executara verificação SFC usando o prompt de comando.
Mas antes de usar a verificação do SFC, é vital verificar se o recurso está funcionando corretamente e para fazer isso, executamos uma verificação DISM (Gerenciamento e Manutenção de Imagens de Implantação), Geralmente é um comando que garantirá que o próximo comando executado (Neste caso a varredura SFC) funcionará conforme o esperado.
Siga estes passos simples para fazer isso;
Passo 1: Digite "Prompt de Comando" na função de pesquisa e quando a opção aparecer nos resultados da pesquisa, clique com o botão direito sobre ela e selecione "Executar como Administrador"
Passo 2: Digite o seguinte comando: DISM/online/cleanup-image/restorehealth
Passo 3: Pressione enter para executar o comando e espere que o processo seja concluído, o processo pode levar até 20 minutos, dependendo da integridade do seu computador.
Passo 4: Quando o comando DISM for concluído, digite "sfc/scannow" e pressione Enter para executar a verificação em SFC.
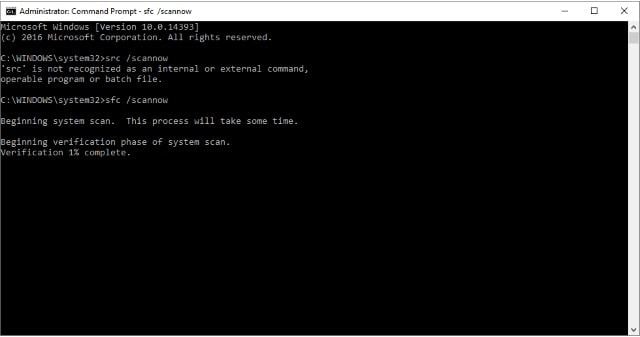
Você também pode usar o Diagnóstico de Memória do Windows para verificar se há problemas com a RAM do seu computador, este utilitário é executado após a reinicialização do sistema e é principalmente útil para verificar os erros da memória do sistema e registrar a varredura como um arquivo de texto que você pode analisar e para usar este utilitário, siga estes passos abaixo;
Passo 1: Digite "Diagnóstico de memória do Windows" na pesquisa e selecione ele quando os resultados aparecerem.
Passo 2: Você verá duas opções; você pode optar por reiniciar o computador imediatamente e executar o Diagnóstico de Memória do Windows ou pode escolher configurá-lo para ser executado na próxima reinicialização.
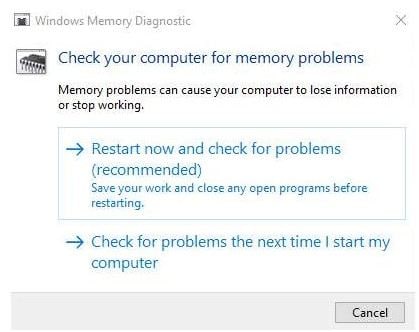
Passo 3: Se você optar por reiniciar imediatamente, salve todos os arquivos que possa ter aberto para evitar a perda de dados.
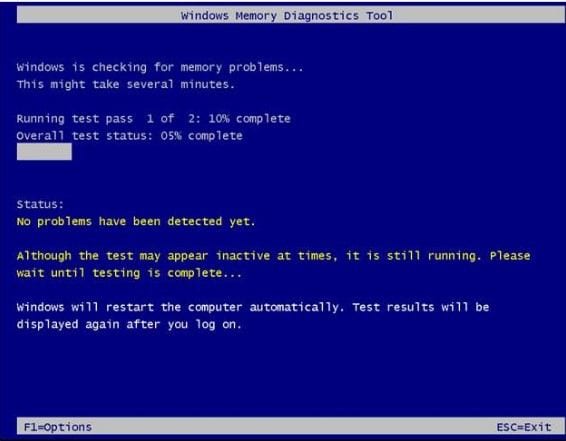
Passo 4: Assim que o diagnóstico for concluído, o seu computador será inicializado novamente no Windows 10.
Passo 5: Para acessar os arquivos de log, pressione as teclas Windows + X no teclado e selecione "Visualizador de Eventos" no menu que aparece.
Passo 6: Na próxima interface, abra o Visualizador de Eventos (local)> Logs do Windows> Sistema e selecione "Encontrar" na coluna à direita
Passo 7: Digite "Diagnóstico de Memória" na caixa e clique em "Localizar", os resultados aparecerão na parte inferior da janela.
É importante observar que a instalação de um software que pode não ser compatível com o seu sistema ou que entre em conflito com outros programas no computador podendo causar este erro entre outros, portanto você pode deve verificar todas as instalações recentes e desinstalar programas que você acha que podem estar com defeito ou incompatíveis com o seu sistema.
Atualizar os drivers da placa gráfica também resolverá esse problema, você pode optar por atualizar os drivers manualmente ou automaticamente.
Atualização Manual do Driver
Para atualizar manualmente os drivers, acesse o site do fabricante do driver e pesquise os drivers mais recentes, você também pode encontrar facilmente os drivers apropriados acessando o site do fabricante do laptop, embora esses drivers possam não incluir todos os recursos personalizados.
Atualização Automática de Driver
Uma maneira mais fácil de atualizar os drivers do seu computador é usar uma ferramenta para a atualização de driver especializada como o Driver Easy e para usar essa ferramenta, siga estes passos simples;
Passo 1: Baixe e instale o Driver Easy no seu computador
Passo 2: Execute o programa e clique no botão "Verificar Agora" para permitir que o programa verifique se há drivers desatualizados no seu computador.
Passo 3: Quando a verificação for concluída, clique em "Atualizar" ao lado dos drivers que foram sinalizados ou clique em "Atualizar Todos" para atualizar todos os drivers que estão faltando ou desatualizados.
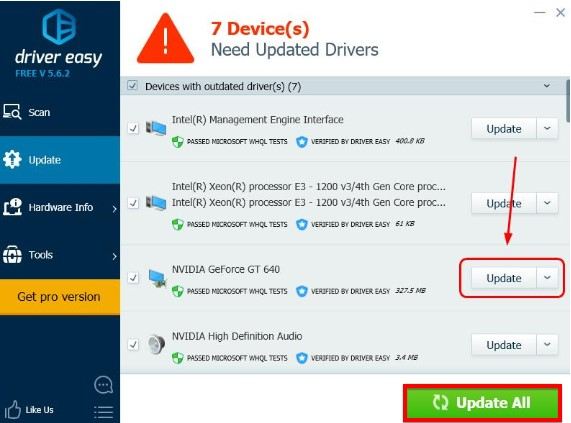
Passo 4: Reinicie o computador para concluir o processo.
Em alguns casos essa tela azul do Gerenciamento de Memória pode ser causada por vírus ou malware que podem estar infectando o seu sistema, Portanto pode ser uma boa ideia fazer uma varredura no seu computador em busca de vírus usando uma ferramenta antivírus, existem muitos programas antivírus disponíveis no mercado, mas você também pode usar o Windows Defender se não quiser instalar programas antivírus de terceiros no seu computador. a propósito você também pode
Consertar o erro da tela azul 0x000000c5 usando as soluções acima.
A maioria senão todas as soluções usadas para reparar os erros do sistema como este têm o potencial de causar a perca de dados, talvez seja um documento no qual você estava trabalhando antes de o problema começar ou você corrigiu o problema de uma vez por todas apenas para descobrir que algumas fotos estão faltando no seu disco rígido, seja qual for a situação você pode usar o Recoverit para recuperar os dados perdidos, O Recoverit é um dos programas para a recuperação de dados mais eficazes no mercado e a seguir estão algumas das razões pelas quais ele é ideal para esta situação;

Para usar este programa afim de recuperar quaisquer dados perdidos do seu computador, baixe e instale o programa no seu computador e siga estes passos abaixo;
Passo 1: Escolha um local
Depois de instalar o programa execute-o e, na janela principal selecione a unidade com os dados ausentes,
Clique em “Iniciar” para começar o processo.

Passo 2: Verifique o local
O programa começará imediatamente a verificar o local selecionado afim de encontrar qualquer arquivo ausente, lembre-se de que essa verificação pode demorar um pouco, dependendo da quantidade de dados na unidade e do tamanho individual dos arquivos.
Você pode no entanto clicar em "Parar" ou "Pausar" caso veja os dados ausentes durante a execução da verificação.

Passo 3: Pré-visualize e recupere os arquivos
Quando a verificação for concluída (ou pausada), clique no arquivo para pré-visualizar ele e uma miniatura aparecerá no painel direito.
Você também pode clicar duas vezes no arquivo para abrir uma janela pop-up de visualização, e quando tiver a certeza de que este é o ficheiro de que necessita, clique em "Recuperar" para guardar o ficheiro no seu computador.

Nota: O Recoverit permitirá que você recupere até 100 MB de dados gratuitamente.
O erro do gerenciamento de memória é um problema comum que pode ser causado por muitos outros problemas com o computador, no entanto uma ou mais das soluções acima devem ajudá-lo a resolver o problema, informe-nos na seção de comentários se você conseguiu corrigir esse problema e quaisquer problemas que possa ter enfrentado ao tentar consertar o problema e faremos o possível para encontrar as soluções para você.
Como corrigir erro do gerenciamento de memória durante a instalação do Windows 10
O que causa o erro do gerenciamento de memória do Windows 10?
Como corrigir BSOD do gerenciamento de memória na inicialização
Luís Santos
chief Editor