
Reparar vídeo corrompido
Repare vídeos corrompidos, danificados e que não são reproduzidos facilmente com Repairit Online.
Continue lendo28/12/2020 • Arquivado para: Recuperação de dados Windows • Soluções comprovadas
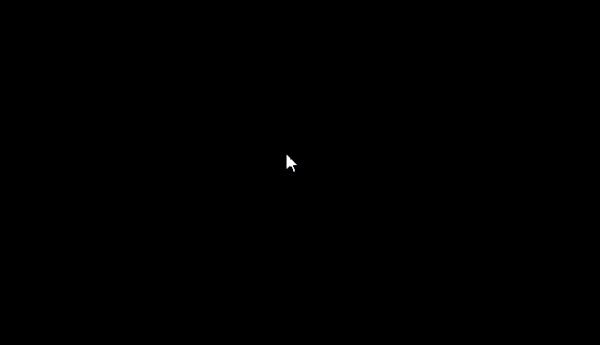
Bem, pode parecer surpreendente, mas receber uma tela preta no Windows 10 após o login é um problema bastante comum enfrentado por muitos. Na maioria dos casos, isso acontece devido a um problema relacionado ao software ou ao driver de vídeo. Os usuários costumam reclamar que, depois de fazer login em seus PCs com Windows 10, eles obtêm uma tela preta na tela em vez da tela normal. Desnecessário dizer que obter uma tela preta após o login pode ser uma situação complicada. Vamos prosseguir e aprender como consertar a tela preta no Windows após o login de diferentes maneiras.
Antes de entrarmos em detalhes, é importante saber por que às vezes a tela fica preta após o login no Windows 10. Na maioria dos casos, os seguintes são os principais gatilhos para a tela preta do Win 10 após o problema de login.
Se um problema relacionado ao hardware fez com que a tela do seu laptop ficasse preta após o login, considere visitar um centro de reparos. Porém, se for um problema de software, você pode tentar corrigi-lo seguindo estas sugestões.
Se você tiver sorte, é provável que seu sistema esteja lento ou tenha entrado no modo de hibernação. Nesse caso, você pode usar as combinações de teclas corretas para despertar o sistema:
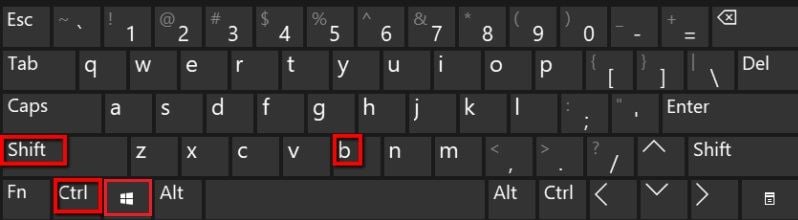
Você também pode obter a tela preta do computador após o login devido a um erro com o Windows Explorer. Por exemplo, o processo do explorer pode não ter sido iniciado corretamente. Como ele é responsável pela interface geral do usuário no Windows, é recomendável simplesmente reiniciar o processo.
Etapa 1. Vá para a área de trabalho e pressione as teclas Ctrl + Shift + Esc (ou Ctrl + Alt + Del) para abrir a janela do Gerenciador de Tarefas.
Etapa 2. A partir daqui, clique na opção "Mais detalhes" para obter uma lista detalhada de todas as tarefas em execução no Windows.
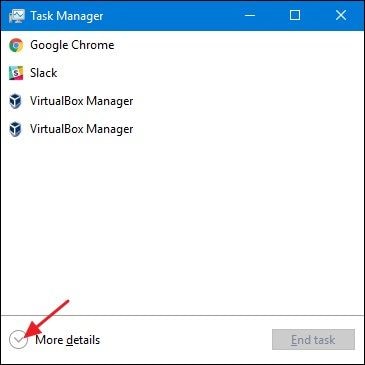
Etapa 3. Agora, basta selecionar o Windows Explorer na lista de processos e clicar no botão "Reiniciar" para iniciá-lo novamente.
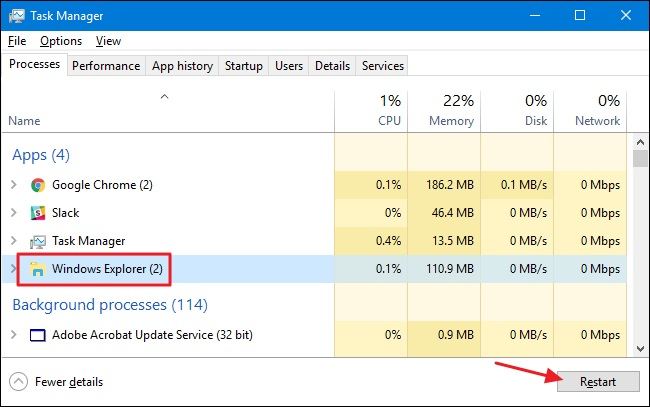
Há algum tempo, tentei atualizar o driver do adaptador de vídeo instalado no meu PC. Infelizmente, a atualização foi corrompida ou interrompida, resultando em uma tela preta após o problema de login. Portanto, se você também encontrou uma situação semelhante, pode tentar reverter o driver do adaptador de vídeo para as configurações do driver instalado anteriormente.
Etapa 1. Tudo o que você precisa fazer é ir ao menu Iniciar e lançar o Painel de Controle a partir daí.
Etapa 2. Agora, vá para Gerenciador de Dispositivos > Adaptador de vídeo e expanda para ver os drivers instalados.
Etapa 3. Clique duas vezes na unidade selecionada para ir para Propriedades > Clique na guia Driver e clique no botão "Reverter driver".
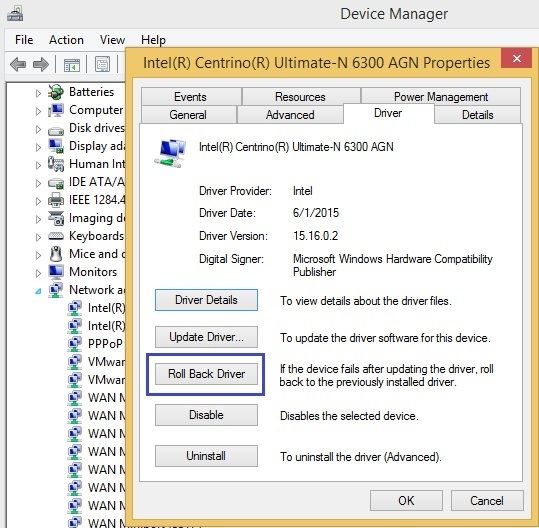
Isso permitirá que você reverta as configurações do adaptador para uma configuração existente para evitar qualquer problema de exibição.
Além de reverter para uma atualização anterior, você também pode querer considerar a reinstalação do driver do adaptador de vídeo. Para isso, você precisa seguir o mesmo método acima e visitar Gerenciador de Dispositivos > Adaptadores de vídeo > Propriedades > Drivers. Em vez de Reverter, basta clicar no botão "Desinstalar" e seguir um assistente simples para remover o driver.
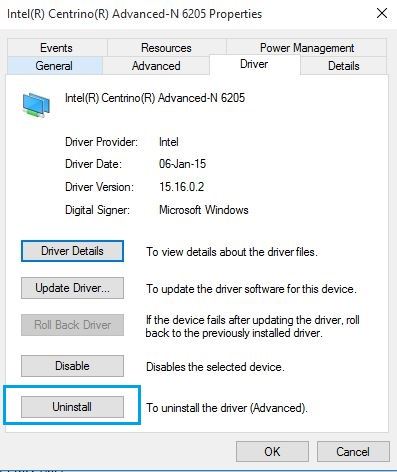
Depois, você pode seguir as mesmas etapas para instalar os drivers. Além disso, se desejar, basta selecionar e clicar com o botão direito nos drivers (na janela do Gerenciador de dispositivos) para obter a opção Desinstalar.
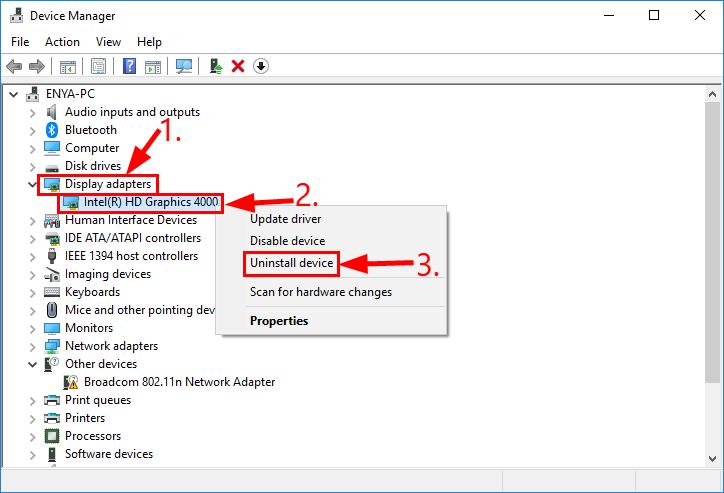
Alguns especialistas até recomendam desabilitar os drivers e posteriormente habilitá-los para corrigir a tela preta do Windows 10 após um erro de login. Uma vez que isso resetará seus drivers, é provável que também conserte a tela preta do PC após o problema de login.
A restauração do sistema é uma das melhores maneiras de corrigir vários problemas com um PC, como a tela preta após o login. Com este método, iremos reverter para um ponto de restauração anterior para todas as configurações do sistema e dados do usuário. Portanto, antes de prosseguir, certifique-se de que já possui um Ponto de restauração mantido. Em seguida, vá para a página Configurações > Configurações do sistema > Propriedades do sistema e visite a guia "Proteção do sistema". Agora, clique no botão "Restauração do sistema" e siga um simples processo de click-through para restaurar as configurações do seu computador.
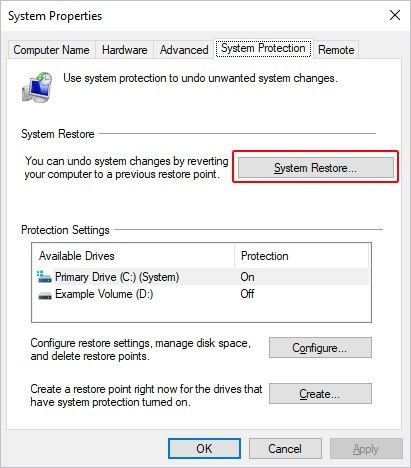
Se tudo correr bem, o sistema reiniciará sem problemas e você não encontrará a tela preta após o login no Windows 10. Além disso, você pode aprender como consertar a tela preta antes do login.
Várias causas podem levar ao erro de tela preta. Com os métodos acima, você pode corrigi-lo na maioria dos casos. No entanto, se você falhou, como recuperar os dados perdidos? Não se preocupe - você ainda pode recuperar seus arquivos perdidos usando uma ferramenta confiável como Recoverit Recuperação de Dados. O aplicativo funciona perfeitamente no Windows 10 e pode extrair seus dados perdidos em diferentes situações.







Ai está! Tenho certeza de que, depois de passar por este guia extenso, você será capaz de corrigir a tela preta do Windows 10 após o de login. Listei vários problemas relacionados ao software que você pode seguir para resolver a tela preta após o login. Porém, se você perdeu seus dados durante o processo, você pode simplesmente usar o Recoverit Data Recovery. Usado por especialistas, ele irá ajudá-lo a recuperar todos os tipos de conteúdo perdido e excluído de seu sistema rapidamente.
Como faço para corrigir uma tela preta no Windows 10 após o login?
Como faço para corrigir uma tela preta apenas com o cursor?
Como faço para corrigir uma tela preta após uma atualização?
Por que minha tela escurece após alguns minutos no Windows 10?
Luís Santos
chief Editor