29/03/2021 • Arquivado para: Recuperação de dados Windows • Soluções comprovadas
Você estava usando seu PC com Windows como qualquer outro dia e, de repente, a tela congelou. Você tentou reiniciar o sistema, mas em vez de iniciar a inicialização normal, foi exibida uma mensagem de erro "O gerenciador de inicialização do Windows falhou ao iniciar" junto com um código de erro de aparência estranha (0xc00000f, 0xc00000e, 0xc00000d). Então, qual seria seu próximo passo?
A falha do Gerenciador de inicialização do Windows é um problema crítico, pois você não poderá acessar o sistema até consertar isso. Mesmo que a situação possa parecer um pouco opressora, é fundamental manter a calma e seguir a abordagem certa para corrigir o problema rapidamente.
Portanto, se você também estiver preso em uma situação semelhante, continue lendo. O guia a seguir o ajudará a corrigir o erro "O gerenciador de inicialização do Windows falhou ao iniciar".
- O que é o Gerenciador de inicialização do Windows?
- O que Pode Ter Causado a Falha do Gerenciador de Inicialização do Windows?
- Como Consertar a Falha do Gerenciador de Inicialização do Windows?
- Como Solucionar a Falha do Windows ao Iniciar
- Como Recuperar Dados Perdidos do Computador Quando Todas as Soluções Falham
O que é o Gerenciador de inicialização do Windows?
Para quem não sabe, o Gerenciador de Inicialização do Windows é um Software especial responsável por inicializar o sistema de maneira adequada. Sendo uma ferramenta crucial do sistema, ele está localizado no diretório raiz de uma "Partição Ativa" e é marcado como somente leitura. Dessa forma, nenhum usuário pode modificar o Gerenciador de Inicialização do Windows.
Quando você liga o sistema, o Gerenciador de inicialização do Windows executa o arquivo winload.exe e carrega o sistema com êxito. Isso significa que até mesmo um problema no gerenciador de inicialização do Windows interromperá o processo de carregamento normal e impedirá que você acesse seu sistema naturalmente.
Portanto, assim que você encontrar uma falha no Gerenciador de Inicialização do Windows, certifique-se de solucionar o erro para que você possa continuar usando o seu PC.
O que Pode Ter Causado a Falha do Gerenciador de Inicialização do Windows?
A verdade é que vários fatores podem desencadear o problema de falha do gerenciador de inicialização do Windows. Alguns desses fatores incluem:
- MBR corrompida - Uma MBR (Master-Boot-Record) danificada é o motivo mais comum pelo qual um sistema pode enfrentar uma falha do Gerenciador de inicialização do Windows. Nesse caso, você terá que reparar a MBR danificada para corrigir o problema.
- Cabo do HD danificado - Em muitos casos, o erro é causado por um cabo danificado do HD. Quando o cabo do disco rígido é danificado, ele pode interromper as operações normais de leitura/gravação, resultando em vários erros do Windows.
- Desligamento forçado - Se você desligou forçado seu dispositivo recentemente enquanto ele estava no meio de uma tarefa crítica de gravação, é provável que o Gerenciador de Inicialização do Windows esteja danificado.
- Hardware/Software ausente - Se um Software/Hardware crucial estiver faltando durante a inicialização, o Gerenciador de inicialização do Windows não carregará o sistema e exibirá a mensagem de erro.
Agora que você sabe o que pode causar o erro de falha do Gerenciador de Inicialização do Windows, vamos discutir rapidamente as soluções que o ajudarão a corrigir o problema. Independentemente da causa, os métodos a seguir o ajudarão a solucionar o erro e restaurar o processo normal de inicialização em seu sistema.
Como Consertar a Falha do Gerenciador de Inicialização do Windows?
Como o erro pode ser causado por diferentes fatores, você terá que tentar soluções diferentes para corrigir o problema.
1. Atualize sua BIOS ou UEFI
Se você atualizou seu processador recentemente, lembre-se de que também terá que atualizar a BIOS ou os arquivos UEFI. Porquê? Porque quando o processador e os arquivos BIOS/UEFI não são compatíveis, o Gerenciador de Inicialização do Windows acabará falhando ao iniciar o mecanismo de inicialização normal.
Portanto, certifique-se de atualizar os arquivos BIOS ou UEFI de acordo com o seu processador. Para fazer isso, você terá que reinstalar o processador antigo e ir ao site do fabricante para instalar novas atualizações. Você encontrará as instruções passo a passo no próprio site. Siga estas instruções cuidadosamente, caso contrário, você pode encontrar um erro grave em seu sistema.
Mais importante ainda, atualizar arquivos da BIOS ou UEFI não é brincadeira. Um pequeno erro e você vai acabar perdendo tudo do seu sistema. Portanto, antes de atualizar esses arquivos, certifique-se de fazer Backup de todos os seus dados valiosos para não ter que lidar com uma possível perda de dados.
2. Execute o reparo automático
Você também pode corrigir o erro do Gerenciador de Inicialização do Windows ao iniciar o erro usando o Reparo Automático do Windows. Para fazer isso, no entanto, você precisará de uma mídia de instalação do Windows, como uma unidade USB ou CD/DVD do Windows.
Portanto, se você ainda não tem uma mídia de instalação do Windows, use ferramentas como o RUFUS para transformar seu Pen-Drive normal em um Drive USB inicializável. Depois de criar a mídia de instalação com êxito, siga estas instruções para iniciar o Reparo automático e corrigir o problema.
Passo 1 - Use a mídia de instalação do Windows para inicializar o sistema.
Passo 2 - Quando estiver na tela inicial, selecione o idioma, fuso horário, etc. e clique em "Avançar".

Passo 3 - Toque em "Reparar seu computador" no canto inferior esquerdo.

Passo 4 - Clique em Solução de problemas > Opções avançadas e selecione "Reparo de inicialização".

Agora, siga as instruções na tela cuidadosamente para reparar o sistema com sucesso.
Reparar o gerenciador de inicialização
Visto que um gerenciador de inicialização danificado é um dos principais motivos que podem desencadear essa falha, faz todo o sentido reparar o gerenciador de inicialização. Para saber se ele está realmente danificado, verifique se há outras mensagens de erro no sistema. É provável que acione diferentes erros do Windows, como "BOOTMGR está faltando".
Portanto, se você vir essas mensagens de erro do Windows, aqui está o processo passo a passo para reparar o gerenciador de inicialização danificado.
Passo 1 - Conecte a mídia de instalação novamente e mude a ordem de inicialização para fazer o PC inicializar a partir do Pen Drive.
Passo 2 - Escolha o idioma e clique em "Avançar". Agora, toque novamente em "Reparar seu computador".
Passo 3 - Clique em Resolver problemas > Opções avançadas e selecione "Prompt de comando".
Passo 4 - Execute os seguintes comandos para reconstruir o BCD.
- Bootrec /fixmbr
- Bootrec /fixboot
- bootrec /rebuildbcd
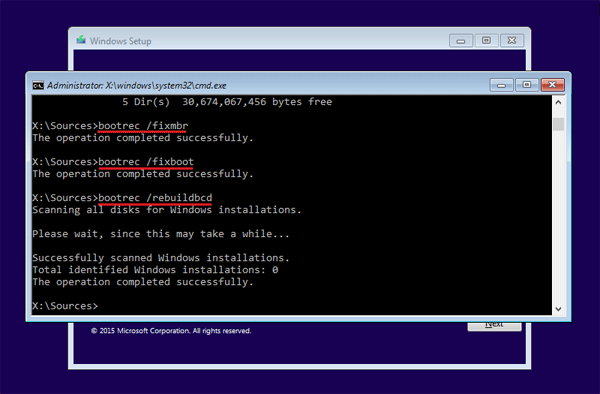
Agora, remova a unidade USB e reinicie o PC normalmente. Verifique se você ainda está encontrando o erro "O Gerenciador de inicialização do Windows falhou ao iniciar" ou não.
Edite o gerenciador de inicialização do Windows
Se nada fornecer os resultados desejados, você não terá outra opção a não ser editar o Gerenciador de inicialização do Windows e restaurar as configurações padrão. Embora existam vários métodos para fazer este trabalho, listamos a maneira mais fácil para que você não enfrente problemas ao restaurar o gerenciador de inicialização do Windows para as configurações padrão.
Passo 1 - Execute o Prompt de Comando como Administrador em seu PC.
Passo 2 - Quando estiver na janela do Prompt de Comando, execute o seguinte comando.
BCDEdit /? default
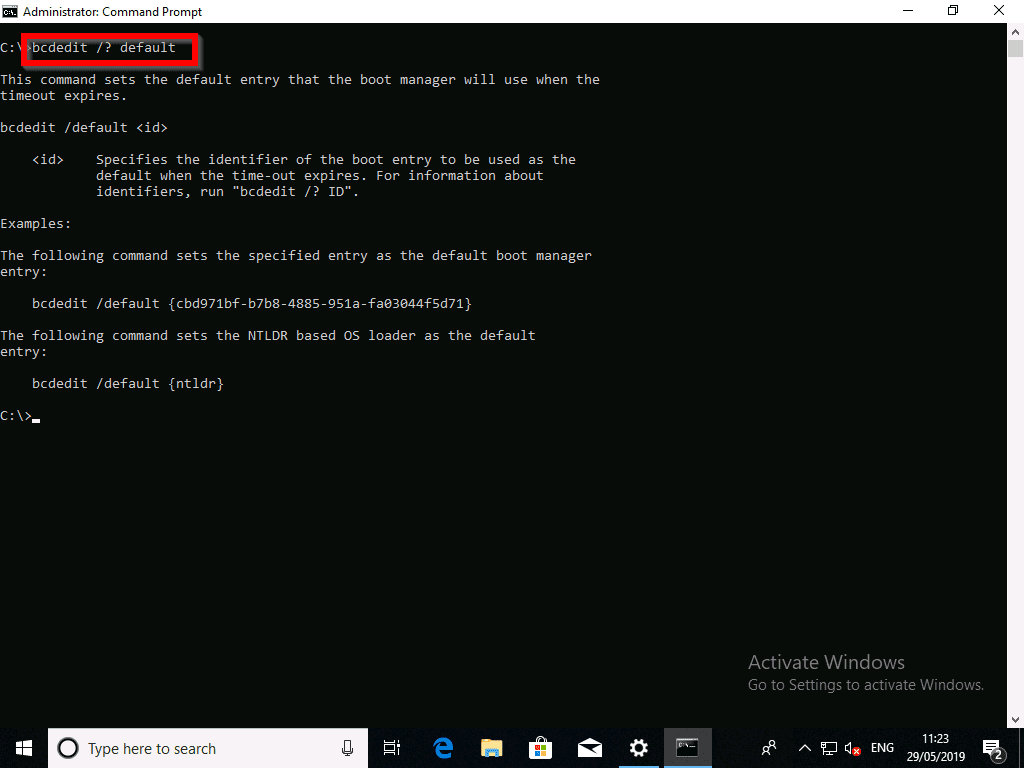
Depois que o comando for executado com sucesso, você não enfrentará mais o mesmo erro de falha do gerenciador de inicialização do WIndows em seu sistema.
Como Solucionar a Falha do Windows ao Iniciar
"Falha ao iniciar o Windows" é um erro comum que será exibido na tela logo após o Gerenciador de inicialização do Windows encontrar uma falha. Normalmente, o erro é causado por arquivos de sistema corrompidos, mas em muitos casos, um gerenciador de inicialização do Windows danificado também pode acionar esse erro. Isso interromperá o processo de inicialização normal, restringindo o acesso ao sistema.
Se também estiver vendo esse erro em seu sistema, você pode utilizar todas as soluções acima para corrigir o problema. Como essas soluções corrigirão o gerenciador de inicialização do Windows danificado, também resolverão o erro "Falha ao iniciar o Windows".
Como Recuperar Dados Perdidos do Computador Quando Todas as Soluções Falham
Quando nada funciona, é provável que você esteja lidando com um erro crítico de Hardware. Neste caso, é melhor consultar um profissional e mandar consertar o seu PC. No entanto, antes disso, certifique-se de fazer Backup de seus dados para não perder nenhum dado valioso.
O Wondershare RecoverIt é uma ferramenta dedicada especificamente projetada para ajudar os usuários a fazer Backup de seus arquivos, mesmo se o sistema falhar ao inicializar. A ferramenta permite criar uma unidade USB inicializável e usá-la para restaurar todos os dados em um local seguro.
Siga estas instruções para recuperar arquivos de um PC não inicializável usando o Wondershare RecoverIt.
Passo 1 - Instale e execute o RecoverIt em um sistema diferente.
Passo 2 - Agora, escolha "Recuperar de um computador danificado" na tela principal e conecte seu dispositivo USB ao PC.

Passo 3 - Na próxima janela, selecione "Criar unidade USB inicializável" e clique em "Criar" no canto inferior direito.

Passo 4 - Toque em "Formatar agora" para formatar rapidamente a unidade.

Passo 5 - Assim que a unidade USB for formatada com sucesso, a ferramenta começará imediatamente a criar uma unidade inicializável. Não interrompa o processo, caso contrário, você terá que começar do zero.

Passo 6 - Agora, reinicie seu PC e inicialize usando a unidade USB. Basta seguir as instruções na tela para recuperar todos os seus dados em um dispositivo de armazenamento externo.
Primeiro, ajuste o menu da BIOS para inicializar a partir da unidade USB inicializável. Veja como configurar o computador para inicializar a partir de uma unidade USB.

Então você pode recuperar todos os dados com o software Recoverit

Conclusão:
Encontrar um erro como "Falha no gerenciador de inicialização do Windows" pode parecer assustador, especialmente se você não souber como lidar com problemas desse nível. Felizmente, as dicas mencionadas acima o ajudarão a corrigir o problema rapidamente e a fazer o sistema inicializar normalmente. E, caso o erro seja causado por um sério problema de Hardware, certifique-se de usar o Wondershare RecoverIt para restaurar todos os seus arquivos antes de enviar o PC para o centro de reparos. Isso o ajudará a manter todos os seus dados seguros, mesmo se o problema não for corrigido.
Recuperar Dados do Computador
- Recuperar Dados no PC
- Recuperação de Partição Perdidas
- Restaurar o Visualizador de Fotos
- Recuperar Arquivos Corrompidos
- Recuperar Arquivos Após a Restauração do Sistema
- Converter RAW para NTFS
- Dicas para Computador Window
- Problemas no Sistema Windows
- Reparar Windows 10 Usando CMD
- Corrigir Parâmetro Incorreto
- Corrigir Driver de Áudio Genérico
- Reparar Windows 10 sem CD
- Erro de Computadores








Luís Santos
chief Editor