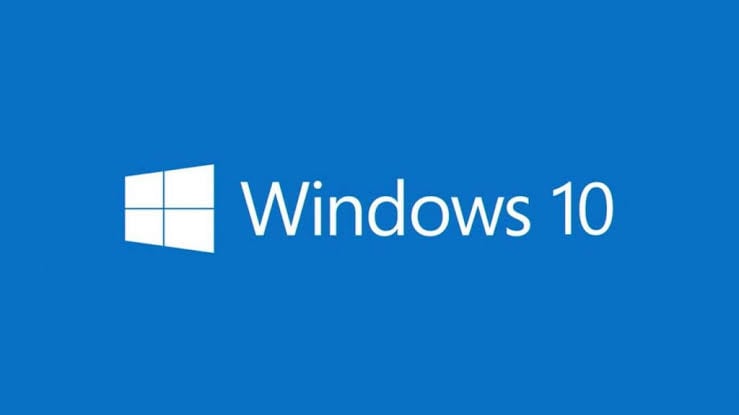
Este erro ocorre quando um usuário está tentando instalar uma atualização do Windows e ele não mostra nenhum código ou pista de como corrigi-lo. No entanto, mostraremos algumas soluções para corrigir esse erro no Windows 10.
"Erro na Instalação do Windows 10" - Por que isso ocorre?
Veja a seguir alguns motivos por trás dos erros na instalação do Windows 10:
- Um programa em execução: esse erro pode surgir se houver um programa ou um serviço que ainda esteja em execução quando você tentar fazer a instalação. Além disso, um programa que contenha problemas pode interromper o processo de instalação do Windows e causar o erro.
- Cópia Dupla de Arquivos: Ao executar a instalação do Windows, existe a possibilidade de que um bug encontrado no seu Windows Media Creator possa fazer com que alguns arquivos sejam copiados duas vezes. Essa duplicidade gera falhas na instalação do Windows 10.
- Gerenciador de Inicialização Corrompido: quaisquer erros ou problemas encontrados no Gerenciador de Inicialização podem causar a ocorrência desse erro no Windows. Observe que o Gerenciador de Inicialização desempenha um papel direto na instalação do Windows, bem como nas atualizações.
- Extensão de Arquivo Inadequada: A extensão (.exe) dos arquivos do sistema desempenha um grande papel na instalação e no funcionamento do Windows. Portanto, se a extensão de um arquivo não estiver correta, isso causará um conflito que levará a este erro do Windows 10.
Solução 1: Execute uma Instalação de Inicialização Limpa
Vários programas podem interferir na instalação do Windows. Para garantir que nenhum desses programas cause um erro na hora instalação, é necessário fazer uma inicialização limpa do sistema.
- Abra a caixa de diálogo "Executar" do Windows.
- Digite a instrução: MSCONFIG. Pressione OK.
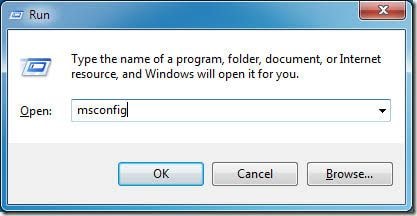
- Clique na opção “Boot”. Se o botão Safe Boot estiver marcado, clique para desmarcá-lo
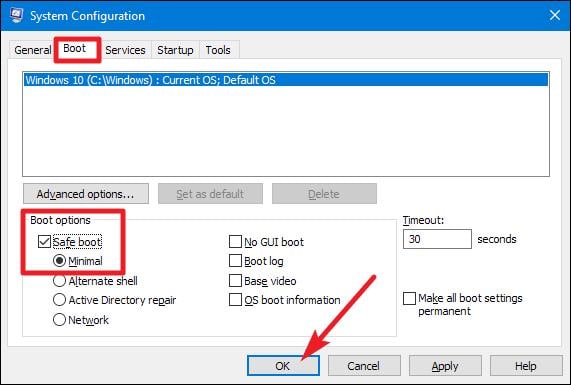
- Vá até a aba "Geral" e escolha a opção "Inicialização seletiva".
- Desmarque a caixa "Carregar itens de inicialização".
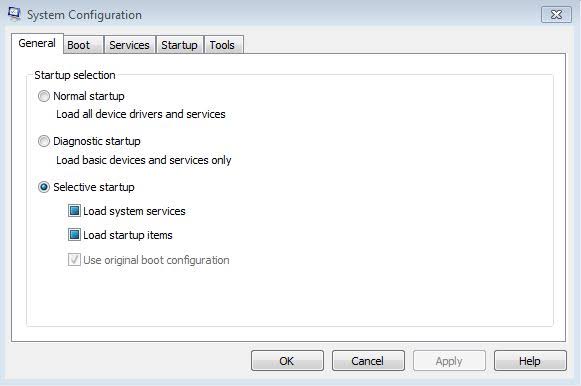
- Clique em "Serviços".
- Selecione "Desativar tudo" depois de marcar a caixa ao lado de "Ocultar todos os serviços Microsoft"
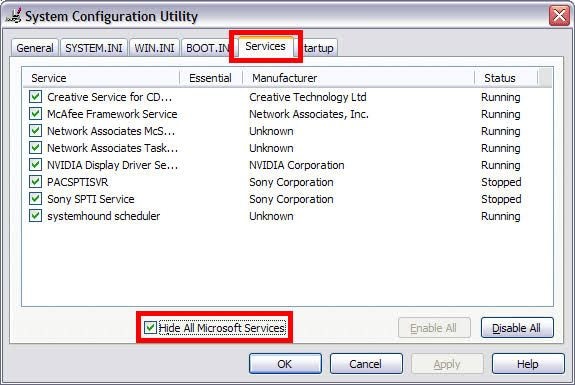
- Acesse "Iniciar" na aba do menu e selecione "Abrir Gerenciador de Tarefas". Agora, clique com o botão direito em todos os itens da lista e, para cada item que tenha sido ativado, selecione "Desativar" para alterá-lo.
- Ative os itens de inicialização individualmente e reinicie o PC.
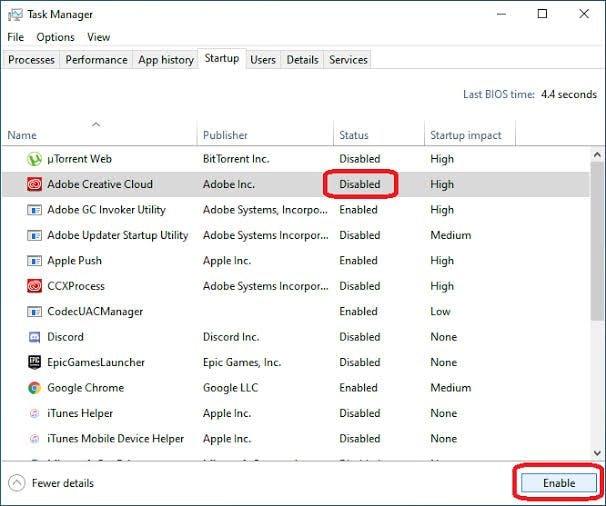
Solução 2: Crie Uma Mídia de Instalação e Configure
Antes de realizar esta solução, primeiro, siga as orientações abaixo para ter a certeza de que tudo está sob controle:
- Inscreva-se para a atualização do Windows 10 se ainda não tiver feito isso. A propósito, opte pela versão gratuita.
- Aplique as soluções desta seção a partir da sua conta de Administrador
- As atualizações devem ser instaladas, para que você possa converter a sua licença para o Windows 10 se o seu Windows for 7/8/8.1.
- Libere espaço no disco rígido, a depender do tamanho ou da capacidade dos dados. A regra é ter pelo menos 50% de espaço livre no seu HD.
Agora, prossiga para a correção adequada:
- Confira se consegue visualizar os arquivos que foram ocultados após a solução 1. Acesse C:\$Windows. Pasta ~BT. Se a pasta BT for exibida como WS ou algo semelhante, exclua-a também.
- Acesse o site do fabricante do Windows e baixe a Media Creation Tool. Escolha a versão de 32 bits ou 64 bits; é mais aconselhável escolher a opção de 64 bits.
- Abra o programa e selecione "Criar mídia de instalação para outro PC". Observe que essa opção deve ser escolhida, pois você fará isso em um PC funcionando perfeitamente, ao contrário do seu, que desenvolveu um problema.
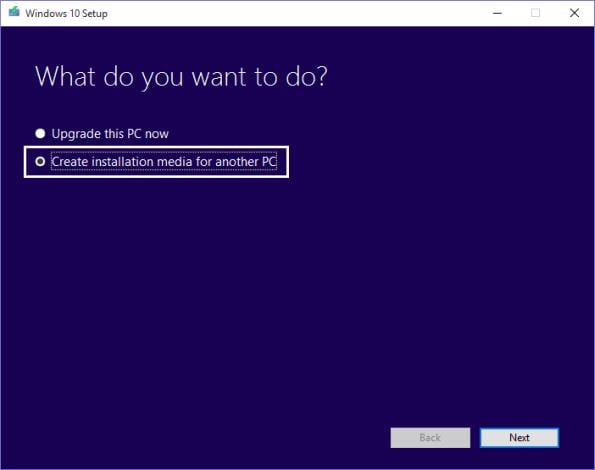
Salve sua versão do Windows 10 como um arquivo ISO e veja se é a versão correta para a qual você atualizou.
Solução 3: Soluções do Microsoft Community Center
As seguintes tarefas são pré-requisitos que devem ser seguidos antes de tentar as soluções que vêm depois:
- Observe que quando você estiver fazendo uma mudança tão importante no seu computador, como atualizar o sistema operacional, deve ser feito um backup para todos os seus arquivos importantes
- Desinstale ou desative qualquer programa antivírus que esteja instalado no seu computador. Isso é para garantir que nada interrompa a instalação do Windows
- Reinicie seu computador algumas vezes.
AGORA FAÇA O SEGUINTE:
- Desative os dispositivos de USB, como o Leitor de Cartão Inteligente.
- Tome nota disso se o seu disco rígido for SCSI: guarde os drivers disponíveis para o seu dispositivo de armazenamento em um pen drive. Além disso, verifique se ele está conectado. Ao fazer a configuração do Windows 10, selecione a Opção Avançada de Personalização, carregue o driver correto para a unidade usando o comando "Load Driver".
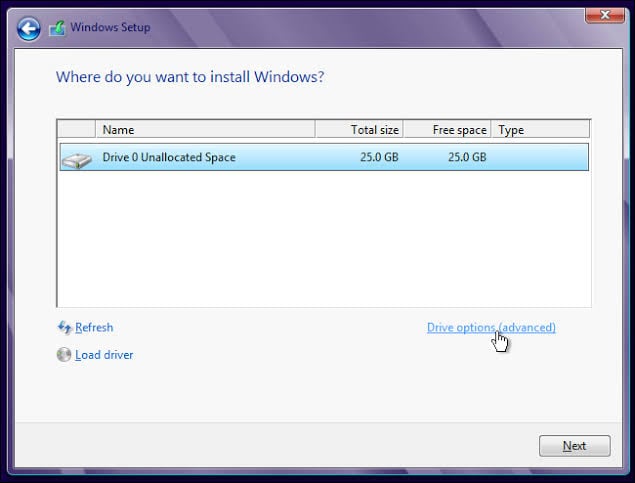
- Se ainda assim você não conseguir configurar, tente usar um disco rígido baseado em IDE em vez de SCSI.
- Faça uma inicialização limpa do sistema e reinicie-o.
Solução 4: Desinstale o Pacote de Idiomas
Os usuários descobriram que esse erro também ocorre se o pacote de idiomas da versão anterior do Windows for diferente da localização. Siga estas etapas para desinstalar o pacote de idiomas:
- Acesse a barra de pesquisa do Windows e digite "alterar idioma de exibição". Quando você vir esta opção, inicie-a.
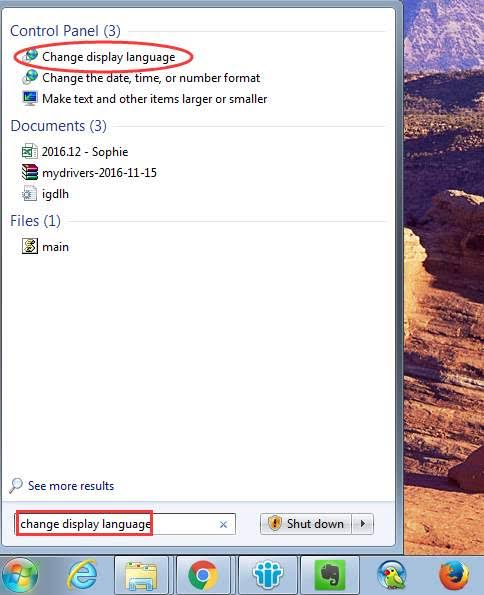
- Clique em "Português (Brasil)" e, em seguida, aplique as alterações feitas
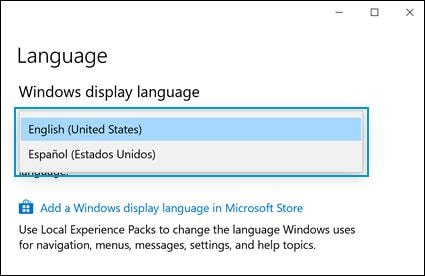
- Volte para a barra de pesquisa e digite "Desinstalar idioma de exibição". Ao ver a opção, clique para abrir a guia "Instalar ou desinstalar idiomas de exibição"
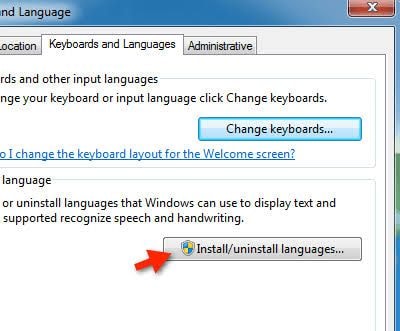
- Selecione "Desinstalar idioma de exibição"
- Exclua o idioma que serviu como alternativa. Reinicie o Computador.
Também preste atenção no seguinte:
- Desconecte todos os periféricos, como chaves USB, impressoras, controladores de jogos, HDs externos e outros dispositivos não essenciais.
- Durante a atualização, quando você for solicitado a escolher entre manter apenas seus arquivos ou os arquivos e os programas, opte por manter apenas seus arquivos. Com isso, você pode evitar quaisquer problemas de incompatibilidade que possam surgir entre o seu sistema e aplicativos de terceiros.
Perguntas Mais Frequentes sobre a Instalação do Windows 10
- Como faço para resolver o Windows 10 que não instala no meu computador?
Corrija os erros nos drivers atualizando-os antes de realizar a instalação do Windows 10. Confira se o seu PC não está desconectado da fonte de alimentação. Por fim, execute uma solução de problemas do Windows 10.
- Por que devo atualizar para o Windows 10?
É comum se dizer que o Windows 10 é o mais seguro dos sistemas operacionais Windows. Chega-se a essa conclusão ao analisar as versões do sistema do ponto de vista da segurança. Além disso, é uma versão em constante desenvolvimento, o que resulta em novos recursos sendo lançados mensalmente.
Dica Bônus
Uma dica bônus para você é o uso do Gerenciamento e Manutenção de Imagens de Implantação (DISM), uma ferramenta de caixa de entrada interna do Windows. Esta ferramenta funciona como um conjunto de comandos que fazem uso do Windows Update para fornecer os arquivos necessários para consertar qualquer tipo de corrupção em seu sistema.
Como Recuperar Dados de um Computador Quando Nenhuma das Soluções Conseguir Resolver o Problema?
Se depois de tentar todas as soluções deste artigo, ainda não tiver conseguido corrigir o erro de falha de instalação do Windows 10, considere comprar um novo sistema. Primeiro, você precisa recuperar todos os arquivos que estão no sistema com o erro. Existem muitas ferramentas disponíveis online para este propósito, mas sugerimos uma ferramenta que foi testada e é bastante confiável: a ferramenta Recoverit Data Recovery.
O Recoverit é uma ferramenta profissional com a qual você pode recuperar dados perdidos de todos os formatos, como áudio, vídeo, imagens compactadas e outros documentos. Com o Recoverit, é possível recuperar arquivos perdidos devido a falhas no sistema, erros, infecções por vírus, formatação ou exclusão.
Instale a ferramenta Recoverit Data Recovery e use-a para criar uma mídia inicializável com a qual você possa recuperar seus arquivos perdidos.
1º Passo: Crie uma Unidade Inicializável
Abra o Recoverit e selecione a opção "System Crash Data Recovery", ou "Recuperação de Dados Após Falha do Sistema"

Selecione a unidade apropriada que você usará para criar a mídia de instalação e clique em "Criar"

Faça backup de todos os arquivos da unidade ao ver a mensagem solicitando que você faça isso. Selecione "Formatar agora" para limpar a unidade.

O Recoverit começará a criar sua unidade inicializável.

Depois de ter concluído a criação, você seguirá estes três passos sobre como recuperar seus arquivos perdidos usando o Recoverit.

Inicie a configuração do BIOS do sistema usando a tecla sugerida pelo Windows e, em seguida, altere a ordem de inicialização para inicializar a partir da mídia de instalação. Para mais detalhes, veja como configurar o computador para inicializar a partir de uma unidade USB.

2º Passo: Recupere os Dados do Windows 10 Não Inicializável
Depois de o computador inicializar a partir da mídia de instalação criada, inicie o Recoverit e copie os arquivos do seu disco rígido ou recupere direto do seu Windows 10 usando o passo a passo fornecido acima.

Por Que Há Motivos Diferentes Para Esse Problema?
- Se houver corrupção no sistema, será difícil realizar uma atualização do Windows e dos pacotes de serviços. É mais comum encontrar esses erros nos arquivos do sistema.
- O computador é reiniciado por algum motivo ou o usuário fica desconectado. Se isso acontecer, com certeza o processo de atualização será interrompido; o que causa um erro na instalação do Windows 10.
- Usuários que não têm espaço de armazenamento suficiente em sua partição reservada pelo sistema não conseguirão instalar o Windows 10 atualizado.
Recuperar Dados do Computador
- Recuperar Dados no PC
- Dicas para Computador Window
- Problemas no Sistema Windows
- Erro de Computadores

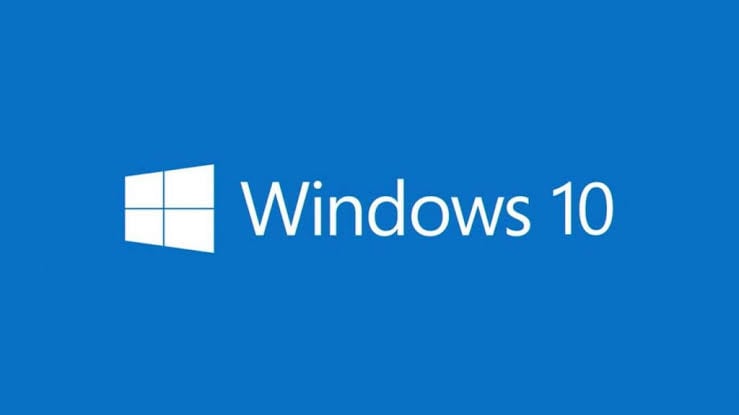
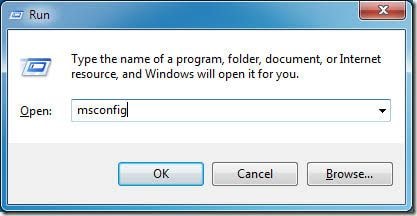
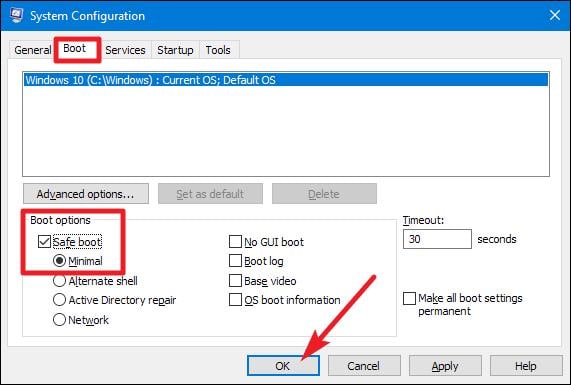
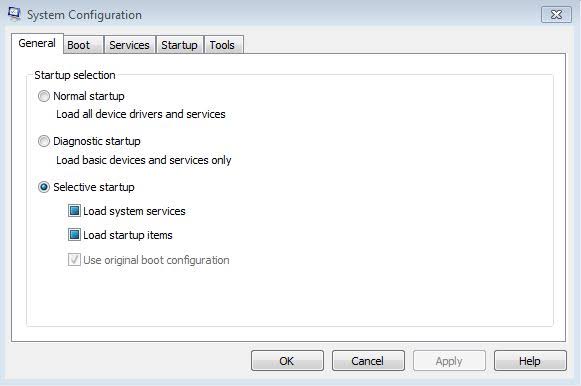
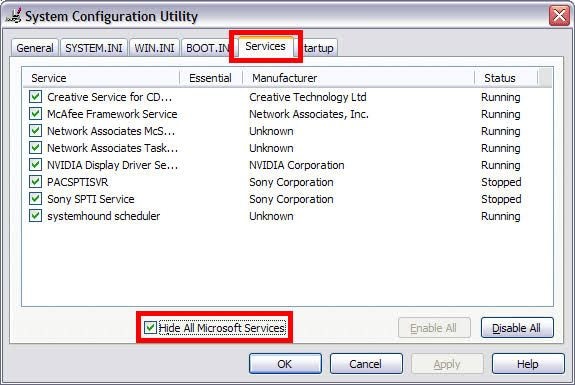
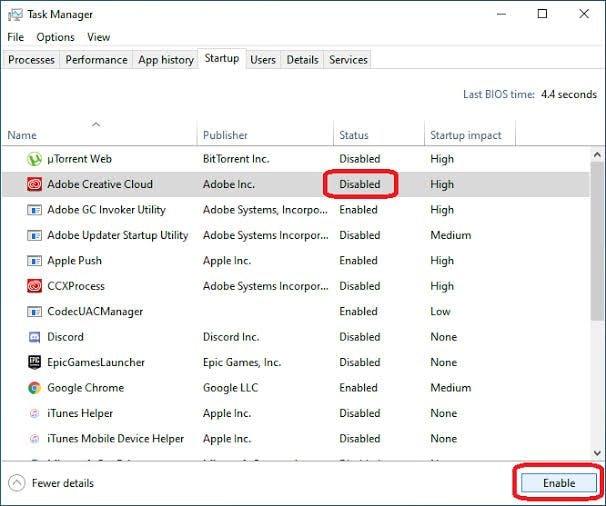
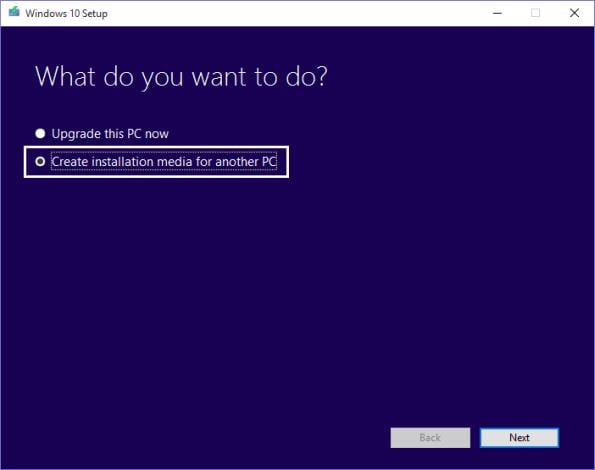
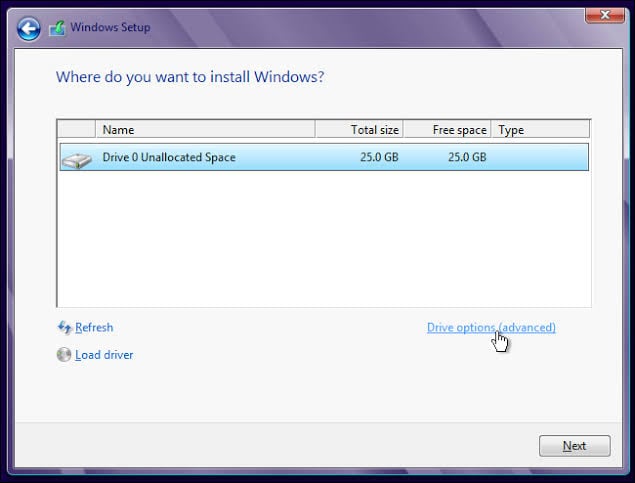
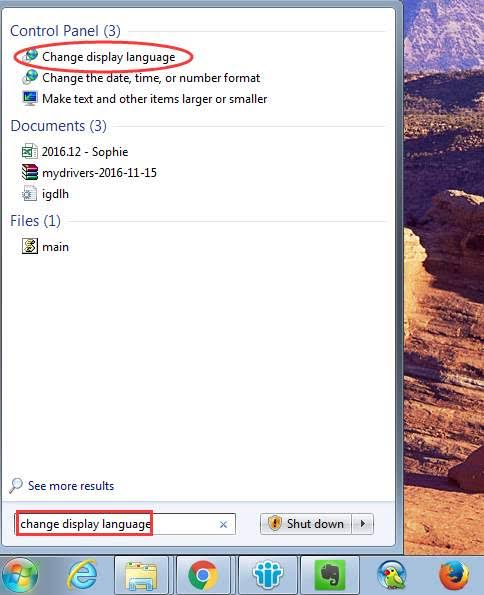
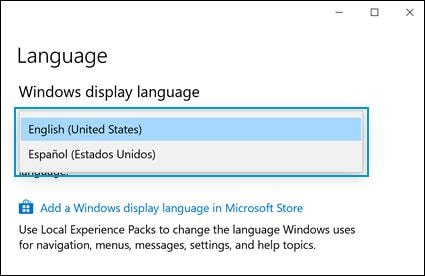
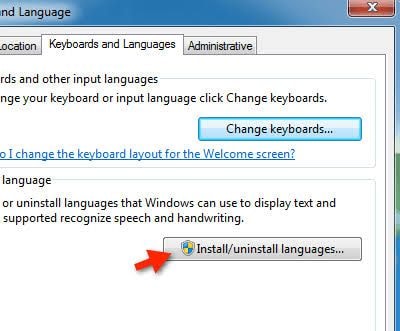







Luís Santos
chief Editor