
Reparar vídeo corrompido
Repare vídeos corrompidos, danificados e que não são reproduzidos facilmente com Repairit Online.
Continue lendo15/06/2019 • Arquivado para: Recuperação de arquivos • Soluções comprovadas
Quando você trabalha no Microsoft Windows, quantas vezes você recebeu uma mensagem dizendo que o arquivo específico que você está tentando eliminar já está em uso e que o programa que está usando o arquivo deve ser parado para o Windows permitir que você remova o arquivo do PC?
Irritante!! Não é?
Deixou de ser.
Vamos apresentar as três maneiras geniais através das quais você pode forçar a eliminação de um arquivo que está em uso e que o Windows não permite que você eliminar normalmente.
Esse método funciona na maioria das vezes. Tudo o que você precisa fazer é forçar o encerramento do programa que está usando o arquivo. Assumindo que você já sabe qual programa está usando o arquivo que você deseja remover, você eliminar o arquivo desse jeito:
Nota: O Windows 7 está sendo aqui usado como PC de referência.
Forçar o encerramento de um processo encerra todo o programa e você pode perder dados que não foram guardados presentes em qualquer outro arquivo baseado no programa. É aconselhável guardar todo o progresso do seu trabalho antes de prosseguir.
1. Clique com o botão do lado direito na barra de tarefas na tela do seu ambiente de trabalho.
2. No menu de contexto que aparece, clique em Iniciar gerenciador de tarefas.

3. Na caixa do Gerenciador de tarefas, se ainda não estiver aí, acesse a aba Processos.
4. Através da lista de processos em execução exibida, clique com o botão do lado direito naquele que você sabe que está usando o arquivo que você deseja eliminar.
5. A partir do menu de contexto, clique em Terminar processo ou Terminar árvore de processos. (Aqui clicamos em Terminar árvore de processos.)

6. Na caixa de confirmação que aparece, clique no botão Terminar árvore de processos no fundo.
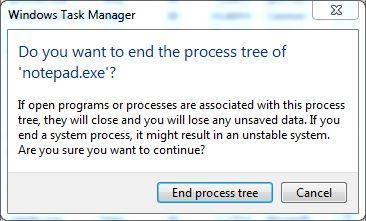
7. Quando forçar o encerramento do processo, você pode facilmente remover o arquivo, já que não está mais em uso, até o processo ser novamente executado.
Nota: Em certos casos, você precisa ser rápido eliminando o arquivo depois de forçar o encerramento do processo. Isso acontece porque alguns processos são teimosos e, mesmo que você tente forçar sua paragem, eles reiniciam automaticamente poucos segundos depois.
Esse método requer que você abra a Linha de comando no seu PC Windows. Para os arquivos usados por processos locais (os processos que podem ser iniciados e encerrados por uma conta de usuários não administrador comum), abrir a Linha de comando em uma conta de usuário comum é suficiente. Contudo, se o arquivo for usado por qualquer processo de sistema, a Linha de comando elevada deve ser inicializada. Uma Linha de comando elevada é uma janela de comando que inclui todos os direitos de administrador e todas as tarefas administrativas que podem ser realizada através de comandos em sua interface.
Faça o seguinte:
Nota: É usado um PC Windows 7 neste exemplo.
1. No seu PC Windows, localize a pasta que contém o arquivo em uso que você deseja eliminar. (Não entre na pasta.)
2. Faça Shift + clique com o botão do lado direito na pasta.
3. A partir do menu de contexto avançado que aparece, clique em Abrir janela de comandos aqui ou prima a tecla W no teclado.

Nota: Esse método não permite que você abra uma janela de comando elevada.
Nota: Para iniciar a Linha de comando elevada, clique no botão Início, digite CMD na caixa de pesquisa no fundo do menu Iniciar, clique com o botão do lado direito em CMD na lista de programas sugeridos, clique em Executar como administrador no menu de contexto, e na caixa de confirmação Controle de conta de usuário, digite a senha para a conta de administrador (ou clique em Sim se o Windows não solicitar a senha) para autorizar você a continuar. Depois de a janela de comando abrir, você deve usar os comandos DOS como CD e DIR para localizar o diretório onde o arquivo que você deseja eliminar se encontra e para verificar a presença do arquivo respetivamente.
4. Na janela de comando, digite o comando DEL /F nome do arquivo e prima Enter para forçar a eliminação do arquivo em uso.
Nota: No comando acima, nome do arquivo deve ser substituído pelo nome do arquivo junto com a sua extensão que você deseja eliminar. Por exemplo: del /f TestFile.txt.
AVISO!! Um arquivo eliminado usando o comando DEL não vai para a Lixeira. Esse arquivo é eliminado permanentemente. Use o comando DEL com cautela.

5. Quando eliminar o arquivo, você pode encerrar a Linha de comando clicando no botão Fechar no canto superior direito da janela ou digitando EXIT na janela de comando e premindo Enter.
Embora você possa usar qualquer um dos métodos acima descritos para remover um ficheiro que esteja em uso, uma ferramenta de terceiros, como o Unlocker, facilita imenso a sua tarefa. A melhor parte é que o Unlocker é um freeware e sua transferência e uso são absolutamente grátis. O Unlocker funciona da seguinte maneira:
Nota: É usado um computador Windows 7 para referência.
1. Entre no seu PC Windows.
2. Garanta que está ligado à Internet.
3. Abra qualquer navegador web de sua escolha e abra seu motor de busca favorito. (Google, Yahoo!, Bing, etc.)
4. Usando o motor de busca, pesquise Unlocker.
5. Quando encontrar, baixe o arquivo de instalação do Unlocker e instale o programa usando o método de instalação normal, ou obtenha sua versão portátil.
Nota: O Unlocker é instalado neste PC de referência.
6. No final, localize o arquivo que você deseja eliminar mas está em uso.
7. Clique com o botão do lado direito no arquivo.
8. A partir do menu de contexto exibido, clique em Unlocker.

9. Na caixa de confirmação Controle de conta de usuário, clique em Sim para autorizar e avançar com a execução do programa.
10. Na interface exibida, a partir da lista de arquivos em uso disponível, clique para selecionar o arquivo que você deseja desbloquear.
11. A partir do fundo da interface, clique em Desbloquear para desbloquear o arquivo, deixando o aplicativo correspondente aberto. Alternativamente, você também pode clicar no botão Interromper processo para forçar a finalização do processo de execução que é responsável por engajar o arquivo.

12. Depois de desbloquear o arquivo, você pode clicar com o botão do lado direito no arquivo e clicar em Eliminar no menu de contexto.
13. Clique em Sim na caixa de confirmação Eliminar arquivo quando/se aparecer.
Mesmo que tenha forçado o desbloqueio do arquivo usando qualquer um dos métodos, ele é movido para a Lixeira quando é eliminado (exceto quando é eliminado usando a linha de comando). Dito isto, é simples restaurar o arquivo da Lixeira. Precisa de fazer o seguinte.
1. Na tela do ambiente de trabalho Windows, clique duas vezes no ícone da Lixeira.
2. Quando abrir a Lixeira, clique com o botão do lado direito no arquivo que você deseja restaurar.
3. A partir do menu de contexto, clique em Restaurar.

Nota: Se eliminar um arquivo permanentemente (ou seja, quando ele é removido com o comando DEL), você irá precisar de um software de recuperação de arquivos eficiente como o Recoverit para recuperar o arquivo.
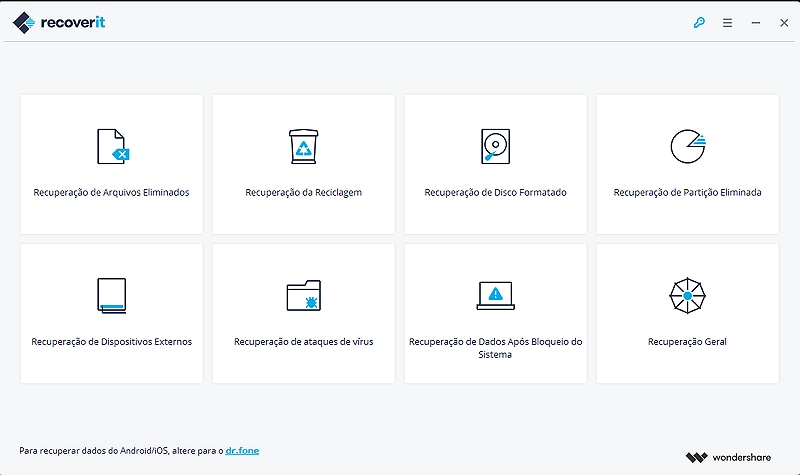
Embora os truques acima referidos funcionem bem em quase todas as situações, você deve ter especial cuidado ao eliminar qualquer arquivo que esteja em uso. Eliminar um arquivo errado pode ter consequências como falha temporária do sistema ou perda de dados. Para evitar essa situação, antes de forçar a eliminação dos arquivos, garante que verificou bem o seguinte:
Luís Santos
chief Editor