26/03/2021 • Arquivado para: Recuperação de dados Windows • Soluções comprovadas
As letras "PC" significam "Computador Pessoal" - isto é, um computador que pode se adequar em uma área de trabalho para ser usado por pessoas como você. Isso está em total contraste com um servidor ou supercomputador massivo e centralizado.
Os PCs destinam-se a executar inúmeras funções, incluindo processamento de texto, reprodução de música e jogos, navegação na web e muito mais. Cada uma dessas atividades tende a ter algum peso na capacidade do PC em termos de espaço no disco rígido. Quando não há espaço suficiente disponível no HD de um PC, o computador fica visivelmente lento e menos eficiente. Além disso, algumas dessas atividades estão conectadas a Softwares que funcionam como programas em segundo plano. Os programas de segundo plano são considerados a causa mais comum de um computador pessoal ficar lento. Este artigo mostra as 13 maneiras de acelerar o seu PC

Parte 1: Principal Componente Responsável pela Velocidade do PC
Uma das principais características de um computador é que ele é reconhecido por sua utilização do sistema operacional Windows. O sistema operacional Windows é a base de programação que roda todo o resto. O Windows é o sistema operacional top de linha no mundo. Os outros sistemas operacionais são Linux, MacOS da Apple, etc.
Primeiramente, consideraremos o principal componente responsável pela velocidade do PC - Memória de Acesso Aleatório (RAM). A memória do sistema do seu PC é composta por memória física, chamada de Memória de Acesso Aleatório (RAM), e memória virtual. Ao contrário do disco rígido que salva o conteúdo de um PC mesmo quando o sistema está desligado, a memória do sistema não é um armazenamento duradouro. Sempre que um programa é inicializado, o processador fornece uma orientação para recuperar o programa do disco rígido. Quando os documentos são recuperados, o sistema precisa de um espaço de trabalho para controlar e manipular os dados para habilitar a interface do usuário com eles. A resposta parcial para isso é a RAM na qual o sistema coloca o programa que está sendo executado para permitir que o processador obtenha acesso rápido aos dados e trabalhe com mais eficácia. Tecnicamente, quanto mais RAM um sistema tiver, maior será o espaço disponível para trabalho e mais rápido e eficaz os programas serão executados.

Parte 2: Maneiras de Acelerar o Seu PC
1. Aumentando a memória de acesso aleatório (RAM) do seu PC
Se o seu sistema está lento, o primeiro indicador é que a memória RAM pode ser pequena, portanto, é aconselhável aumentar a RAM do seu PC. A maioria das pessoas, no entanto, opta por aumentar a memória virtual (disco rígido) de seu PC porque é mais barato fazer isso, aumentar a RAM é uma opção melhor e mais eficaz, porque seu processador pode examinar as informações da RAM. muito mais rápido do que em um disco rígido.
Agora, antes de correr para trocar a memória RAM, é importante conhecer o sistema operacional do seu PC. Normalmente, a maioria dos sistemas operacionais de PC são fornecidos com um sistema de 64 bits. Embora isso seja uma função da modernidade do seu PC, já que alguns PCs são fornecidos com um sistema de 32 bits (X86). Esses PCs geralmente têm a quantidade de RAM suportada por eles, portanto, é importante verificar o Limite de Memória do seu PC antes de trocar a RAM. Abaixo está a faixa usual de RAM para PCs e as várias atividades que eles podem realizar confortavelmente sem diminuir a velocidade do mesmo:
- 2-4 GB: Este era o limite de RAM padrão e enviado com o sistema em execução no Windows Vista ou XP. Essa medida de memória pode lidar com programas únicos. Se seu sistema tiver menos de 4 GB de RAM, então coloque mais RAM, para melhorar extraordinariamente a velocidade.
- 4-6 GB: Este limite de RAM padrão irá lidar com as tarefas de um usuário médio, por exemplo, navegar na web, trabalhar em documentos do Word e enviar mensagens, sem esforço.
- 6-8 GB: Este limite de RAM maior funciona de forma incrível para jogadores casuais e usuários de som e visão fundamental. Pode lidar com diferentes projetos abertos ao mesmo tempo e inovação para que os clientes não precisem atualizar sua RAM quando suas necessidades mudarem.
- 8 ou mais GB: Este poderoso limite de RAM é ideal para jogadores críticos e usuários e criadores de mídia interativa de primeira linha. Esses usuários normalmente tentam experimentar a inovação mais recente disponível sem ter que pensar em atualizar sua RAM.
Quanto maior for a memória RAM, mais espaço terá para o seu processador funcionar, o que implica em maior velocidade do PC, mas não se esqueça de verificar primeiro o Limite de Memória do PC.
2. Fornecendo espaço suficiente em seu disco rígido:
No ponto em que seu disco rígido fica cerca de 95% cheio (com uma mudança de cor de azul para vermelho), estima-se que os PCs podem ficar 50% mais lentos. Isso ocorre porque não há espaço para poupar os documentos temporários necessários para os programas operacionais. Consequentemente, o sistema operacional parece não ter a menor ideia de como funcionar de maneira adequada.
Além disso, podem ocorrer falhas graves quando o disco rígido está chegando ao fim de sua vida útil, porque os discos rígidos são feitos de peças móveis que giram um grande número de vezes a cada dia e se desgastam em grande parte, após um poucos anos de uso confiável, há uma grande possibilidade de ocorrer uma falha no disco rígido.
Uma das opções, portanto, é criar espaço suficiente no disco rígido, limpando profundamente seu PC de documentos inúteis, de projetos não utilizados a downloads antigos e registros breves. Esses lixos também podem incorporar Bloatware que os produtores pré-carregam em PCs que supostamente executam utilitários ou limpeza. Além disso, pontos de restauração e Backups de sistema podem ocupar uma medida gigantesca de espaço no disco rígido, portanto, não mantenha mais pontos de restauração ou backup do que você realmente precisa.
Outra opção de criar espaço no disco rígido para mover documentos para serviços de armazenamento em nuvem como Dropbox, iCloud, google Drive, SugarSync, Microsoft OneDrive, SpiderOak One, etc. Da mesma forma, o programa gratuito CCleaner (Mac/Windows) também pode ser usado sem esforço para apagar registros desnecessários, incluindo a superabundância de documentos temporários feitos por programas.

3. Reduzindo o número de complementos em navegadores e programas:
Complementos de programa e complementos de navegador podem atualizar de maneira útil a interação, o uso e a produtividade do programa, bem como sua experiência na web; no entanto, eles também podem ser a parte culpada em atrapalhar o seu PC ao devorar o poder de processamento. Alguns Add-ons podem se anunciar como bloqueadores de Pop-up ou defensores de pesquisa, mas podem ser Adwares de navegador que podem tornar o seu PC lento, baixando promoções e exibindo anúncios cada vez que você abre o navegador.
Esses complementos podem ser reduzidos desabilitando ou removendo suas extensões e barras de ferramentas, especialmente aquelas que você geralmente não precisa. Abaixo estão os procedimentos para desativar ou remover extensões de alguns navegadores:
- Firefox:
Passo 1: Aperte o botão de menu na extrema direita

Passo 2: Selecione complementos/extensões

Passo 3: Selecione os complementos para desativar ou remover do resumo

- Chrome:
Passo 1: Clique com o botão esquerdo do mouse no botão de menu no canto superior direito da tela (três pontos verticais)
Passo 2: Clique em "Mais ferramentas" no menu suspenso e selecione "Extensões"
Passo 3: Desmarque as caixas para remover ou desabilitar as extensões indesejadas.

Além disso, você pode verificar quanta memória cada extensão está utilizando, clicando no botão de menu superior direito (três pontos verticais), clique em "mais ferramentas" no menu suspenso e selecione "Gerenciador de tarefas", onde você pode classificar todos os processos do navegador por memória utilizado.
- Safari:
Passo 1: Clique em Safari (canto superior esquerdo)/Preferências/Segurança/Extensões
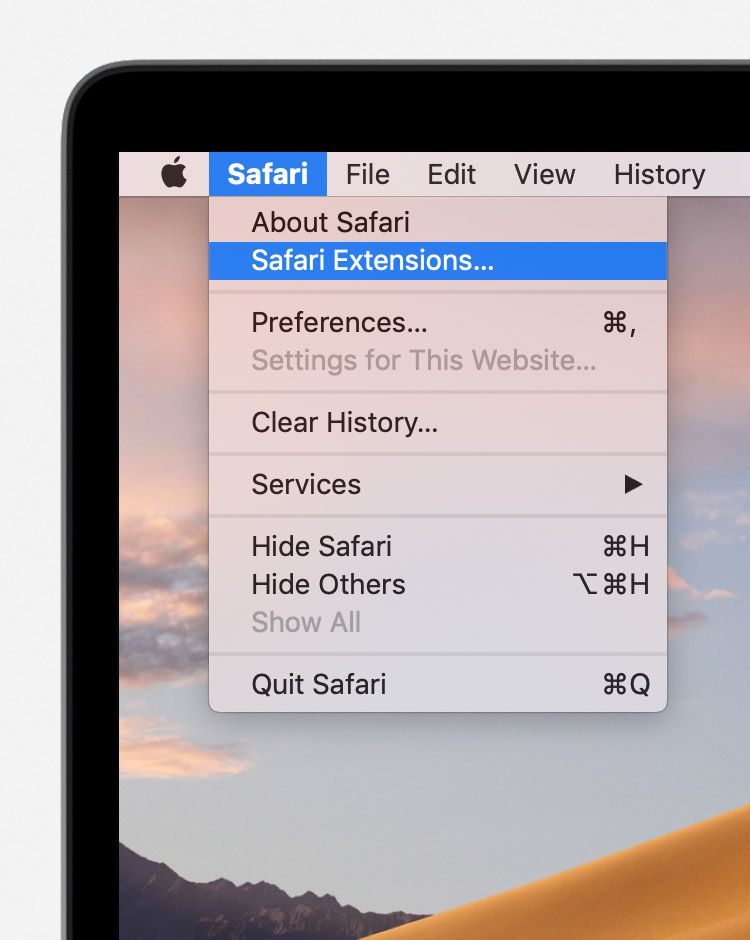
Passo 2: Selecione um complemento para desinstalar. Você também pode desligar todas as extensões.
- Internet Explorer:
Passo 1: Clique em "Ferramentas" e selecione "Gerenciar complementos"
Passo 2: Selecione as extensões indesejadas e clique em desativar ou remover.

- Edge:
Passo 1: Vá para a configuração
Passo 2: Clique em "Habilitar recursos de desenvolvedor de extensão (isso pode colocar seu dispositivo em risco)"

4. Reduzindo o número de programas de Loop:
Em alguns casos, pode haver alguns projetos 'rebeldes' que estão consumindo o processamento. Eles podem ser programas de vídeo ou música pesados, jogos ou mesmo alguns programas ou processos do sistema que estão presos em um Loop ou que apresentaram um erro.
Esses programas podem ser reduzidos verificando o número de quanto os programas e procedimentos de processamento estão utilizando, acessando o Gerenciador de Tarefas (Windows) ou o Monitor de Atividades (Mac). Para ambos, clique na guia "CPU" para organizar os projetos de acordo com a quantidade de poder de processamento que estão consumindo. Na chance remota de que um programa que você não está utilizando de forma eficaz ainda esteja presente nos principais projetos, você pode optar por interromper o programa.
5. Monitorando o número de programas em execução ao mesmo tempo:
Embora a principal razão para ter um PC seja a capacidade de fazer muitas coisas ao mesmo tempo, seja como for, mais cedo ou mais tarde seu super PC pode começar a ficar lento. A capacidade do seu PC de executar vários projetos simultaneamente coloca um papel na limitação de sua RAM (memória de acesso aleatório), pois permite que ela pare de lidar com um programa para outro com alguma suavidade, mas com a chance de que as solicitações dos programas abertos sejam esmagadoras na memória e no poder de processamento do seu PC, será notado que a velocidade diminuiu.
Para Macs, Windows 10, Windows 7 e versões anteriores do Windows, você pode fechar os projetos no menu do documento. No Windows 10 e 8, os programas são produzidos com o objetivo de continuarem em execução em segundo plano por algum tempo, quando então desligam naturalmente.
Um método para remediar tal situação, no entanto, é ir para o Gerenciador de Tarefas (Windows; Ctrl + Alt + Del)

A variante do Mac é o Activity Monitor. Pressione "Cmd + Espaço" para ver quais programas estão abertos e consumindo o poder de processamento.

Nesse ponto, você pode desligar aqueles de que não precisa.
6. Monitorando o número de guias do navegador em execução ao mesmo tempo:
Caso você esteja tendo muitas abas abertas, tudo para não perder um Link, seu navegador provavelmente está acumulando mais do que a quantidade de RAM alocada para ele. Isso ocorre porque, conforme você abre uma nova guia do navegador, ela é salva na RAM, reduzindo assim o espaço necessário para a execução de outros programas. Isso pode deixar o seu PC lento. Além disso, a abertura de navegadores diferentes pode prejudicar a velocidade do PC. Você também obtém menos velocidade se alguma guia estiver no estado de automática, por exemplo, um Blog ao vivo.
Um método é marcar os links "importantes" que são abertos em diferentes guias ou navegadores e fechar essas guias ou navegadores. Muito superior, o One-Tab para Chrome e Firefox executa os passos necessários para você, o que ajuda a ordenar todas as suas guias abertas em um resumo simples em uma guia solitária, a partir da qual eles poderão ser acessados quando necessário.
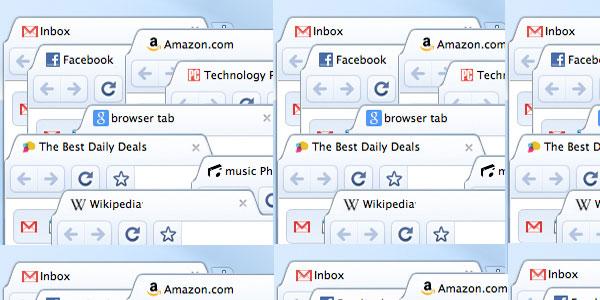
7. Verificando seu PC em busca de vírus:
Se seu PC estiver infectado por (vírus), a infecção pode ser responsável pela redução da velocidade. Vírus, Spyware e outros Malwares podem atrapalhar o seu PC, pois eles interferem, desde apreender seu programa, enviar ou promover sites de Phishing, até travar seu PC. Hoje em dia, os vírus geralmente introduzem um programa vingativo que executa anúncios arbitrariamente, que é um método simples de produzir uma remuneração para seu criador. Em alguns casos, o antivirus pode ser responsável por deixar seu PC lento. Embora ter um programa antivirus em funcionamento seja fundamental para a limpeza do PC, o seu pode estar executando varreduras regulares em segundo plano, mesmo quando atividades pesadas estão em andamento no PC, consumindo assim algumas partes da RAM, o que reduzirá a velocidade.
Se o vírus ou antimalware for responsável pela velocidade lenta do seu PC, ele pode ser aumentado acessando as configurações do antivírus e fazendo algumas alterações. Por um lado, defina a verificação automática para ser executada quando não houver muitas atividades sendo executadas no PC (geralmente tarde da noite). Além disso, uma varredura de malware pode ser feita para verificar se há vírus no PC e, em seguida, tomar as ações apropriadas.
8. Limpeza adequada do PC:
Há casos em que o fator responsável pela redução da velocidade não é o Software, pode ser o Hardware. Por exemplo, a parte de trás do gabinete pode estar coberto com resíduos (sujeira). Isso pode atrapalhar a ventilação que resfria os processadores à medida que eles trabalham no processo de execução de programas. Além disso, expor o PC a circunstâncias de calor (autogerado ou induzido) pode aumentar a possibilidade de mau funcionamento do sistema.
A velocidade do PC pode, portanto, ser aumentada reduzindo os resíduos (sujeira) do PC, em alguns casos extremos, um aspirador de pó ou máquina de ar comprimido pode ser usado. Além disso, é importante garantir que as aberturas do PC (localizadas nas laterais) não sejam bloqueadas para permitir a fácil remoção do calor gerado pelo próprio PC.
9. Criação de um plano de energia de alto desempenho:
Alguns PCs com Windows oferecem a alternativa de modificar suas configurações de capacidade para aumentar a execução. Alguma redução na velocidade do PC pode ser atribuída à colocação do PC no plano de 'Economia de energia', que tenta reduzir a velocidade da CPU em todos os momentos, diminui o brilho da tela, etc. No entanto, o 'Plano de alto desempenho' não diminui a velocidade da CPU permitindo que o PC funcione em velocidades mais altas na maioria das vezes, aumentando assim a capacidade de RAM do sistema.
Plano de alto desempenho 'pode ser obtido seguindo esses passos:
Passo 1: Vá para "Painel de Controle", clique em "Hardware e Sons"
Passo 2: Clique em "Opções de Energia"
Passo 3: Selecione "Fazer um plano de energia".

Se o seu PC lhe dá a chance de alterar a velocidade de seus segmentos, você verá três opções: "Equilibrado", "Economia de energia" e "Alto desempenho". Selecione "Alto desempenho". Você verá uma tela onde pode escolher seu plano de energia. Selecione seu novo arranjo. Fazer um plano de energia de "Alto desempenho" aumentará a exibição do seu PC naturalmente. Se quiser ajustar as configurações ainda mais, você pode escolher "Alterar configurações de energia avançadas" e, na janela que é aberta, você pode ajustar as configurações ainda mais.
10. Aumento ou atualização da velocidade do processador:
A velocidade do processador é o número de ciclos a cada segundo em que a unidade central de processamento (CPU) de um PC funciona e pode processar dados. A velocidade do processador é estimada em megahertz e é fundamental para a capacidade de execução de programas. Os ritmos mais rápidos do processador são atraentes porque quanto mais rápido o processador pode processar alguns dados, mais rápido o computador pode concluir uma determinada tarefa. O requisito de capacidade de processamento dos programas de PC é relativo, pois alguns exigem mais capacidade de processamento do que outros.
Expandir a velocidade do processador ou CPU é uma das formas de aumentar a velocidade do seu PC, pois ajuda a melhorar o mesmo. Existem duas opções para expandir a velocidade do processador: Overclocking ou Upgrade. Fazer Overclock de um processador significa expandir sua velocidade além do que ele pretende executar continuamente. O incremento dado pelo Overclock de um processador só pode aumentar a velocidade em 10% ou 20%, o que não é um incremento excepcionalmente grande. Além disso, o próprio processador deve ser adequado para Overclock. Você precisaria descobrir as especificações do processador em seu PC para decidir se pode fazer Overclock nele. Um processador com Overclock criará mais calor, exigindo assim um dissipador de calor e ventoinha ainda mais dominantes para puxar o calor excessivo para longe do processador.
Uma opção mais segura em contraste ao Overclock é atualizar o processador do seu PC. Você precisaria obter os detalhes de sua placa-mãe para descobrir que tipo de processador mais atual e melhor poderia ser utilizado nela. Você poderá então introduzir o novo processador no lugar do processador atual. Em alguns PCs, no entanto, é difícil substituir o processador, pois ele é feito como parte integrante da placa-mãe.
11. Reiniciando seu PC:
Muitas coisas ficam travadas em segundo plano, mesmo depois de fechar os programas, portanto, reiniciar o PC parece ser uma forma importante de restaurar a velocidade inicial do seu PC porque fecha automaticamente todos os programas e ao reiniciar apenas os programas configurados surgirão após a reinicialização.
Como alternativa vá para o Gerenciador de Tarefas (Windows) ou no Monitor de Atividades (Mac) para verificar o que está reduzindo a velocidade, eliminando os programas indesejados e tendo uma lista limpa de programas desejados em execução.
12. Formate seu PC e comece do zero
Outra alternativa para aumentar a velocidade do seu PC é formatar. Este método é geralmente recomendado para PCs antigos que têm muitos arquivos indesejados que ocupam o espaço da RAM ou do disco rígido, o que acaba tornando o sistema mais lento.
Excluir tudo do seu PC e reinstalar o sistema operacional pode aumentar o desempenho descartando programas ou Drivers antigos. Apresentando uma nova cópia do Windows, programas de software e os Drivers mais recentes que ajudam a verificar se nenhum problema relacionado ao produto está deixando seu PC lento.
13. Compre um novo computador pessoal
Acredita-se que uma vez que um PC atinge mais de 5 anos de idade, seu desempenho cai abaixo do desempenho inicial, pois será lento na execução de ações. Além disso, os Softwares podem estar mais avançados para serem executados com eficácia. Portanto, obter um novo PC pode ser considerado um método para obter alta velocidade do computador.
Tutorial em vídeo sobre como acelerar o Windows 10
Conclusão:
Pessoalmente, ter um PC lento pode ser frustrante, pois leva a uma perda de tempo, energia e pode haver uma perda de concentração na tentativa de realizar uma tarefa. Por que perder tempo esperando a resposta do seu PC quando você pode tentar qualquer uma das maneiras mencionadas acima para aumentar a velocidade. Quanto mais rápido, melhor.
As pessoas também perguntaram:
-
Como posso aumentar a velocidade do meu Windows 10 gratuitamente?
A primeira coisa importante a fazer é reiniciar o PC para limpar todas as teias de aranha que estão causando sua lentidão. Escolha o recurso "Alto desempenho" na opção "Mostrar planos adicionais" das Opções de energia. Em relação aos programas que são carregados automaticamente em seu sistema, remova eles se não forem necessários. -
Como você pode aumentar a velocidade do seu computador?
Aumente a velocidade do seu computador para deixar ele mais eficaz. Use o solucionador de problemas de desempenho escolhendo "Verificar problemas de desempenho" na guia "Sistema e segurança". Isso o ajudará a saber o que há de errado para poder consertar. Exclua programas desnecessários, ou seja, aqueles que você não usa. -
Por que o Windows 10 está tão lento?
Um dos principais motivos pelos quais o Windows 10 fica lento é o problema dos programas em execução em segundo plano. Esses programas podem ocupar espaço de memória suficiente para impedir que o Windows 10 seja rápido e eficaz. -
Como acelerar o computador usando um comando de execução?
Usar um comando para consertar o problema de velocidade do seu computador é a primeira solução a ser examinada. O Utilitário Disc Check é uma ferramenta importante incorporada ao Windows que pode ser usada para verificar erros do sistema. Digite no campo "Painel de controle" e, se necessário, reinicie o PC.
Recuperar Dados do Computador
- Recuperar Dados no PC
- Recuperação de Partição Perdidas
- Restaurar o Visualizador de Fotos
- Recuperar Arquivos Corrompidos
- Recuperar Arquivos Após a Restauração do Sistema
- Converter RAW para NTFS
- Dicas para Computador Window
- Problemas no Sistema Windows
- Reparar Windows 10 Usando CMD
- Corrigir Parâmetro Incorreto
- Corrigir Driver de Áudio Genérico
- Reparar Windows 10 sem CD
- Erro de Computadores


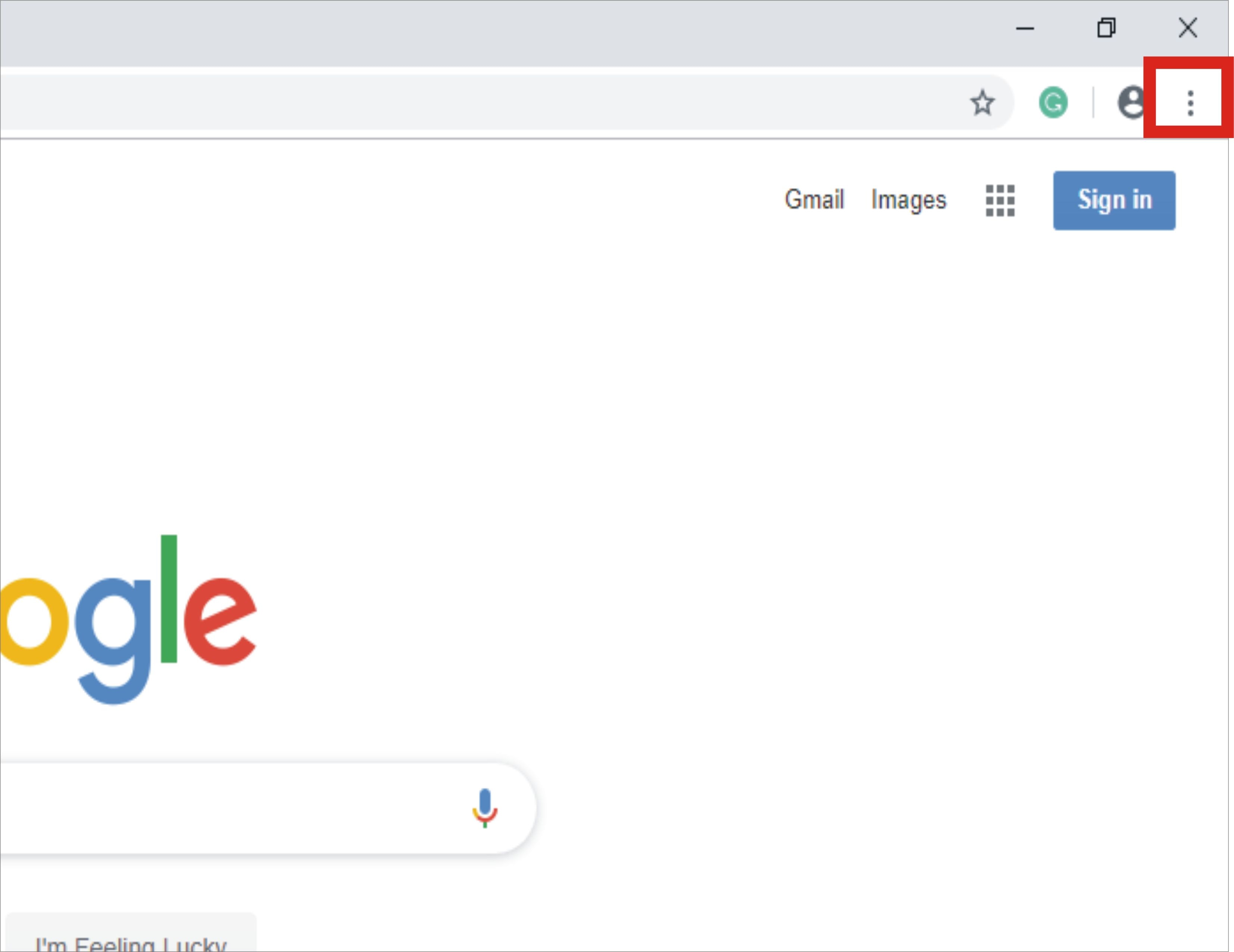


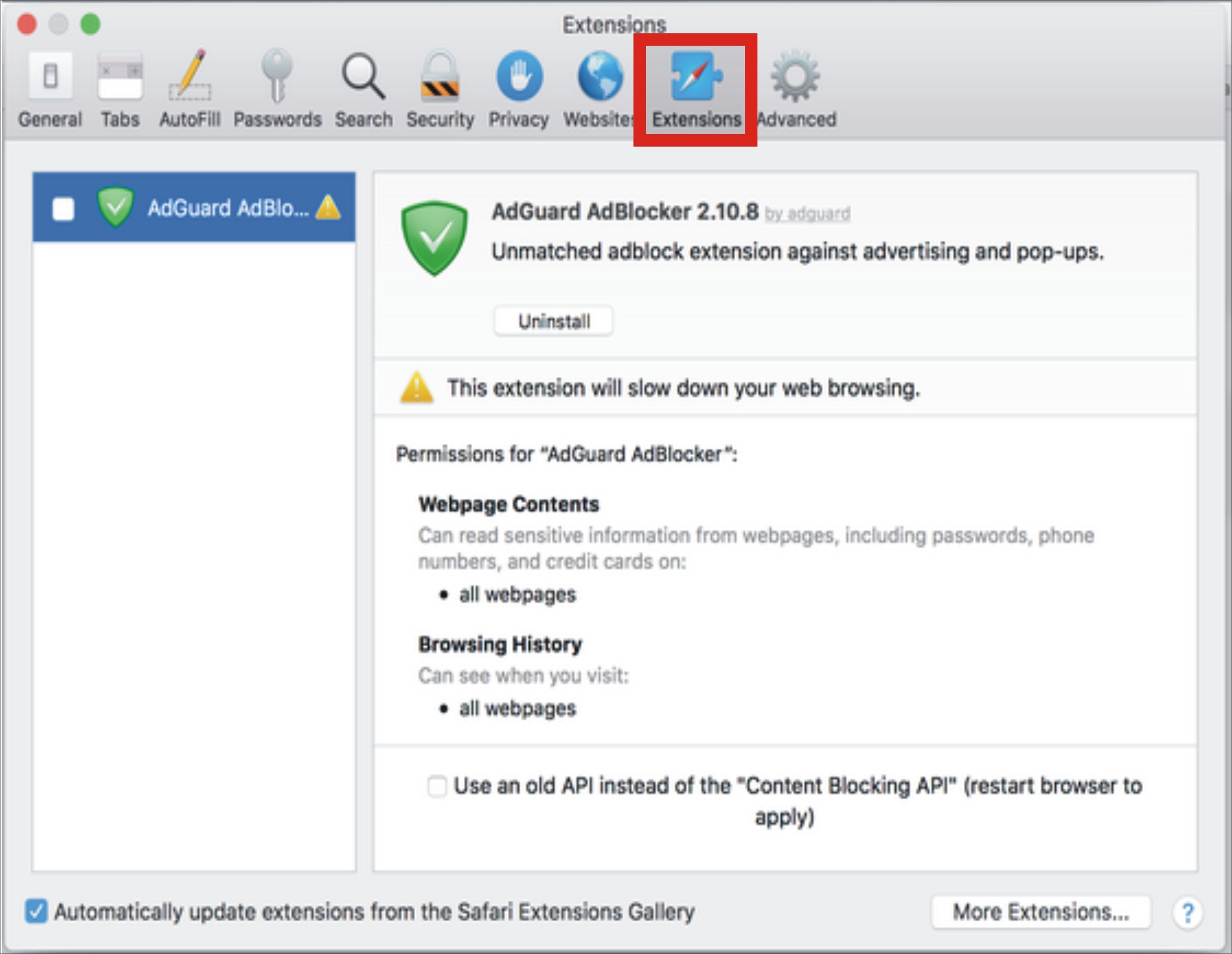

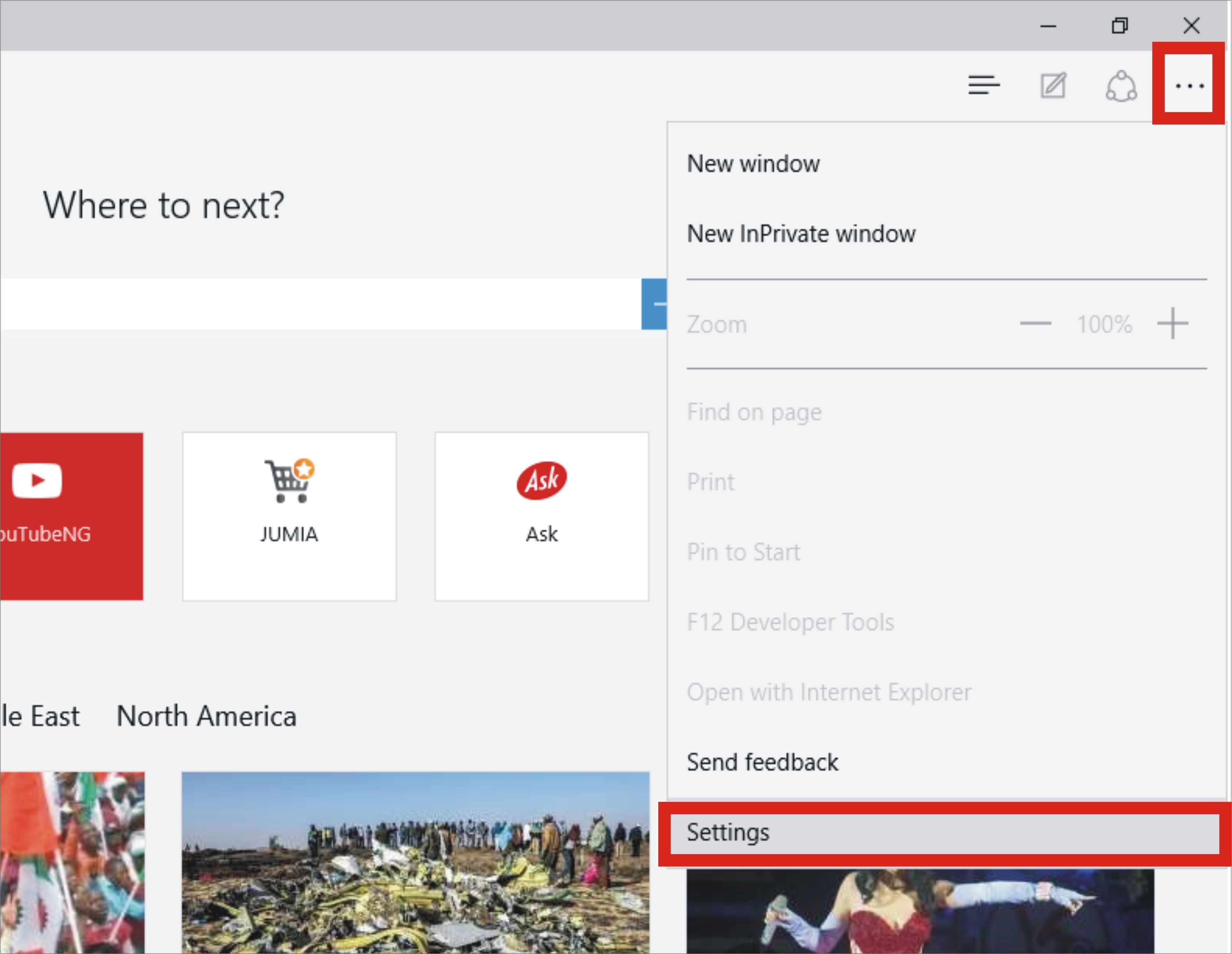









Luís Santos
chief Editor