10/08/2020 • Arquivado para: Recuperação de dados Windows • Soluções comprovadas
Se o áudio de seu laptop Windows 10 HP parou de funcionar de repente, então pode haver várias razões por trás disso. Pode ser devido à configuração errada das configurações de áudio, ou pode ser devido a drivers de áudio desatualizados. Listamos 5 métodos para corrigir o problema "som não funciona no laptop Windows". Você pode experimentar estes métodos um a um e corrigir o erro de som de seu laptop.
Como Corrigir O Problema "Som Não Funciona No Laptop HP"?
Como pode haver muitas razões por trás do problema "áudio não funciona no laptop HP", há mais de uma maneira de resolver este problema. Siga cada método, um após o outro, para ver qual deles o ajuda a resolver o problema de áudio com seu laptop Windows 10 HP.
1. Reiniciar Seu Computador
Se a porta de áudio de seu laptop HP não estiver funcionando, então pode ser devido a um problema tão trivial quanto a inicialização inadequada de seu Windows. Sim, às vezes acontece quando você está tentando inicializar seu sistema, ele não carrega corretamente, e isto provoca algum erro temporário em seu sistema Windows.
Às vezes pode não ser um problema com a inicialização, mas com o processo de desligamento do seu Windows, que está causando o problema com o áudio do seu laptop HP. Sim, se seu laptop HP com Windows foi desligado à força, ou foi danificado por alguma razão, então alguns softwares e programas podem não ser carregados corretamente na próxima vez que você ligar o seu laptop HP.
A correção mais fácil que você pode tentar para o problema "áudio do computador Hp não funciona" é reiniciar seu PC.
2. Verificar as Configurações de Áudio
Às vezes, o problema "HP áudio não funciona" não se deve na verdade a um erro em seu sistema, mas devido à configuração errada das definições. Há vários tipos de ajustes relacionados ao som em seu laptop Windows 10 Hp que podem desencadear o problema "áudio não funciona". Nós o levaremos através de várias configurações para que você possa verificar cada uma delas uma a uma e corrigir o problema do som.
2.1 Verificar a configuração de Volume:
Vá até o "ícone de volume" na barra de tarefas de seu laptop HP, e veja se o volume baixo é o problema. Tente alternar entre diferentes níveis de volume. Alterne entre os modos "Mudo" e "Volume Normal" para ver se ele corrige o problema de som em seu laptop Windows 10 HP.

2.2 Verificar Se o Dispositivo de Áudio Está Definido Por Padrão ou não:
Se o dispositivo de som em seu laptop HP não estiver configurado como padrão, então ele poderá apresentar erros no funcionamento correto.
Etapa 1. Vá até o "ícone de volume" em sua barra de tarefas e clique com o botão direito do mouse sobre ele. No menu pop-up selecione "Dispositivos de reprodução". Agora sob a mini aba "Som" para a qual você será redirecionado, vá para a aba "Reprodução".
Etapa 2. Sob a aba "Reprodução", veja se o dispositivo Speakers / Headphones de seu PC HP está configurado como Padrão ou não. Se estiver, você verá uma marca de seleção verde ( ) nela.
Etapa 3. Se o dispositivo de som de seu PC HP não estiver configurado como padrão, você precisa selecionar o dispositivo de som, então clique na opção Definir como Padrão", e depois clique em "Ok" para configurá-lo como um dispositivo de reprodução padrão.

2.3 Experimentar Alternar Entre Formatos de Áudio:
Às vezes um formato de áudio pode causar alguns erros em seu sistema de áudio. Assim, a mudança entre diferentes formatos de áudio pode ajudá-lo a corrigir o problema "áudio de computador HP não está funcionando".
Etapa 1. Clique com o botão direito do mouse no "ícone do volume" em sua barra de tarefas e, em seguida, navegue até "Dispositivos de Reprodução" > "Reprodução".
Etapa 2. Na aba "Reprodução", selecione o dispositivo de som de seu laptop HP e vá para a opção "Propriedades".
Etapa 3. Você será direcionado para a janela "Propriedades dos Alto-falantes". Na janela, navegue até a aba "Avançar". Na aba Avançar, vá para a seção "Formato Padrão" e escolha uma Taxa de Áudio diferente. Clique no botão "Testar" para verificar se a taxa de áudio faz o áudio de seu laptop HP funcionar novamente.
Etapa 4. Repita a etapa 3 com taxas de som diferentes até obter a única taxa de som que funciona em seu PC HP. Em seguida, clique em "Ok" para salvar as configurações. Se nenhuma das taxas de som puder corrigir o problema "áudio HP não funciona", então Restaure-o para Padrão.

2.4 Veja Se Seu Dispositivo de Som do PC está Habilitado ou não:
Você precisa verificar e ativar o dispositivo de som de seu laptop HP se ele estiver desativado.
Etapa 1. No painel de busca de sua barra de tarefas digite "Gerenciador de Dispositivos" e abra-o a partir dos resultados.
Etapa 2. Na janela Gerenciador de Dispositivos, você verá todos os dispositivos de seu laptop HP listados, incluindo seus Dispositivos de Som. Vá para a opção "Controladores de Som, Vídeo e Jogos" e clique na seta para expandi-la.
Etapa 3. À medida que se expande, você verá o dispositivo de som de seu laptop. Se o dispositivo de som tiver uma "seta para baixo" exibida com ele, isso significa que o dispositivo de som está desativado.

Etapa 4. Você precisa clicar com o botão direito em seu dispositivo de som e selecionar "Habilitar" para habilitar o dispositivo de som de seu laptop HP.
3. Atualizar Driver de Áudio
Drivers de áudio desatualizados de seu sistema podem ser a principal causa por trás do problema "áudio no laptop HP não funciona". Você pode tentar atualizar os drivers, e ver se isso corrige o problema ou não.
Etapa 1. Procure "Gerenciador de Dispositivos" no painel de busca do seu laptop Windows 10 HP. Clique em "Gerenciador de Dispositivos" nos resultados para abri-lo.
Etapa 2. Assim que você estiver na Janela do Gerenciador de Dispositivos, vá para a opção "Controladores de Som, Vídeo e Jogos" e clique duas vezes sobre ela para expandi-la.

Etapa 3. Após expandir a opção, você verá o Dispositivo de Som do seu laptop HP listado. Clique com o botão direito do mouse no dispositivo de som, e escolha a opção "Atualizar Driver". Você será solicitado a escolher entre "Pesquisar automaticamente software de driver atualizado" ou "Procurar software de driver no computador", selecione uma opção desejada e prossiga com as instruções na tela para atualizar os Drivers de Dispositivos de Som de seu HP Laptop.

4. Reinstalar Driver de Áudio
Os Drivers de Áudio de seu sistema podem estar atualizados, mas eles podem ter defeitos. Portanto, no caso de seus drivers de áudio apresentarem defeitos ou estarem incorretos, você precisa reinstalar os drivers corretos. A reinstalação dos drivers pode resolver o problema no qual o áudio em seu HP Elite Book ou HP Specter não está funcionando.
Etapa 1. Procure "Gerenciador de Dispositivos" no painel de busca do seu laptop Windows 10 HP. Clique em "Gerenciador de Dispositivos" nos resultados para abri-lo.
Etapa 2. Assim que você estiver na Janela do Gerenciador de Dispositivos, vá para a opção "Controladores de Som, Vídeo e Jogos" e clique duas vezes sobre ela para expandi-la.
Etapa 3. Agora, você verá o Dispositivo de Som do seu sistema listado. Clique com o botão direito do mouse no dispositivo de som e escolha "Desinstalar". Confirme a ação na próxima mini janela, e marque a opção "Eliminar o driver deste Dispositivo", se solicitado. Isto irá desinstalar o Driver de Som.

Etapa 4. Agora, reinicie seu laptop HP. O Windows agora instalará automaticamente o driver para seu dispositivo de som.
5. Resolver o Problema de Hardware
Finalmente, se nenhum dos métodos acima mencionados estiver funcionando, então pode ser algum problema de Hardware. No caso de um problema de hardware, o melhor que você pode fazer é tentar uma Solução de Problemas para resolvê-lo.
Etapa 1. Vá para o menu Iniciar e clique no ícone "Configurações" para abrir a janela "Configurações do sistema".
Etapa 2. A partir das configurações do sistema, navegue até "Atualização e Segurança". Uma vez na janela de Atualização e Segurança, vá para a aba "Solução de Problemas".
Etapa 3. Agora, em Solução de Problemas, selecione a opção "Reprodução de áudio". Você verá a opção "Executar a Solução de Problemas". Clique sobre ela e deixe o Windows completar o processo de solução de problemas. Siga as instruções na tela para completar o processo.
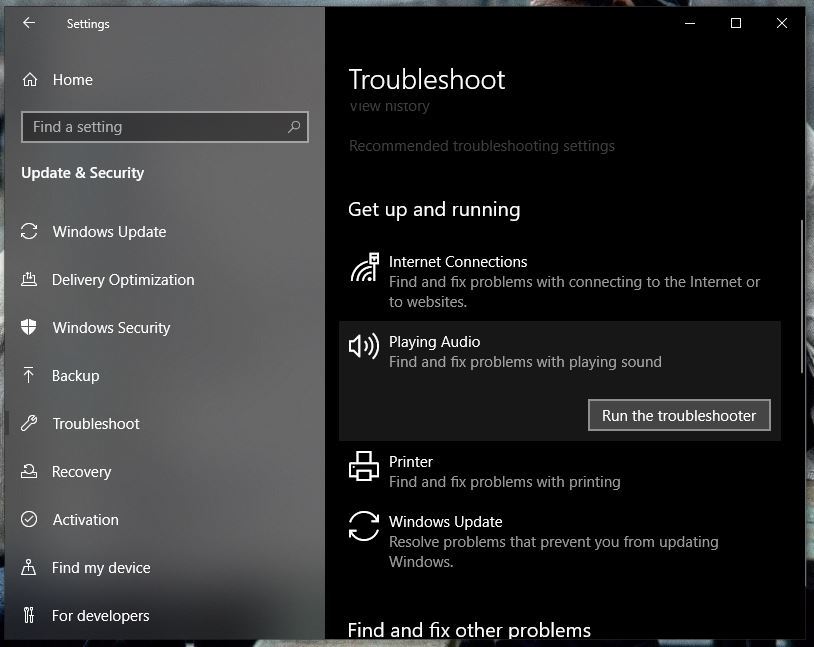
A propósito, você também pode aprender como resolver o problema "dispositivo de áudio de alta definição não funciona".
Bônus: Recuperar Dados Perdidos do Portátil HP com o Recoverit
Como você sabe que seu sistema Windows é sempre vulnerável a vários tipos de problemas de software e hardware, e você nunca pode ter certeza qual destes problemas pode corromper os dados armazenados em seu sistema. Neste caso, você sempre precisa estar preparado para recuperar seus dados se eles se perderem acidentalmente, ou forem eliminados por engano.
A ferramenta Recoverit Data Recovery é a única ferramenta que você deve ter sempre instalada em seu Sistema para confirmar uma recuperação de dados instantânea e confiável. Sim, o Recoverit é uma ferramenta extremamente acessível, portanto, é muito fácil para todos tê-la. Além de sua vantagem de preço, é também uma das mais poderosas e eficientes ferramentas de recuperação. Assim, você pode usar o Recoverit a qualquer momento para recuperar todos os seus dados, independentemente de como eles foram perdidos.

Recoverit Data Recovery - O Melhor Programa de Recuperação de Dados
- O Recoverit pode recuperar dados perdidos de todos os tipos de dispositivos de armazenamento.
- O Recoverit pode recuperar dados perdidos devido a qualquer tipo de erro.
- O Recoverit vem com recursos como Recuperação Após Falha do OS para recuperar dados de um sistema Windows que tenha falhado.
- O Recoverit permite recuperar mais de 1000 tipos de arquivos.
Guia do Usuário:
Etapa 1. Baixe e instale o Recoverit
Vá para o site oficial da ferramenta Recoverit e escolha entre as opções "Download para Windows" e "Download para Mac" de acordo com seu sistema. Complete o processo de registro e instale a ferramenta em seu sistema.
Etapa 2. Conectar Unidade de Armazenamento
Se você estiver disposto a recuperar os dados perdidos de um dispositivo de armazenamento externo, então conecte sua unidade USB externa ou qualquer outro dispositivo externo com a ajuda de um cabo USB compatível ou qualquer outro meio compatível. Certifique-se de que seu sistema identifica seu dispositivo conectado. (Se você quiser recuperar dados perdidos das Unidades integradas de seu Sistema, então você pode pular esta etapa).
Etapa 3. Selecione a Unidade ou Pasta
Agora, inicie a ferramenta Recoverit em seu Sistema. Na janela "Escolher Unidade" você deverá selecionar a Unidade ou local de onde deseja recuperar seus dados perdidos. Selecione a Unidade ou Localização, e clique em "Iniciar" para iniciar o escaneamento.

Etapa 4. Configurar Escaneamento
Você será redirecionado para a janela de escaneamento onde você verá a lista de arquivos escaneados de sua localização selecionada. Você pode Pausar e Retomar o escaneamento, ou pode Filtrar o processo com a ajuda de múltiplos recursos no painel direito e esquerdo da janela.

Etapa 5. Recuperar Arquivos
Assim que o escaneamento estiver concluído e você tiver todos os arquivos escaneados listados na janela, você poderá então procurar os arquivos que deseja Recuperar através do painel de busca ou outras opções. Uma vez que você tenha os arquivos que deseja recuperar de seu laptop HP, selecione-os e clique em "Recuperar".

Seguindo cuidadosamente todas as etapas acima mencionadas, recuperará com sucesso todos os seus dados importantes. Você pode então acessar sua localização selecionada durante a recuperação e encontrar todos os dados restaurados.
Conclusão:
Se nenhum dos métodos acima mencionados conseguir resolver o problema no qual seu áudio não funciona no laptop Windows 10 HP. Em seguida, sugerimos que você consulte o centro de serviços para resolver o problema. E se durante o processo de reparação do problema do áudio não funcionar no laptop HP você perde seus dados, então você pode usar a ferramenta Recoverit para recuperá-los.
Recuperar Dados do Computador
- Recuperar Dados no PC
- Recuperação de Partição Perdidas
- Restaurar o Visualizador de Fotos
- Recuperar Arquivos Corrompidos
- Recuperar Arquivos Após a Restauração do Sistema
- Converter RAW para NTFS
- Dicas para Computador Window
- Problemas no Sistema Windows
- Reparar Windows 10 Usando CMD
- Corrigir Parâmetro Incorreto
- Corrigir Driver de Áudio Genérico
- Reparar Windows 10 sem CD
- Erro de Computadores








Luís Santos
chief Editor