05/07/2021 • Arquivado para: Recuperação de dados Windows • Soluções comprovadas

Muitas coisas podem desordenar seu sistema e destruir seu desempenho ou até mesmo afetar sua memória, mesmo que você seja diligente em realizar o suporte e a atualização do sistema. Isso inclui bloatware de OEM inútil, uma coleção de registros de log antigos ou até mesmo cópias de relatórios e fotografias. Daí a necessidade de reiniciar o sistema de vez em quando.
Esta peça mostrará como a ferramenta de redefinição do Windows 10 funciona e as melhores opções de ferramenta de redefinição que você pode usar para cuidar dos problemas do seu PC. Ao final, você estará equipado.
Parte 1: Sobre a opção "Reset" no Windows 10
A função de redefinição é uma parte importante do sistema operacional Windows 10 que é útil quando você precisa resolver os problemas do seu PC causados por vírus, bloatware e similares. Ele restaura o Windows 10 ao estado padrão de fábrica. Se você adquiriu seu PC com o Windows 10 pré-instalado, redefinir o Windows 10 significa que ele voltará ao mesmo estado de quando você começou a usar o PC, com todos os programas pré-instalados e drivers reinstalados automaticamente. Por outro lado, se você baixou e instalou o Windows 10, não obterá programação extra.
Ao redefinir seu Windows 10, você decide se precisa manter seus documentos ou apagá-los. No entanto, todos os aplicativos e configurações introduzidos serão excluídos. A meta no final do dia é deixar seu sistema como novo.
Parte 2: Por que você precisa usar a função Reset?
Não é todo problema que seu sistema enfrenta que exige que você o reset, por exemplo, se seu sistema ficar lento devido a espaço insuficiente ou se estiver infectado com um vírus, talvez você não precise usar a opção de reinicialização. Você precisará da função de reset do Windows 10 nos seguintes casos:
- Quando as funções do sistema são interrompidas e não funcionam corretamente (talvez sem motivo aparente), você pode aplicar a função de redefinição para resetar o Windows 10 para o estado padrão, apagando todas as informações que possam conter a origem do problema.
- Quaisquer problemas causados pela programação instalada, degradação do registro do sistema, alterações nas configurações do sistema ou malware são corrigidos quando você reseta o PC.
- Embora a Microsoft forneça várias alternativas de solução de problemas para ajudar a corrigir os principais problemas do Windows, a função de redefinição é crucial para questões maiores que interrompem consideravelmente as operações do sistema. Isso é diferente de pequenas falhas que podem ser corrigidas com a restauração rápida.
Parte 3: Tipos de ferramentas de reset para o seu Windows 10
Existem várias maneiras de redefinir o Windows 10, algumas das quais envolvem o uso de aplicativos, ferramentas de sistema, bem como discos inicializáveis. Neste artigo, no entanto, duas das opções de redefinição mais comumente usadas estão sendo discutidas; estes são:
1. Ferramenta Reset This PC
"Reset This PC" é um instrumento usado para corrigir problemas do sistema de trabalho, acessível a partir do ícone "Opções de inicialização avançadas" no Windows 10. Esta ferramenta é única no sentido de que mantém seus arquivos (se desejar mantê-los) antes de apagar qualquer aplicativo que você possa ter instalado e reinstalar o Windows 10.
Quando se trata de usar a ferramenta "Reset This PC", considere a seguinte dica:
- A função "Reset This PC" costuma ser um instrumento de conserto depois que todas as outras opções se esgotam. Dessa forma, "Reset This PC" é uma decisão incrível quando o problema parece estar relacionado ao Windows e todas as outras opções foram esgotadas. Por exemplo, digamos que você acabou de fazer uma atualização do Windows e seu Windows 10 não foi iniciado com eficácia, e você fez tudo o que pode para corrigir o problema. A opção "Reset This PC" torna-se seu último recurso para realmente corrigir esse problema.
- Se a página do seu site não carregar, o mouse remoto não estiver fazendo interface ou você não conseguir reiniciar o PC para corrigir uma mensagem de erro irritante, provavelmente "Reset This PC" não é a melhor abordagem para lidar com os problemas de frente.
- Observe que "Reset This PC" remove a maior parte do software, o que significa que uma tarefa subsequente de sua parte será reinstalar o software.
A ferramenta "Reset This PC" está disponível no Windows 10 e Windows 8 e é exibida como "Refresh Your PC" ou "Reset Your PC". O Windows 7 e o Windows Vista não possuem ferramentas de reparo que funcionem de forma semelhante a "Reset Your PC". "Reset This PC" foi chamado de "Push Button Reset" por um curto período antes do lançamento do Windows 8.
Como usar o "Reset This PC"
Reset This PC é realmente simples de utilizar, embora encontrar os meios para chegar ao ponto correto (Opções de Inicialização Avançadas) para iniciar o processo possa ser desafiador. Use as etapas abaixo para fazer isso e use "Reset This PC" para o seu Windows 10"
Etapa 1: Encontre as "Opções avançadas de inicialização". Uma das maneiras mais fáceis de fazer isso é manter pressionada a tecla "Shift" enquanto toca ou pressiona qualquer opção "Reiniciar", disponível em qualquer um dos ícones "Energia" que você encontrará em todo o sistema operacional Windows.
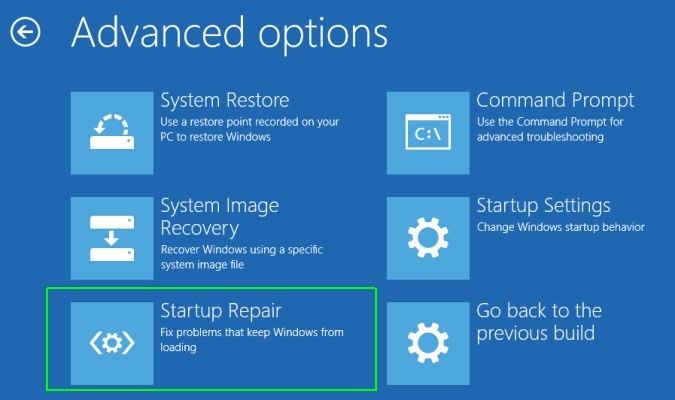
Etapa 2: Clique em "Solucionar problemas" e em "Reset This PC".
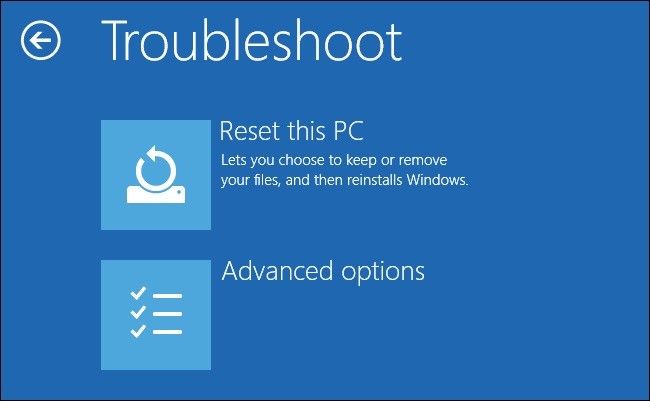
Etapa 3: Escolha "Manter meus arquivos" para reinstalar o Windows, mas reter todos os seus arquivos, como documentos salvos, músicas baixadas, etc. Como alternativa,
Etapa 4: Selecione "Remover tudo" para reinstalar o Windows sem salvar nada. Isso significa que todos os programas instalados serão removidos e todos os seus arquivos excluídos para que você possa começar do zero.
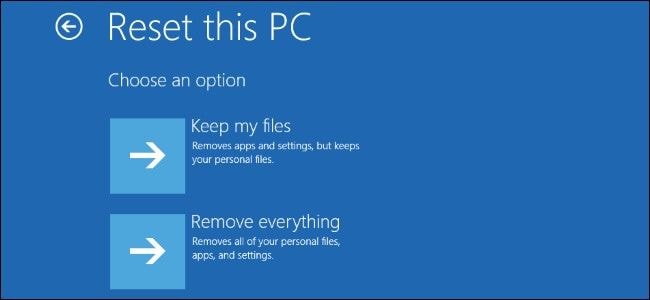
Em alguns computadores, você também pode ver a opção "Restaurar configurações de fábrica". Escolha esta opção para retornar seu computador ao estado em que estava quando você o comprou, o que pode significar uma versão anterior do Windows se você o tiver atualizado desde então.
Etapa 5: Siga as instruções fornecidas para iniciar o processo de "reinicialização" que, dependendo das escolhas que você fizer, pode levar no mínimo 10 minutos ou algumas horas ou mais.
2. Opção de redefinição de fábrica
A redefinição de fábrica já foi um procedimento mal projetado, mas a Microsoft criou um caminho muito mais simples para fazer isso começando com o Windows 8. Ele foi gradualmente incorporado ao Windows 10 e é a abordagem ideal para redefinir os padrões de fábrica de um PC para muitas pessoas.
A "opção Factory Reset" pode resolver vários problemas do Windows, como operações mais lentas do sistema ou malware teimoso que você tem gerenciado porque ele se recusa a ser removido. Além disso, se você planeja vender seu dispositivo, precisará redefinir o sistema para criar uma nova lista para o próximo usuário. Siga as etapas descritas abaixo para usar esta opção de redefinição:
Etapa 1: Faça backup de seus arquivos. Antes de continuar, certifique-se de ter um backup recente de seus arquivos, pois realizar uma redefinição de fábrica apagará todos os programas e arquivos instalados, então você não quer perder nenhum dado importante de que possa precisar no futuro.
Etapa 2: vá para "Configurações", escolha "Atualização e segurança"
Etapa 3: Clique em "Recuperação". Você verá um cabeçalho "Redefinir este PC". Clique na opção "Começar" abaixo.
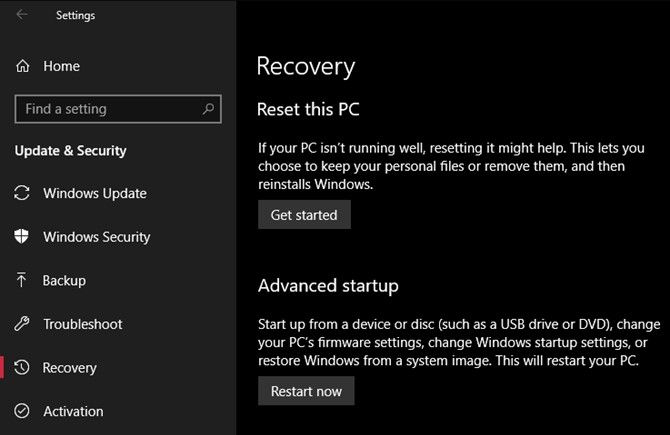
Etapa 4: Você terá duas alternativas para escolher: "Manter meus documentos" e "Remover tudo". Se você escolher "Remover tudo", o Windows perguntará se você deseja limpar a unidade ou apenas remover seus arquivos. Escolher "Remover tudo" apagará a unidade com segurança, tornando mais difícil recuperar os dados (esse processo leva algum tempo). Se você está se livrando do PC por qualquer motivo, escolha esta opção.
Por outro lado, se você escolher "Manter meus arquivos", verá uma lista de aplicativos que serão removidos pela redefinição. O Windows salvará isso na sua área de trabalho após o término da redefinição para que você possa se lembrar do que precisa reinstalar.
Mesmo se você optar por manter seus arquivos, ainda faça backup dos arquivos antes de utilizar a "redefinição de fábrica" se algo der errado.
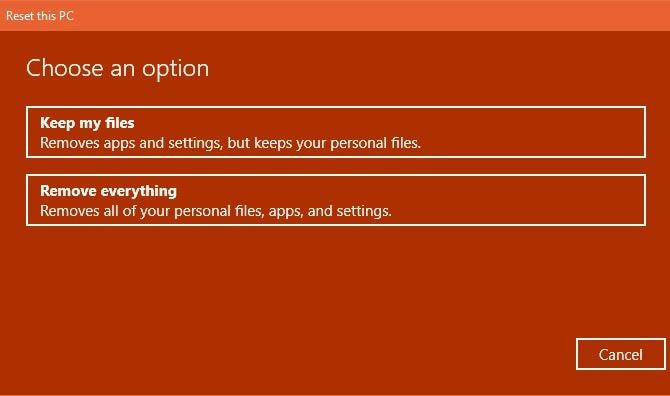
Etapa 5: confirme a operação clicando em "Redefinir" e aguarde a conclusão do processo.
Certifique-se de que seu dispositivo esteja conectado a uma fonte de energia durante todo o processo para evitar interrupções repentinas devido a falhas de energia. Você precisará percorrer o procedimento de configuração depois de concluído.
Parte 4: Outras maneiras de usar a função de reset no Windows 10
1. A opção de Fresh Start
Na Atualização de Criadores do Windows 10, a Microsoft adicionou uma nova opção para redefinir seu computador para os padrões de fábrica. É semelhante às funções de redefinição discutidas acima, mas em comparação, tem algumas diferenças enumeradas abaixo:
- O Fresh Start sempre mantém seus arquivos, sem a opção de removê-los como com as outras ferramentas de redefinição.
- O Fresh Start baixa a versão mais recente do Windows 10, enquanto a opção de redefinição padrão usa as informações de recuperação em seu disco rígido. Isso é fornecido pelo fabricante do seu PC ou na pasta protegida "C:\Recovery" se você instalou o Windows por conta própria. Por causa disso, o Fresh Start evita confusão removendo todos os aplicativos não padrão do Windows, incluindo o bloatware do fabricante. A opção de redefinição padrão será reinstalada a partir da recuperação definida pelo fabricante do seu PC.
- Além disso, Fresh Start mantém algumas "configurações do Windows", mas não especifica quais. As outras ferramentas de redefinição não mantêm nenhuma das suas configurações.
Para usar a opção de redefinição "Fresh Start", siga estas etapas:
Etapa 1: Vá para "Configurações". Em seguida, clique em "Atualização e Segurança"
Etapa 2: Vá para a "página de recuperação", clique no link de texto "Saiba como começar do zero com uma instalação limpa do Windows" na parte inferior. Isso abrirá uma janela "Central de Segurança do Windows Defender" com a opção Fresh Start.
Etapa 3: Clique em "Começar" para continuar.
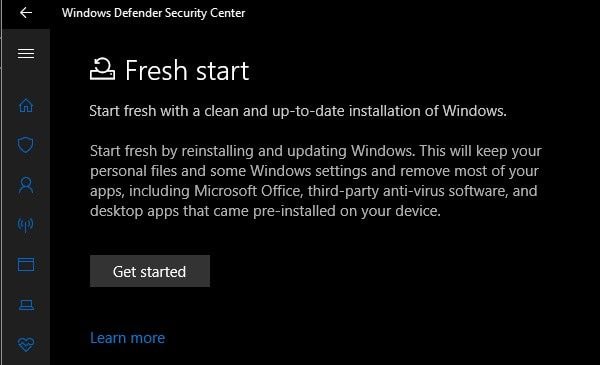
2. Redefinição de fábrica avançada
Embora a maioria dos usuários opte pelas opções simples de redefinição mencionadas acima, existem algumas maneiras avançadas de redefinir o Windows se você quiser despertar o interesse de seu geek interior:
- Uma delas envolve imagens do sistema, que são fotografias completas de um sistema. Se a imagem do sistema de sua instalação do Windows foi criada com êxito em um estado limpo, você pode restaurá-la a partir do menu "Inicialização avançada". Acesse isso em "Configurações" > "Atualização e segurança" > "Recuperação", na seção "Inicialização avançada".
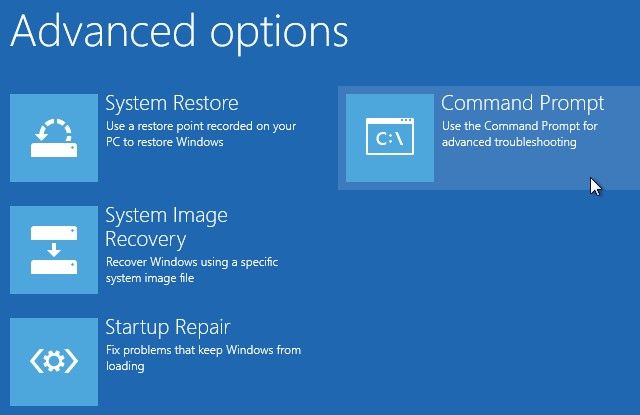
- Você pode inicializar no BIOS e acessar diretamente a partição de recuperação em seu disco rígido se o fabricante do seu PC incluiu uma. No entanto, se você fizer uma "redefinição de fábrica" com esse método, acabará reinstalando todo o bloatware do qual está tentando se livrar. Portanto, isso não é o ideal.
- Você também pode digitar "criar uma unidade de recuperação" no ícone "Iniciar" para acessar uma ferramenta que permite fazer a sua própria. No entanto, isso requer um pouco de espaço na unidade e você terá que fazer isso antes de ter problemas.
Observe que não importa a opção de redefinição que você escolher, você ainda precisará reinstalar todos os seus aplicativos e programas da área de trabalho e, em seguida, reconfigurar suas configurações. Além disso, você deve considerar cuidadosamente a condição do seu sistema antes de optar pela opção de reinicialização de sua escolha.
Conclusão
Agora você sabe como a ferramenta de redefinição do Windows 10 funciona e muito mais. Você agora vê que não precisava se preocupar? Bem, usando tudo o que você aprendeu aqui, usar a função de redefinição no sistema operacional Windows deve ser bem fácil.
Pessoas também perguntam
-
O que o Windows 10 Reset faz?
Uma redefinição do Windows 10 instalará a versão do Windows 10 do sistema operacional novamente. Com isso, problemas como corrupção de arquivo e outros erros serão corrigidos automaticamente. Isso porque, após fazer a redefinição, você começará a usar o Windows do zero. -
A redefinição do C remove o Windows 10?
Você não perderá sua chave de produto do Windows 10 depois de redefinir. A chave é automaticamente registrada ou ativada na placa-mãe se for uma cópia original da versão. A redefinição exclui apenas todos os seus arquivos e aplicativos, bem como as configurações, exceto aqueles que vieram com o próprio computador. -
Quanto tempo leva para o Windows 10 ser reiniciado?
Uma redefinição do Windows 10 pode levar até três horas para ser concluída. Para começar a usar a versão redefinida, você pode levar até 15 minutos para configurar o sistema operacional, além de adicionar segurança e senhas.
Recuperar Dados do Computador
- Recuperar Dados no PC
- Recuperação de Partição Perdidas
- Restaurar o Visualizador de Fotos
- Recuperar Arquivos Corrompidos
- Recuperar Arquivos Após a Restauração do Sistema
- Converter RAW para NTFS
- Dicas para Computador Window
- Problemas no Sistema Windows
- Reparar Windows 10 Usando CMD
- Corrigir Parâmetro Incorreto
- Corrigir Driver de Áudio Genérico
- Reparar Windows 10 sem CD
- Erro de Computadores








Luís Santos
chief Editor