Fazer o backup de seus e-mails é de extrema importância, especialmente para os usuários de Mac, que contam com o aplicativo Mail da Apple para gerenciar seus e-mails. Este artigo ensinará como fazer um backup de e-mails no Mac para que você sempre esteja seguro de que seus dados mais importantes estão em segurança. Nós abordaremos aqui, diferentes métodos de backup de seus dados de e-mail, incluindo o uso do Time Machine e de correios eletrônicos como o Outlook, Thunderbird e Mac Mail. Por isso, Vamos Começar!
Pré-requisitos
Antes de começarmos a fazer backup de seus e-mails no Mac, devemos atentar para alguns pré-requisitos que você precisa atender se quiser fazer backup de seu Gmail ou Yahoo Mail em algum dispositivo Mac.
1. Gerenciando o Acesso POP para Gmail
Configurar o acesso POP (Post Office Protocol) no Gmail vai te permite salvar uma cópia de suas mensagens cuidadosamente e acessá-las por meio de qualquer correio eletrônico de e-mails. Este protocolo de procedimento, por padrão, exclui o email original da caixa de entrada do webmail após realizar o download dos emails. Entretanto, a plataforma do Gmail permite que escolha o que deseja fazer com esses e-mails: se excluí-los, arquivá-los, mantê-los ou marcá-los como lidos.
Para facilitar o acesso POP no Gmail, é só realizar os passos ilustrados abaixo:
- Passo 1. Faça login na sua conta do Gmail e explore a Conta do Google. Em seguida, clique em Segurança > Acesso de aplicativo menos seguro. Ative a opção Permitir aplicativos menos seguros. Esse procedimento é necessário para que o Gmail não recuse uma conexão de servidor estabelecida pelo acesso do cliente remoto.
- Passo 2. Selecione Configurações > Encaminhamento e POP/IMAP. Em seguida, habilite a opção POP para todos os e-mails na opção download do POP. Além disso, a segunda opção detalha qual ação deve ser atribuída às mensagens originais depois que uma cópia for salva. Neste nosso caso específico, vamos optar por mantê-las.
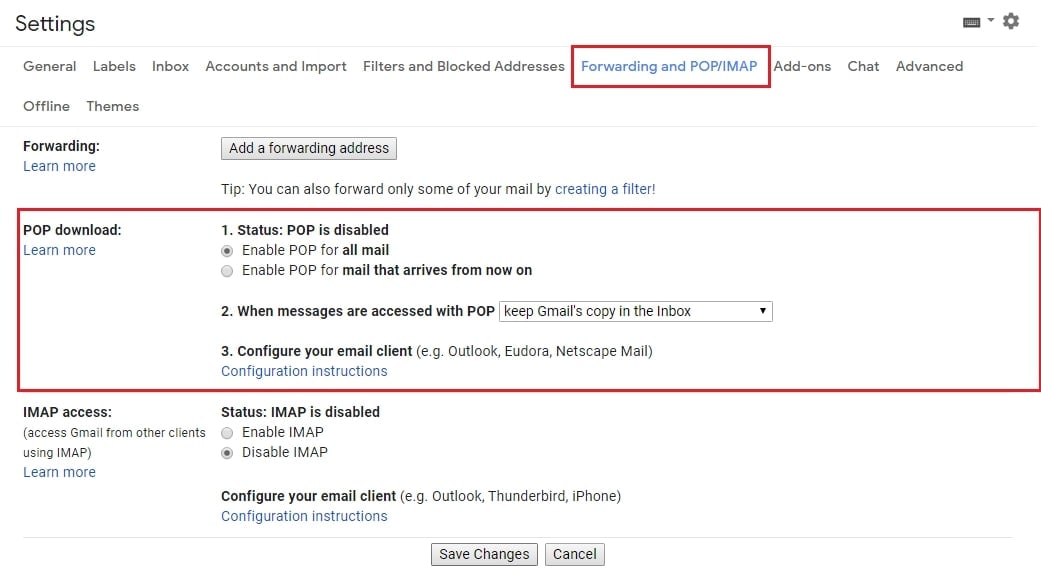
- Passo 3. Clique em Instruções de configuração abaixo da opção Configurar seu correio eletrônico para acessar as Configurações do Servidor Gmail. Desça a baixa de rolagem para encontrar os detalhes.
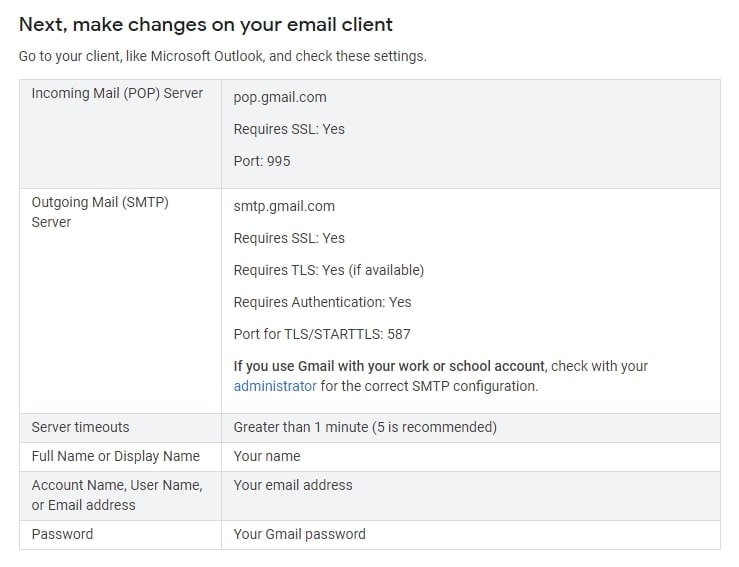
2. Configurando o acesso IMAP para o Yahoo Mail
O IMAP (Internet Message Access Protocol) é um protocolo de e-mails que coordena as mensagens com o servidor para elas sejam acessadas de qualquer dispositivo. Para ativar o acesso IMAP para o Yahoo Mail, você vai precisar alterar as configurações de segurança.
- Passo 1. Navegue até Informações da contauma vez que você tenha feito login na sua conta do Yahoo Mail. Em seguida, vá para Segurança da Conta e ative a opção Permitir aplicativos que usam login menos seguro.
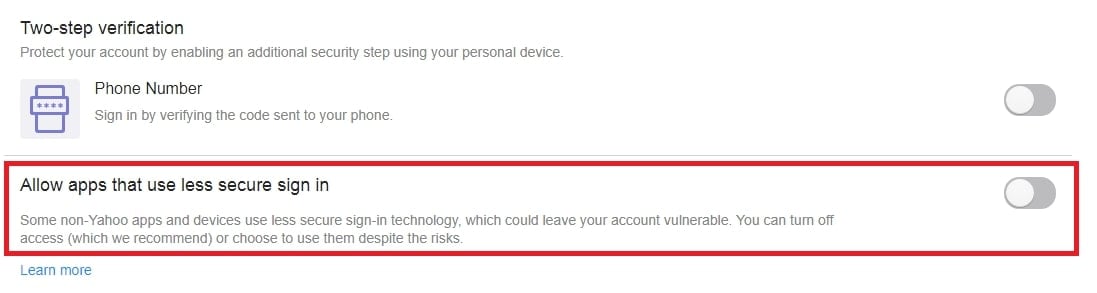
- Passo 2. Localize as configurações do servidor IMAP na Central de Ajuda do Yahoo.
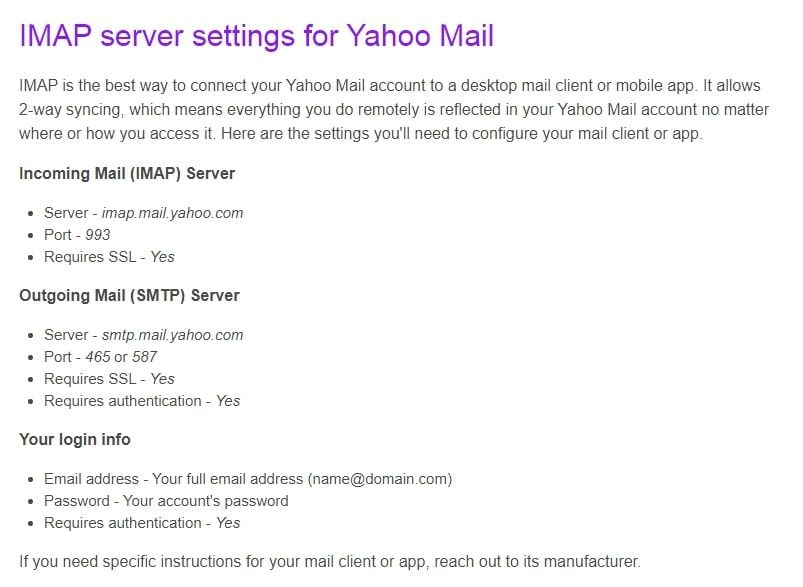
2 Métodos Viáveis para Fazer Backup de E-mails no Mac
No quesito de Backup de E-mails no Mac, existem várias opções para fazer backup de e-mail nele e ainda assim proteger seus dados contra perdas ou danos. Existem tantas maneiras viáveis disponíveis que você pode optar se prefire uma solução simples ou uma abordagem mais avançada. ´Portanto, veja os 2 principais métodos disponíveis:
Método 1: Fazer backup de e-mails no Mac usando serviços de e-mail de correios eletrônicos.
Uma vez que você tenha conseguido acesso as informações do servidor do seu e-mail, e tenha cumprindo os pré-requisitos mencionados acima neste artigo, você precisará configurar sua conta com a conta do serviço de correio eletrônico desejado para realização do backup de suas mensagens. Abaico, nós fornecemeos o guia passo-a-passo para realizar esse processo com três serviçõs de correio eletrônico diferentes.
Microsoft Outlook
O Outlook é serviço de correio eletrônico bastante popular e amplamente usado no Mac. O Outlook te ajuda a gerenciar seu e-mail, calendário e tarefas em um só lugar. Para além de tudo, o Outlook também permite que você faça backup de seus e-mails para evitar a perda de dados e assegurar que você tenha acesso a todos os seus e-mails importantes, mesmo que algo dê errado.
Arquive manualmente mensagens de e-mail, contatos e outros itens em um arquivo de dados do Outlook para Mac (.olm),para reduzir facilmente o tamanho da sua caixa de entrada. Um arquivo do tipo .olm poderá ser salvo em qualquer lugar no seu Mac ou em uma máquina diferente para ficar ainda mais protegido.
Abaixo, ilustramos o passo-a-passo para fazer o backup de seus e-mails usando o Outlook no Mac:
- Passo 1. Selecione Exportar no menu de Ferramentas
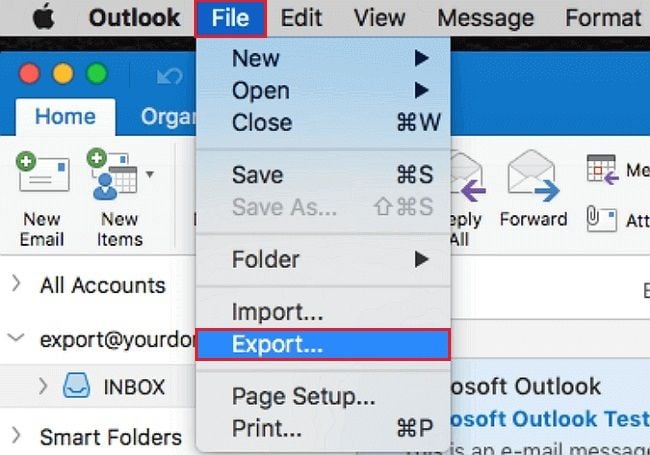
Observação: Você precisa de ajuda para encontrar o botão de Exportar? Certifique-se de que tem a versão mais recente do Outlook. Clique Verifique as Atualizações No menu Ajuda do Outlook. Se de fato você instalou todas as atualizações necessárias do Outlook, procure pela opção Exportar no menu Arquivo do Outlook.
- Passo 2. Marque todos os itens que você deseja fazer a exportação na opção Exportar para arquivo compactado (.olm) e clique em Continuar.
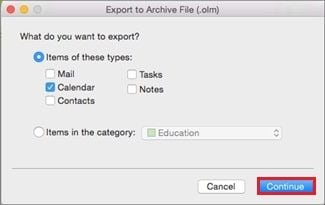
- Passo 3. Escolha a pasta Downloads em Favoritos e na opção Salvar Como clique em Salvar.
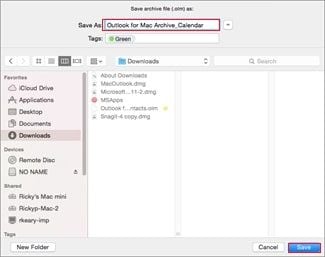
- Passo 4. Assim que seus dados forem exportados você será notificado. Selecione Finalizar.
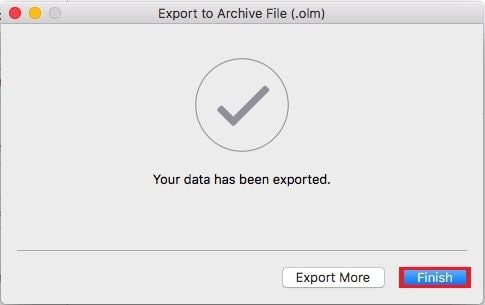
Thunderbird
O Thunderbird é um aplicativo de e-mail de código aberto que pode ser usado no Mac para gerenciar suas contas de e-mail. É uma ferramenta bastante segura e confiável que pode te ajudar a gerenciar seus e-mails, contatos e calendários em um só lugar.
Para fazer backup de seus e-mails usando o Thunderbird no Mac, siga as instruções abaixo:
- Passo 1. Na tela inicial do Mac, selecione a opção Ir. Segure a opção e depois clique em Biblioteca.
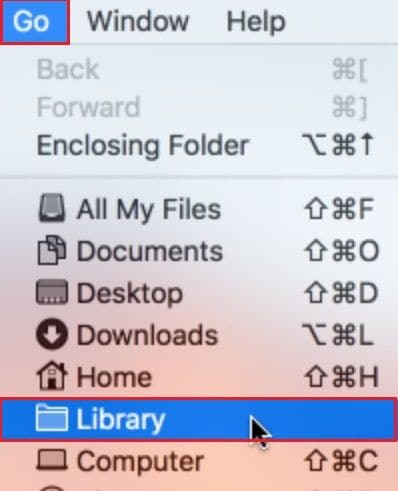
- Passo 2. Navegue até Thunderbird > Nesse momente, você deve ser capaz de ver uma lista de perfis atualmente em seu dispositivo
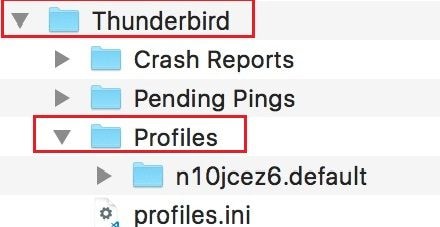
- Passo 3. Copie os perfis desejados e cole/salve-os no local desejado.
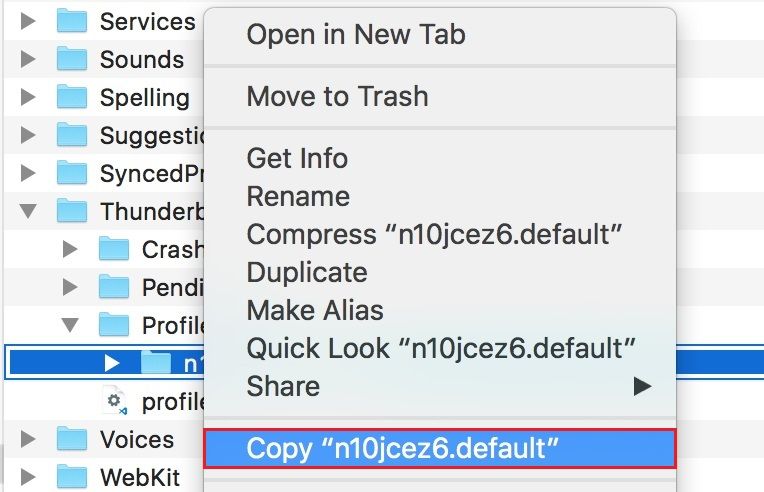
- Passo 4. Para restaurar, arraste e solte seus perfis de backup para Thunderbird > Perfis.
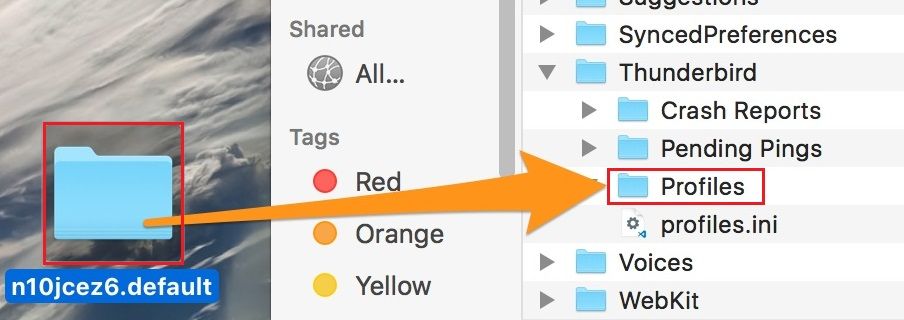
Mac Mail
O Mac Mail é um serviço de de e-mail integrado com o macOS que pode ser usado no Mac para gerenciar suas contas de e-mail. Aqui estão as etapas para fazer backup de seus e-mails usando o Apple Mac Mail no seu dispositivo Mac:
- Passo 1. Abra o Mac Mail e selecione a conta que você deseja fazer backup. Vá para o menu Caixa de Emails e selecione Exportar Caixa de Emails.
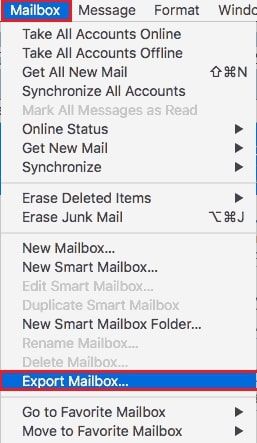
- Passo 2. Em seguida, basta escolher o local onde deseja salvar o arquivo de backup e nomeá-lo de acordo com suas preferências. Depois, clique em Salvar para iniciar o processo de backup.
O Mac Mail criará um arquivo de backup no formato de um arquivo MBOX, que contém todos os itens selecionados da sua conta de e-mail. Você pode salvar este arquivo em um disco rígido externo ou armazenamento em nuvem para maior proteção. Se você precisar restaurar seus e-mails, abra o Mac Mail, vá para o menu Arquivo, selecione Importar caixas de emails e escolha o arquivo MBOX para restaurar seus e-mails.
Observação: o Mac Mail também oferece uma opção para criar um backup de toda a sua biblioteca do Mail, que inclui todas as suas contas de e-mail, configurações e mensagens. Para criar um backup de biblioteca, você só precisar ir ao menu Caixa de Email, e selecionar a opção Nova Caixa de Email, depois, é só escolher o local onde deseja salvar o arquivo de backup e dar um nome a ele. Arraste todas as suas contas e pastas de e-mail para a nova caixa de correio e copie a nova caixa de correio para o local de backup.
Método 2: Fazer backup de e-mails no Mac usando o Time Machine
O Time Machine é o recurso de backup integrado para macOS que pode ser usado no Mac para fazer backup de todo o seu sistema, incluindo seu serviço de correio eletrônicos pessoal e outros dados. É uma ferramenta que pode te ajudar a proteger seus dados contra exclusão acidental, travamentos do sistema ou falhas de hardware.
Os procedimentos para fazer backup de seus e-mails em um Mac usando o Time Machine são os seguintes:
- Passo 1. Conecte o disco rígido ao seu Mac que você deseja usar para backups do Time Machine. Vá para o menu Apple e selecione Preferências do Sistema.
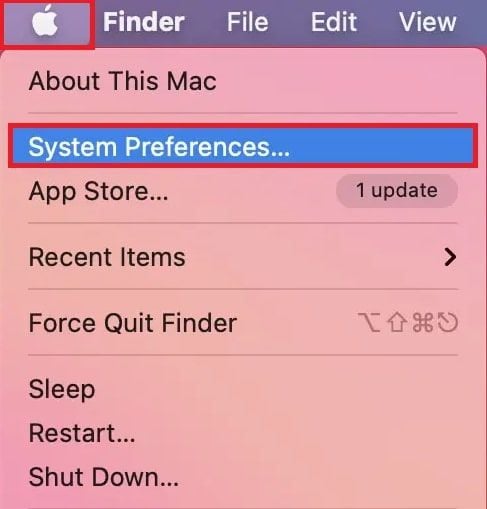
- Passo 2. Clique em Time Machine e ative o Time Machine se ainda não estiver ativado.
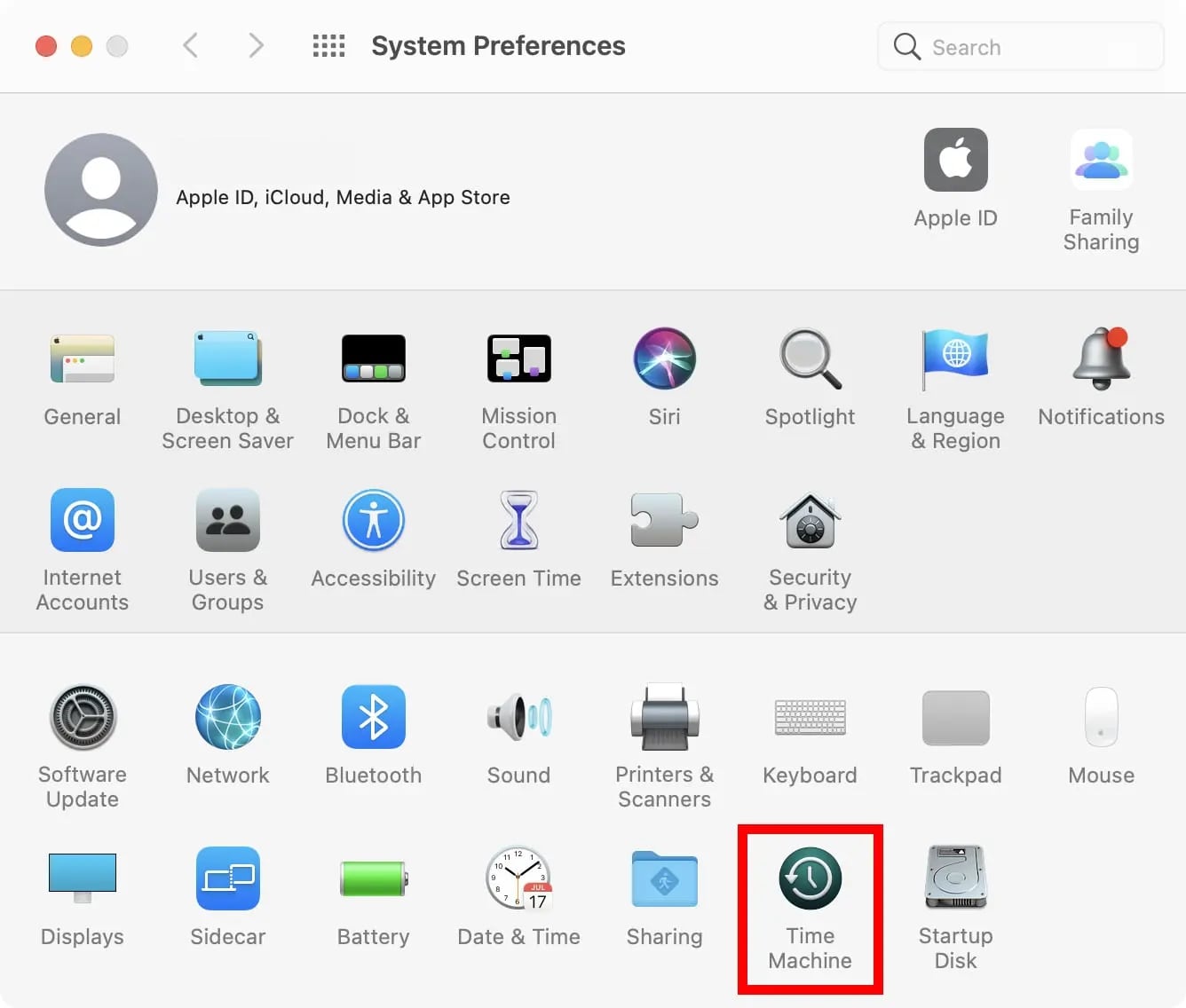
- Passo 3. Clique no botão Selecionar Disco de Backup e escolha o disco rígido externo que você conectou. Em seguida, clique em Opções e selecione o serviço de correio eletrônico os tipos de dados que deseja fazer backup, como por exemplo o Mac Mail ou o Outlook. Por fim, basta clicar em Salvar para ativar as alterações.
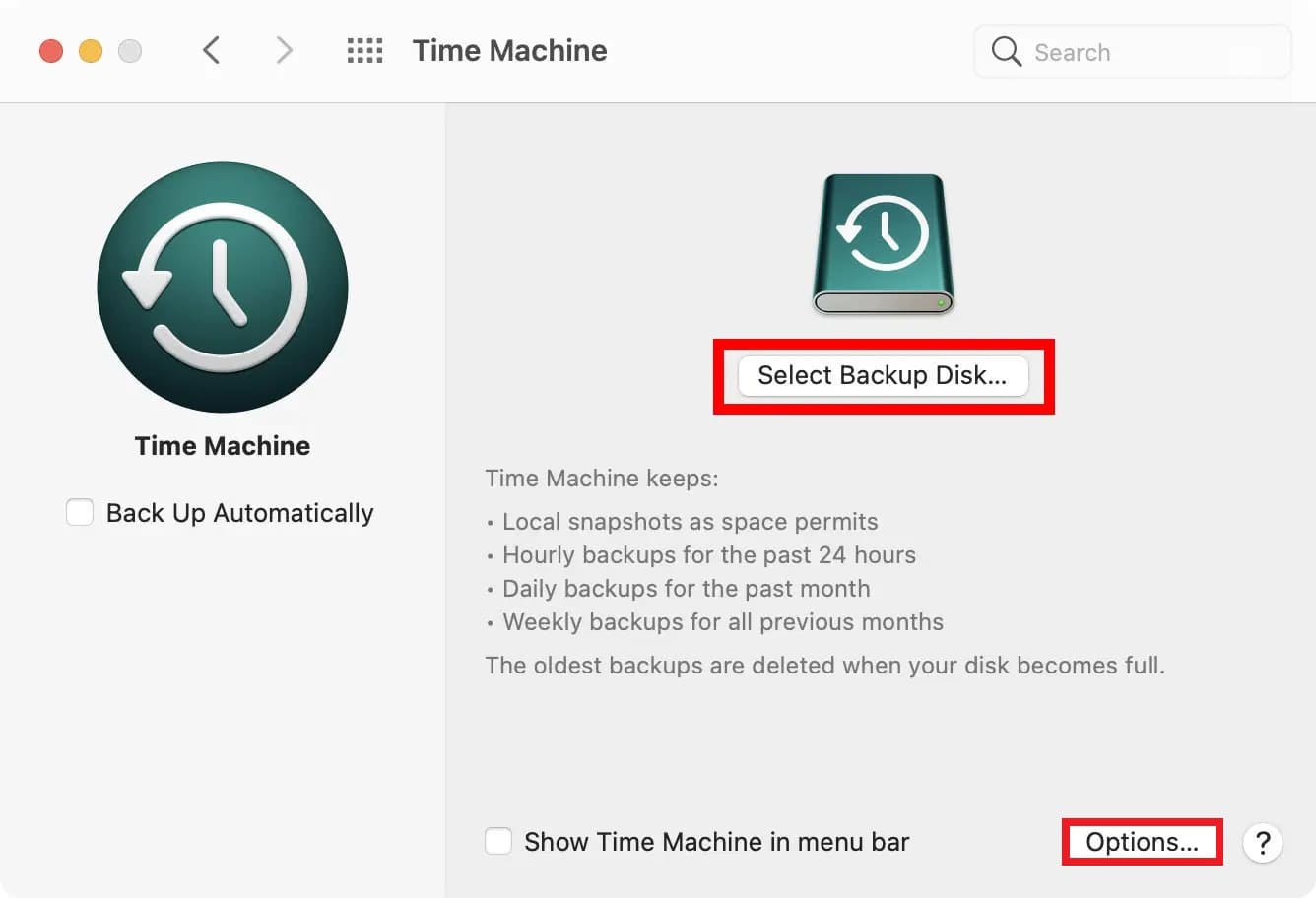
O Time Machine então começará a fazer backup de seu serviço de correio eletrônico de e-mail e dos seus dados de maneira regular. Você poderá acessar seus backups clicando no ícone do Time Machine na barra de menus ou abrindo o aplicativo Time Machine na sua pasta Aplicativos.
Observação:
- Para restaurar seus e-mails, basta acessar o Time Machine e navegar pelos backups para encontrar o tipo de correio eletrônico de e-mail ou os dados que deseja restaurar. Depois de encontrar o backup, selecione-o e clique em Restaurar para restaurar seus e-mails.
- Os backups do Time Machine podem ocupar muito espaço em seu disco rígido externo, portanto, certifique-se de ter espaço suficiente para seus backups. Além disso, recomendamos que você pense em uma estratégia de backup que inclua backups regulares dos dados do Time Machine e de dados externos para proteger seus dados contra todos os tipos de cenários de perda de dados.
Além dos métodos mencionados, você pode fazer backup de e-mails do Mac usando ferramentas de terceiros. Muitos e variados softwares de backup de e-mail estão à disposição para consumo no mercado,e, você pode optar pelo serviço mais apropriado para você, com base em seus requisitos.
Além disso, Fazer o backup de e-mails em um dispositivo de armazenamento externo é outra solução simples mas bastante eficaz.
Dicas para Fazer Backup de E-mail de forma Eficiente no Mac
Abaico, nós elencamos alguma dicas primordiais para um processo de backup tranquilo:
A. Organizando pastas e etiquetas de e-mail
Quando se trata de backup de e-mail eficiente no Mac, organizar pastas e etiquetas de e-mail pode ser uma dica extremamente útil. Ao manter seus e-mails bem organizados e categorizados, você pode identificar facilmente quais e-mails precisam de backup e com qual frequência. Além disso, esse procedimento pode te economizar bastante tempo na hora que precisar pesquisar por e-mails específicos durante o processo de backup.
Você pode fazer isso através de algumas formas:
- Criando pastas e subpastas para diferentes categorias de emails, como emails de trabalho, pessoais ou de projetos específicos.
- Usando rótulos ou tags para identificar facilmente e-mails que precisam de backup, como aqueles com anexos importantes ou de remetentes específicos.
- Limpando regularmente sua caixa de entrada e realizando procedimento de arquivamento ou exclusão de e-mails desnecessários.
B. Manutenção da frequência de backup
Fazer backup regularmente de seus e-mails no Mac garante que você não perca informações importantes. Manter um agendamento regular de backup também pode te ajudar a se manter organizado e evitar o estresse de tentar fazer backup de vários e-mails simultaneamente.
Você pode manter a frequência de backup através das seguintes formas:
- Configurando agendamentos de backup automatizados para garantir que seus e-mails sejam copiados regularmente.
- Criando o hábito de fazer backup de seus e-mails no final de cada dia ou semana.
- Priorizando o backup de e-mails e anexos importantes, como aqueles relacionados a trabalhos ou projetos.
- Armazenando backups em vários locais garante sua segurança em caso de falha de hardware ou outros problemas.
Resumindo
Nosso artigo descreveu dois métodos eficazes para realizaer backup de e-mails no Mac: utilizando o Time Machine e serviços de de e-mails como o Outlook, oThunderbird e o Mac Mail. Também oferecemos dicas valiosas para otimizar a eficiência do procedimento de backup de seus e-mail, incluindo dicas de organização de pastas e rótulos de e-mail e a manutenção de um cronograma de backup coeso. Ao implementar essas dicas, você vai garantir que seus dados importantes de e-mail estarão armazenados com segurança e prontamente acessíveis para uso futuro em caso de perda de dados.


