
Fazer backup do seu Raspberry Pi é essencial, principalmente se você usar configurações personalizadas. O backup permite que você salve suas configurações personalizadas, juntamente com todos os seus dados. Com um Synology NAS, você consegue agilizar o processo de backup.
Como fazer backup do Raspberry Pi no Synology NAS?
Existem três maneiras para fazer isso. Antes de chegarmos nos passos adiante, vamos entender o porquê de você precisar de backups e como configurar seu Synology NAS e Raspberry Pi antes de fazer o backup.
Conteúdo
O problema com o Raspberry Pi
O Raspberry Pi é um dispositivo fora de série. Porém, ajustar suas configurações ou usar o dispositivo com outros sistemas operacionais geralmente pode sair pela culatra e corromper seu sistema de arquivos. Ao invés de fazer tudo do zero, você pode simplesmente restaurar seu Raspberry Pi a partir de um backup.
Um backup do Raspberry Pi também pode ser útil se alterações significativas no sistema causarem falhas. O mesmo vale para aqueles que gostam de fazer projetos complicados com seu Raspberry Pi ou que experimentam configurações envolventes e divertidas que são baseadas no Raspberry Pi. Ter um backup pronto pode te poupar um tempo precioso e, o mais importante, evitar a perda de dados.
Configure seu Synology NAS e Raspberry Pi antes de fazer o backup
Antes de fazer o backup do seu Raspberry Pi para um Synology em sua rede, você precisará realizar preparações específicas. Vejamos o que você precisará fazer com seus dispositivos em virtude da realização do backup de um Raspberry Pi em sua rede para um Synology NAS.
Configurando um Synology NAS
Você pode preparar seu Synology NAS para backups do Raspberry Pi em uma rede, seguindo o passo a passo abaixo.
Passo 1 Ative o NFS no seu Synology NAS
Acesse o Synology DiskStation Manager (DSM). Depois, clique em Painel de controle > Serviços de arquivo. Selecione SMB/AFP/NFS e habilite o NFS. Digite o nome de domínio NFSv4 no espaço de texto.

Passo 2 Criar um destino para os backups do Raspberry Pi
Vá ao Painel de controle no Synology NAS DSM e selecione Pastas compartilhadas. Você pode criar uma nova pasta ou escolher uma já existente. A pasta que você escolher será o local de armazenamento de seus futuros backups do Raspberry Pi. Depois de escolher a pasta, clique em Editar na parte superior. Ele abrirá o próximo painel.

Vá em Permissões NFS e clique em Criar. Um novo painel será aberto. Coloque seu endereço IP do Raspberry Pi no compo Nome do host ou IP. Selecione Read/Write na lista suspensa Privilege, No mapping na lista suspensa Squash e sys na lista suspensa Segurança. Marque a caixa Habilitar assíncrono e marque a caixa Permitir conexões de portas não privilegiadas. Clique em OK para concluir a configuração do seu Synology NAS.
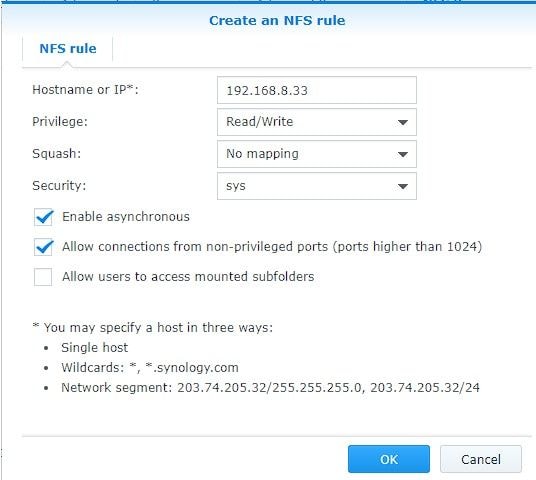
Configurando um Raspberry Pi
Depois de preparar o seu Synology NAS, é hora de fazer o mesmo com seu Raspberry Pi. Segue abaixo os passos necessários.
Passo 1 Ative o SSH no seu Raspberry Pi
Conecte seu Raspberry Pi a um monitor, abra-o, acesse Preferências no menu inicial e selecione Configuração do Raspberry Pi.

Encontre interfaces e habilite o SSH para configurar seu Raspberry Pi para um backup no Synology NAS.

Passo 2 Atualize seu Raspberry Pi
è necessário que você atualize o sistema Raspberry Pi e o pacote de software para a versão mais recente, assim garantirá que os aplicativos de backup funcionem com seu Raspberry Pi. Depois de habilitar o SSH, abra um terminal SSH em seu computador para acessar o terminal Raspberry Pi.
Para se conectar a ele, digite o seguinte comando: ssh username@<Your Pi’s IP Address>
Para atualizar o seu Pi, digite o seguinte comando:sudo apt-get update && sudo apt-get upgrade
Passo 3 Habilitar o Raspberry Pi para a leitura das pastas NFS
Digite o seguinte comando no terminal: sudo apt-get install nfs-common
Ele instalará e baixará uma ferramenta que possibilitará ao Pi a leitura de pastas NFS compartilhadas.
Passo 4 Crie um diretório de backup e monte o diretório compartilhado NFS
Para fazer um diretório de backup em seu Pi, basta digitar o seguinte comando:sudo mkdir /backup
Depois, edite o fstab para montar a pasta compartilhada do NFS. Aqui está um comando: SYNOLOGY_NAS_IP_ADDRESS:/PATH/TO/NAS /PATH/TO/MOUNT/POINT nfs auto 0 0
Lembre-se de substituir os valores no comando pelos seus valores.
Passo 5 Dê a permissão necessária para a pasta compartilhada NFS montada
Agora você precisa alterar os níveis de permissão para o seu Pi ler e gravar o diretório em sua unidade Synology NAS. Segue os comandos que você precisa inserir na exata ordem:
sudo mount -asudo -ichmod 777 /backupchown RASPBERRY_PI_USER:RASPBERRY_PI_USER /backupsu - RASPBERRY_PI_USERcd ./backup
Tutorial para: o Habilitar SSH no Synology NAS
Parabéns! Agora você pode fazer backup do seu Raspberry Pi em um Synology NAS.
Método 1: Fazer backup de um Raspberry Pi em um Synology NAS usando o RaspiBackup
O primeiro método para concluir o backup tem relação com o RaspiBackup. Os passos necessários para tal encontram-se a seguir.
Passo 1 Instale o RaspiBackup
Para instalar o RaspiBackup, acesse seu terminal Raspberry Pi e digite o seguinte comando: curl -L https://raspibackup.linux-tips-and-tricks.de/install | sudo bash
Passo 2Configurando o RaspiBackup
Depois de instalar o RaspiBackup, você precisará configurá-lo. O método mais seguro para realizar o backup é um hardlink Raspberry Pi rsync Synology. Abra um terminal e digite:sudo raspiBackupInstallUI.sh
A tela a seguir será aberta, e nela você deverá selecionar a primeira opção: Fazer backup com rsync e usar hardlinks se possível.

CliqueOK. Na próxima janela, selecione todos os serviços parar e iniciar durante o backup do Raspberry Pi para o Synology NAS, que são sugeridos.

Passo 3Faça backup do seu Raspberry Pi em um Synology NAS
Agora tudo já está configurado. Dando seguimento, você poderá fazer backup do seu Pi digitando o seguinte comando em um terminal: sudo raspiBackup.sh -m detalhado
A conclusão do backup demora alguns minutos, dependendo do tamanho do seu sistema Raspberry Pi e serviços adicionais.
Método 2: Fazer backup de um Raspberry Pi em um Synology NAS usando o Hyper
Você também pode fazer backup de seu Pi em um Synology NAS usando o Synology Active Backup for Business ou o Hyper Backup. O Hyper Backup é simples de usar. Veja como você pode implantá-lo nos backups do Raspberry Pi.
Passo 1Instale o Hyper Backup
Faça login no Synology DSM e abra o Centro de Pacotes. Procure por Hyper Backup e instale-o.

Passo 2Abra o Hyper Backup e comece o backup
Assim que a instalação for finalizada, você poderá abrir o Hyper Backup a partir do seu Synology DSM. Selecione o rsync nas opções.

Passo 3Configurar o backup
Agora você precisa configurar o backup. Digite o endereço IP do seu dispositivo Pi e selecione o módulo de backup no menu suspenso. Selecione seu dispositivo Pi como fonte para o trabalho de backup e seu Synology NAS como destino de backup.

Depois, defina as configurações de rotação se quiser automatizar o processo de backup.

Clique em Avançar para concluir o processo de backup.
Método 3: Clonar o cartão SD Raspberry Pi para um Synology NAS usando o Wondershare UBackit
Por fim, você pode fazer backup de um Raspberry Pi em um Synology NAS usando o Wondershare UBackit. O UBackit é uma ferramenta intuitiva de backup e clonagem, criado para facilitar o processo de backup e torná-lo o mais seguro possível. Com a função de clonagem do UBackit, você pode fazer backup com precisão do seu cartão SD Raspberry Pi no Synology NAS, incluindo todos os arquivos, configurações, metadados e sistema de arquivos. Abaixo mostramos como fazer isso.
Passo 1Instale e abra o Wondershare UBackit
Baixe o Wondershare Ubackit no site oficial ou clicando no botão baixar que aparecerá acima e conclua a instalação seguindo o assistente de instalação.
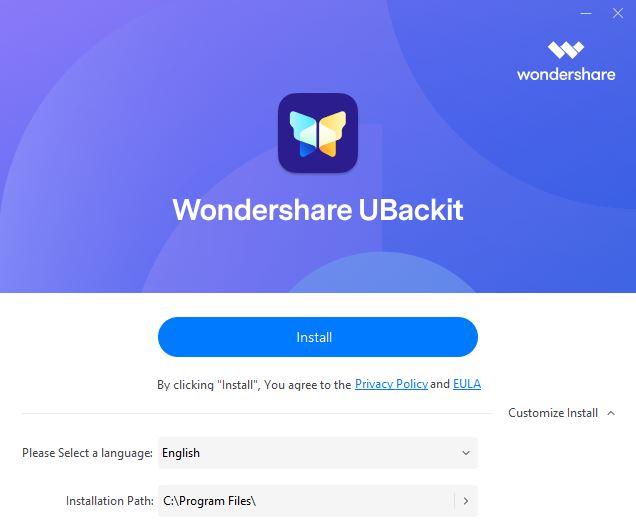
Passo 2Inicie seu tempo de teste gratuito
O Wondershare UBackit permite que você use o aplicativo gratuitamente por 30 dias. Você pode ativar sua avaliação gratuita com suas credenciais do Google, Facebook ou Twitter.
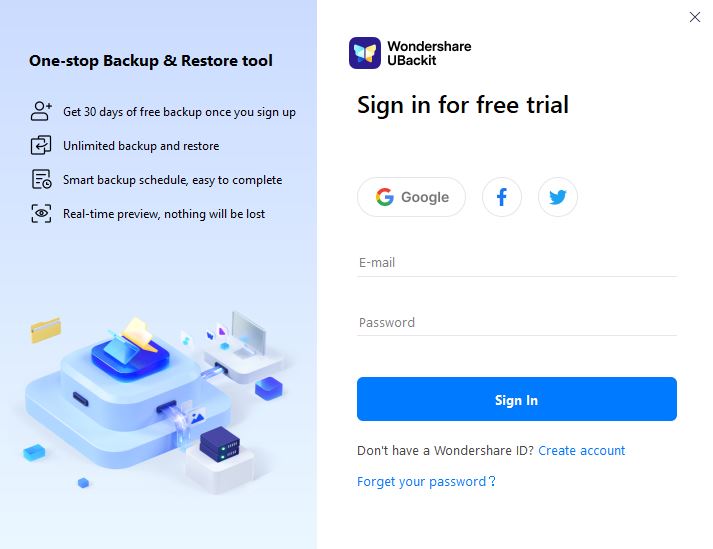
Passo 3Inicie o processo de clonagem
Após ativação do tempo de teste gratuito, você já poderá começar o processo de clonagem Raspberry Pi para Synology NAS. Primeiro, conecte o seu cartão SD Raspberry Pi ao computador com o Ubackit instalado. Depois, selecione Clonar no painel de navegação do lado esquerdo.

Passo 4Selecione a fonte e o destino do clone
Para dar continuidade, você precisa selecionar a origem e o destino do backup. Escolher o Raspberry Pi como fonte do backup.

Escolha o Synology NAS como o destino do backup

Passo 5conclua a clonagem
Clique em Clonar para começar a replicar seu Raspberry Pi para o Synology NAS. Aguarde alguns segundos ou minutos até que o processo de clonagem do disco seja finalizado. A duração desse processo pode divergir de acordo com a quantidade de dados sendo processados. Após a conclusão do processo, uma mensagem aparecerá na tela conforme a imagem abaixo.

Como recuperar dados excluídos ou perdidos no Raspberry Pi baseado no Linux sem backup?
Perder dados importantes em um Raspberry Pi pode ser uma experiência frustrante, especialmente se você não tiver feito backup. Felizmente, existem formas de recuperar arquivos excluídos do Raspberry Pi sem um backup. Uma delas s é usar uma ferramenta de recuperação de dados do Linux como a Recoverit Linux Recovery.

O Wondershare Recoverit - Seu Software de Recuperação Linux Seguro e Confiável
5.481.435 pessoas o baixaram.
Recupera documentos, fotos, vídeos, músicas, e-mails entre outros 1.000 tipos de arquivos perdidos ou excluídos de forma eficaz, segura e completa.
Compatível com todas as principais plataformas Linux, incluindo Ubuntu, Linux Mint, Debian, Fedora, Solus, Opensuse, Manjaro, etc.
Eficiente em mais de 500 cenários de perda de dados, como exclusão, formatação de disco, travamento do sistema operacional, queda de energia, ataque de vírus, partição perdida e muito mais.
A interface simples baseada em cliques possibilita a recuperação de dados dos discos rígidos Linux com apenas alguns cliques.
Funciona com conexão remota. Você conseguirá recuperar dados perdidos mesmo quando seu dispositivo Linux travar.
Siga o tutorial em vídeo ou verifique o guia passo a passo abaixo para recuperar rapidamente seus arquivos excluídos ou perdidos em seu Raspberry Pi.
Passo 1Clique na Linux Recovery
Para começar, instale o Wondershare Recoverit em um computador Windows ou Mac e abra o programa. Clique em NAS e Linux no lado esquerdo da interface principal. Depois, é só clicar em Linux Recovery para continuar.

Uma nova janela se abrirá na tela. Preencha os detalhes necessários para estabelecer uma conexão remota entre o Recoverit e o Raspberry Pi. Ao finalizar, clique em Conectar.

Passo 3Procurar arquivos perdidos no Raspberry Pi
Assim que a conexão for estabelecida, o Recoverit verificará automaticamente os seus arquivos perdidos em seu computador Raspberry Pi. O tempo da verificação depende da quantidade de dados que estão sendo verificados. O que torna o Recoverit excelente é que você pode interromper o processo de verificação sempre que encontrar o arquivo que precisa ser restaurado. Além disso, a ferramenta oferece várias opções de filtro para te ajudar a localizar facilmente os arquivos desejados.

Passo 4Visualizar e recuperar
Após a conclusão do processo de digitalização, o Recoverit te possibilita a visualização dos arquivos para confirmar quais deseja restaurar. Depois disso, basta clicar em Recuperar para restaurar o arquivo em seu computador.

Conclusão
A configuração de um novo Raspberry Pi leva tempo, especialmente se você precisar de vários serviços e aplicar uma ampla gama de ajustes. Perder todos os seus dados para arquivos corrompidos ou mau funcionamento pode te atrasar em horas. É por isso que os backups são fundamentais.
Felizmente, você pode fazer backup do seu Raspberry Pi em um Synology NAS. Os três métodos mais comuns envolvem o uso de RaspiBackup, Hyper Backup e do Wondershare UBackit. Escolha o método que considerar mais conveniente, faça backups regulares e sempre guarde seus dados Raspberry Pi em um local de armazenamento seguro – a sua unidade Synology NAS.

