03/01/2019 • Arquivado para: Backup de dados • Soluções comprovadas
Como Fazer o Backup Automático para o Disco Rígido Externo no Windows 7 Aprenda a agendar backup automático no Windows 7 com etapas simples.
Backup de dados é de primordial importância para todo usuário de computador. Pode significar a diferença entre perder todos os seus dados e preservar seus dados preciosos no caso de uma falha no disco rígido. Agendar o backup automático no Windows 7 pode ajudá-lo a garantir que seus arquivos importantes sejam copiados para backup com frequência, mesmo que você esqueça de fazer backup deles por conta própria. Esquecer-se de agendar um backup ou não criá-lo resultaria em uma enorme perda de dados. Para evitar a perda de dados preciosos, leia e aprenda como fazer backup do computador com Windows 7 automaticamente.
Parte 1: Benefícios do Backup Automático no Windows 7
O Windows 7 é um sistema operacional confiável e é capaz de permanecer operacional por anos sem encontrar nenhum problema. O disco rígido instalado, no entanto, não é tão confiável. Mesmo os melhores discos rígidos têm um período de tempo limitado e estão fadados a falhar após o término de sua expectativa de vida útil. Você pode perder todos os dados e arquivos que você armazenou no disco rígido quando isso acontece. Além disso, você irá renunciar a todos os programas que você instalou no seu PC também e teria que reinstalá-los novamente. fazendo backup do Windows 7, você pode evitar esse cenário. Ele não salva seu disco rígido, mas garante a restauração de todos os seus dados, arquivos e programas para seu novo disco rígido sem grande esforço.
No entanto, a próxima pergunta vem até você - Como faço para configurar o backup automático no Windows 7?
O software de backup para PC do Microsoft Windows 7 oferece a você a chance de fazer backup dos dados manualmente e também de executar um backup automático do Windows 7. Há uma opção de agendamento disponível que pode ajudá-lo arquivos e pastas de backup automaticamente. Você pode decidir a frequência, a data e a hora em que o backup deve ocorrer e a ferramenta de backup do Windows 7 fará o resto. O backup será executado automaticamente nas datas e horários escolhidos com a mesma freqüência que você escolheu. Há uma série de benefícios de agendar um backup automático no Windows 7.
- Os backups são feitos mesmo se você esquecer de executar o backup.
- Você obtém as versões mais recentes de seus arquivos em backup e não perde nenhum dado se seu disco rígido falhar.
- Agendar um backup automático no Windows 7 é muito mais conveniente e econômico do que fazê-lo manualmente.
Parte 2: Como fazer o backup automático para o disco rígido externo no Windows 7
1. Software de Backup do Windows 7 All-in-One: AOMEI Backupper Professional
AOMEI Backupper Professional Backup de Dados é uma ferramenta de backup de PC do Windows 7 qualificada, que permite fazer backup de todos os nós de arquivos, como imagens, áudios, vídeos, documentos, pastas de aplicativos e assim por diante. Além disso, você tem permissão para agendar o backup de dados do Windows 7 de maneira automática. Tanto a hora como a data podem ser definidas de acordo com as suas necessidades. Além de agendar backup automático diário, semanal ou mensal, você também pode escolher os modos de backup, incluindo backup completo, incremental e diferencial. Além disso, se seus dados são perdidos ele oferece uma função de recuperação de dados para que você possa recuperá-los com facilidade e rapidez.

- Permite que você faça backups automáticos, completos, incrementais e diferenciais do sistema, disco, partição e arquivos.
- Suporta restauração do sistema, restauração de disco, restauração de hardware diferente, restauração de partição e restauração seletiva de arquivo.
- Suporta clone de disco, clone de partição/volume, clone flexível, clone de sistema e clone de linha de comando.
- Suporta Windows 10, Windows 8.1/8, Windows 7, Vista e XP (todas as edições, 32/64-bit)
2. Como fazer backup do computador para o disco rígido externo no Windows 7
Com o AOMEI Backupper Professional, você pode fazer backup do computador com Windows 7 em um disco rígido externo e configurar um backup automático para seus dados. Além disso, torna todo o processo de backup do Windows 7 um trabalho muito mais fácil. Aqui estão os passos simples, mas detalhados sobre como fazer backup automático para o disco rígido externo no Windows 7.
Passo 1. Selecione "Backup de Arquivo"
Para fazer o backup automático do Windows 7, inicie o AOMEI Backupper Professional e, em seguida, escolha a opção "Backup de arquivo" na guia "Backup".
Passo 2. Adicione arquivos e selecione disco rígido externo
Nesta interface, clique em "Adicionar arquivo" ou "Adicionar pasta" para escolher os arquivos ou pastas que você deseja fazer backup. Em seguida, clique em "Passo 2" para selecionar um disco rígido externo como destino de backup dos dados do Windows 7.
Passo 3. Agendar backup automático do Windows 7
Para configurar um backup automático dos dados do Windows 7 no disco rígido externo, clique em "Agendar" e escolha entre os acionadores Diário, Semanal, Mensal e de Evento.
Passo 4. Iniciar backup automático
Por fim, clique em "Iniciar Backup" e os dados do computador do Windows 7 serão salvos no disco rígido externo. Após o processo de backup completo do Windows 7, um backup automático dos arquivos do Windows 7 será mantido com base nas configurações.
Parte 3: Como fazer backup e restaurar o Windows 7 para o disco externo automaticamente
Embora o Windows Vista tenha feito alguns excelentes desenvolvimentos em sua ferramenta de backup, ele tem uma grande falha nele. Não permite escolher as pastas das quais você deseja fazer backup. Felizmente, o Windows 7 melhora os erros cometidos pelo Windows Vista e permite que você programe seus backups usando um recurso interno com o nome Backup and Restore. O Centro de Backup e Restauração oferece alguns recursos adicionais para você. A seguir estão as etapas que você precisa seguir para configurar um backup agendado no Windows 7.
1 Iniciar backup e restauração
Pesquise a ferramenta Backup e restauração digitando as palavras "Backup e restauração" na caixa de pesquisa que aparece depois de clicar no botão Iniciar. Inicie esta ferramenta clicando no programa Backup and Restore, que aparecerá nos resultados da pesquisa. Clique na opção "Configurar backup", que pode ser encontrada no lado direito da janela, para configurar um novo backup, se você não tiver backups anteriore
2 Selecione um local de backup
O local para salvar os arquivos de backup é a próxima pergunta que você terá que responder. Você pode salvar o backup de arquivos em um disco rígido externo conectado. E dispositivo USB, DVD ou CD também são permitidos. Clique no botão "Avançar" depois de selecionar o local de sua escolha.
3 Escolha arquivos para backup
O recurso de marca do Backup e Restauração ferramenta do Windows 7 é a opção para incluir pastas na programação de backup que você deseja fazer backup. Você pode utilizar esse recurso clicando na opção "Deixe-me escolher" e, em seguida, pressionando o botão "Avançar".
4 Escolha arquivos específicos
A configuração padrão da ferramenta Backup e Restauração no Windows 7 é incluir todas as bibliotecas dos usuários registrados do PC. Pastas específicas podem ser incluídas usando a seção "Computador" e encontrando o local em que estão armazenadas no disco rígido. Para fazer isso, basta marcar a caixa presente na frente de uma pasta que você deseja adicionar ao backup e todas as subpastas que ela tiver também serão incluídas no backup. Outra opção disponível para você na ferramenta de backup do Windows 7 é incluir uma imagem do sistema.
5 Criar um agendamento para backup automático
Depois de selecionar as pastas a serem incluídas no backup, clique no botão "Avançar". Uma tela de resumo fornecendo detalhes sobre quais pastas farão parte do backup aparecerá na sua frente. Um cronograma para backup automático do Windows 7 será criado para você. Cabe a você manter esse agendamento, nesse caso. Você deve clicar no botão "Salvar configurações e executar backup" ou clicar no botão "Alterar agendamento" para criar um dos seus.
6 Definir um backup automático do Windows 7
Aparecerá uma janela na qual você terá que determinar a freqüência do backup. As opções disponíveis para você são mensais, semanais ou diárias. Além da frequência, você terá que escolher a hora e o dia para o backup também. Se você estiver satisfeito com os backups manuais, desmarque a opção "Executar backup em um agendamento". Clique em "OK" depois de fazer suas respectivas escolhas para iniciar o processo de backup.
Conclusão
Há uma ferramenta embutida de backup e restauração disponível no Windows 7 que pode ser usada para fazer backup do Windows 7. No entanto, como você pode ver, o backup automático de dados de PC com essa ferramenta de backup nativa do Windows 7 é muito mais complicado do que backup de dados usando o AOMEI Backupper Professional. o melhor software de backup para PC pode ajudá-lo a continuar fazendo cópias automáticas de arquivos do Windows 7 em um disco rígido externo diariamente, semanalmente e mensalmente, sem qualquer aborrecimento. Ele libera você de trabalhos complicados - fazendo backup de uma montanha de dados manualmente e evita que os dados sejam perdidos permanentemente.
Backup de Dados
- Backup de Computador
- Backup de Disco Rígido
- Backup de Mac




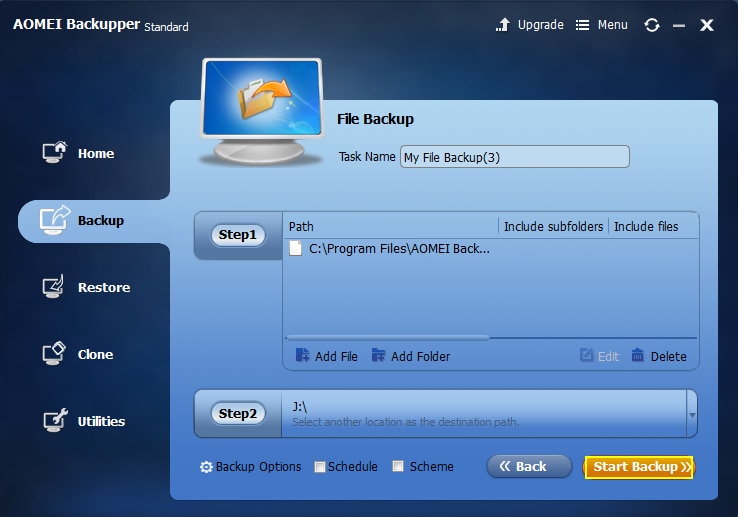
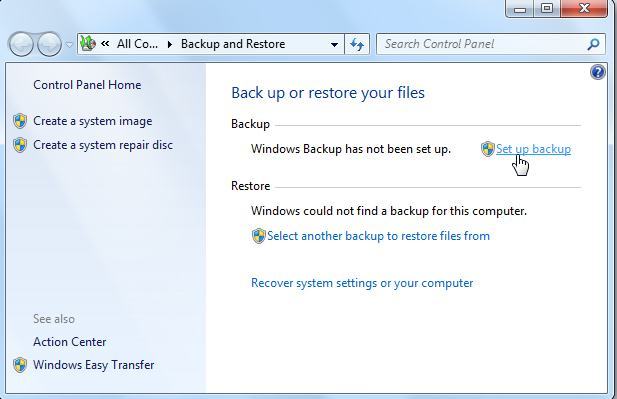
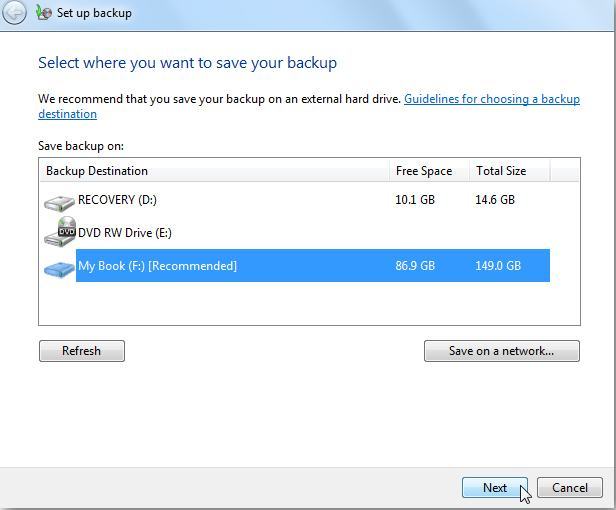
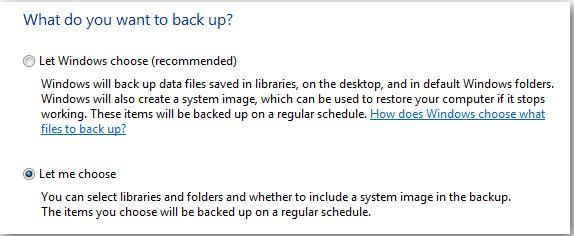

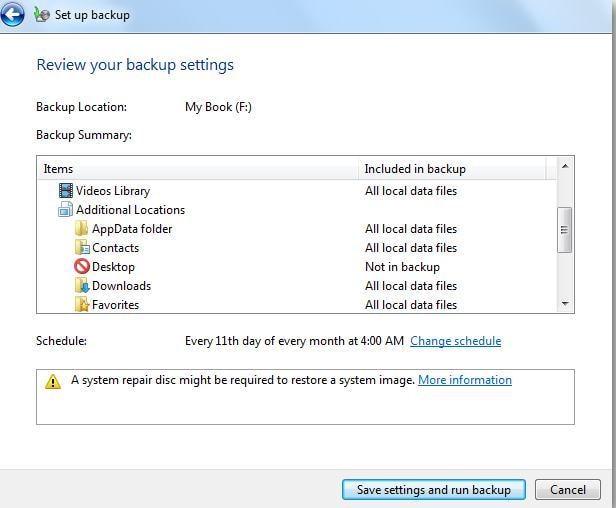








Luís Santos
chief Editor