29/09/2022 • Arquivado para: Backup de dados • Soluções comprovadas
Estou usando o google drive, bem como backup e sincronização em diferentes computadores com diferentes usuários. Desde que adicionamos o drive do google ao nosso mais novo computador (um mac), quando ele sincroniza, ele converte o arquivo para um somente leitura, não importando se eu mudo as permissões. Só posso então editar a partir daquele computador em que fiz a última edição. Alguma dica para corrigir este problema?
Google Drive é um dos melhores serviços baseados em nuvem que ajudam a armazenar seus dados no armazenamento em nuvem. Estes dados podem estar na forma de documentos, mídia, arquivos, pastas, sistemas de arquivos e imagens de backup (disco e sistema), o que fornece funcionalidades como documentos do google, planilhas on-line, slides, arquivos baseados em nuvem e sistemas de arquivos, etc. Outra funcionalidade importante associada a ele é o backup e a sincronização.
O uso do google drive como um serviço de nuvem para o dispositivo andróide é uma rotina e tanto. Mas quando se trata de um dispositivo iOS, ou seja, um dispositivo Mac, você tem que ir para uma configuração completa. Primeiro, você tem que baixar o google drive para mac e depois passar por uma linha completa de configuração para usar os recursos como backup do google e sync mac. Se você estiver procurando uma maneira de fazê-lo, então este artigo lhe dará um conjunto completo de instruções para download do google drive em mac e como usá-lo. Aqui estão alguns dos tópicos que serão discutidos em detalhes.
- Parte 1: Benefícios do Google Drive
- Parte 2: Saiba mais sobre o Google Drive Backup & Sync
- Parte 3: Como criar uma conta Google Drive?
- Parte 4: Como instalar o Google Drive no Mac?
- Parte 5: Como sincronizar o Google Drive no Mac pela primeira vez?
- Parte 6: Como usar o ícone da barra de menu do Google Drive?
Parte 1: Benefícios do Google Drive
Como mencionado anteriormente, o google drive é um serviço baseado em nuvem que fornece um espaço livre para armazenar seus dados. Ele fornece até 15 GB de espaço de armazenamento para salvar seus dados na forma de documentos, mídias, arquivos, pastas, etc. Ser armazenado em nuvem significa que todos os dados são armazenados em servidores Google e você pode ter uma ampla gama de acesso quando e onde quiser. Aqui estão algumas das características, adicionais associadas ao google drive.
- O espaço livre de armazenamento fornecido pela plataforma em nuvem é de 15 GB. Ele ajuda a tirar todo o fardo da mídia interna de armazenamento externo.
- Quando se trata de usar o drive do google em mac, ele proporciona uma integração de alta qualidade com documentos do google, com os quais você pode trabalhar facilmente. Você pode criar documentos diretamente no google docs e salvá-los.
- Ele ajuda a criar backups para seus dados via google backup e utilitário de sincronização.
- Ele atua como um espaço compartilhado para que todos os usuários autorizados possam acessar os dados.
- O Google Drive está disponível na forma de um aplicativo google drive para que você possa acessar os dados sempre que quiser, até mesmo do seu telefone celular.
- Agora você pode pesquisar no google drive através de um mecanismo de busca embutido.
- Ele fornece um eficiente utilitário de reconhecimento de caracteres ópticos.
- Você pode, facilmente, compartilhar seus dados, ou seja, imagens e mídia através do google drive.
- Ele o ajuda a editar os documentos através da suíte adobe.
- A unidade do Google facilita com a tecnologia de reconhecimento de imagem incorporada.
Parte 2: Saiba mais sobre o Google Drive Backup & Sync
Além de todas as outras características, uma das características de destaque é o backup e a sincronização do drive no google. Se você estiver usando o dispositivo mac, então você deve saber tudo sobre o backup do google e o sync mac. Este utilitário ajuda a sincronizar os dados (arquivos) entre o armazenamento de dispositivos offline e a unidade de nuvem online. Uma vez que o arquivo é salvo no drive do google, qualquer alteração feita no arquivo no armazenamento primário será, automaticamente, sincronizada no drive da nuvem. Assim como o google drive app mac, este utilitário de backup e sincronização para google drive vem na forma de um app para mac. Ele ajudará a criar backups para os seus dados para evitar a perda de dados e sincronizar os arquivos e pastas para manter as versões atualizadas dos dados.
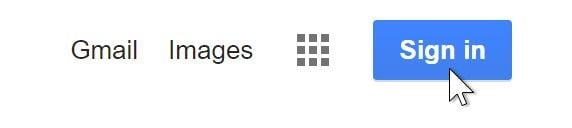
Parte 3: Como criar uma conta Google Drive?
Para usar o google drive no Mac, você precisa de uma conta google drive de primeira mão. A criação de uma conta google no dispositivo mac permitirá que você entre, facilmente, na unidade e seja ajudado com as funcionalidades. Caso você já tenha um endereço Gmail, você tem uma conta google. Então, você só precisa assinar no drive do google para começar.
Aqui estão os passos para você criar uma conta no google no caso de precisar.
Passo 1:Na barra de busca do seu navegador, digitewww.google.com. Na nova janela, clique na opção de entrar no canto superior direito.
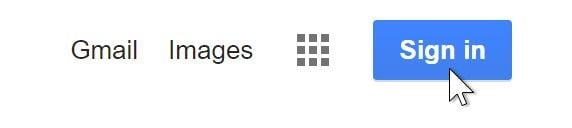
Passo 2:Se você já tem uma conta, faça o login usando as informações da conta Gmail. Mas, caso de querer criar uma nova, selecione a opção de criar uma conta.
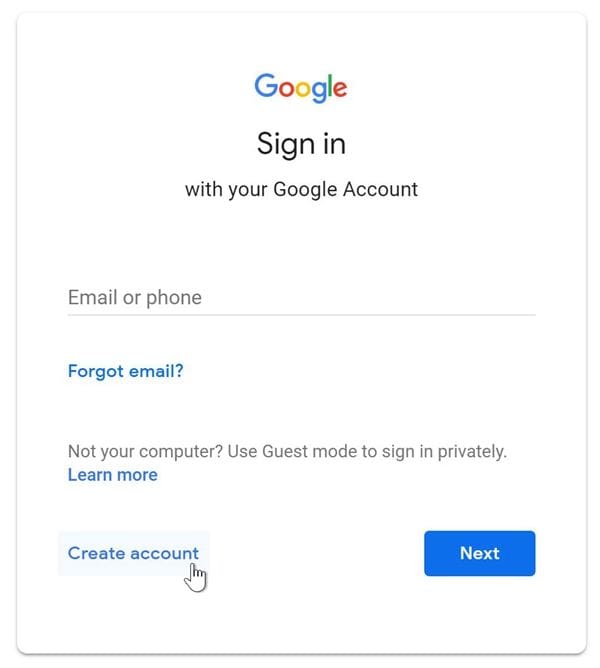
Passo 3:A próxima janela aparecerá com o formulário de inscrição. Preencher todos os itens essenciais. Clique em próximo para continuar.
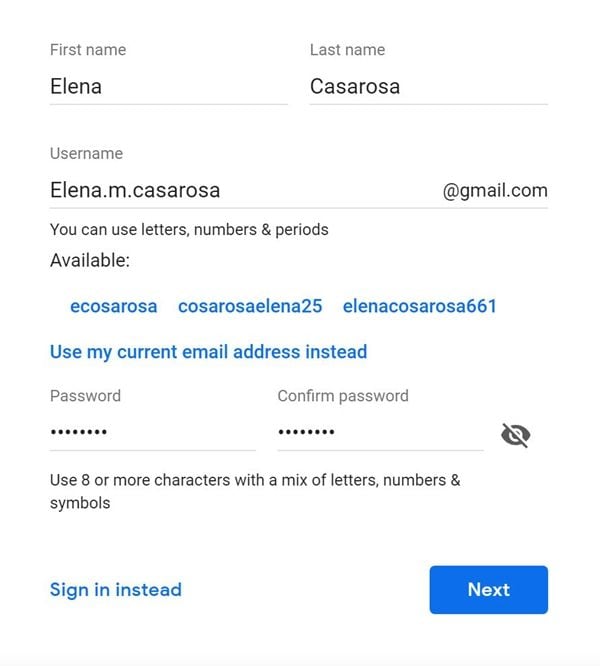
Passo 4:você precisa digitar nosso número de telefone ou o endereço de e-mail. O Google enviará um código de verificação. Digite o número de telefone e clique ao lado para continuar.
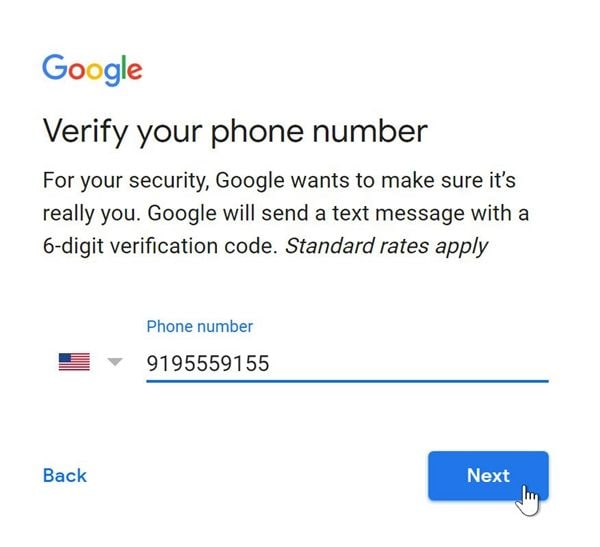
Passo 5:Na janela seguinte, digite o código de verificação e clique em verificar para continuar.
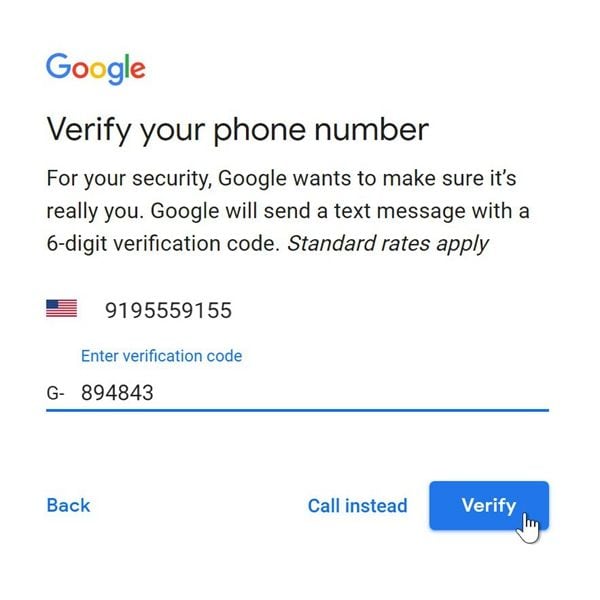
Passo 6:Insira as informações pessoais solicitadas que poderiam ser utilizadas para as opções de recuperação caso você perca as suas credenciais. Uma vez adicionado, clique em próximo para prosseguir.
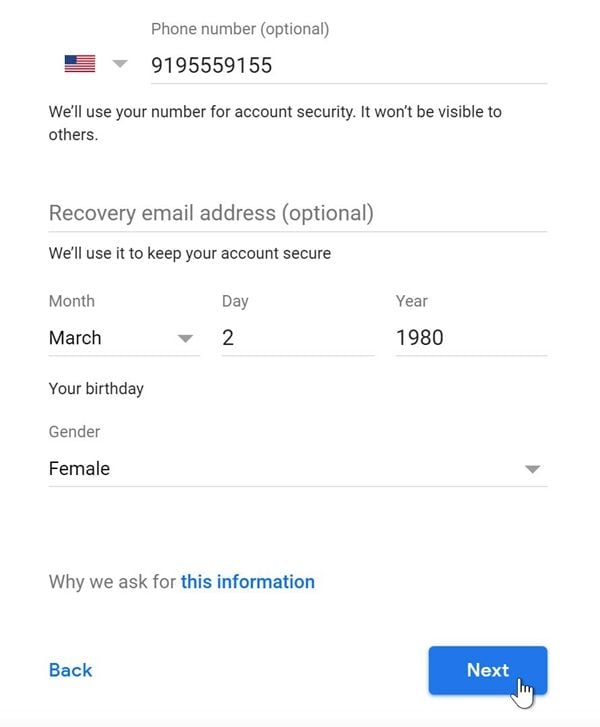
Passo 7:Revise os termos e serviços e a política de privacidade, clique em "Aceito prosseguir".
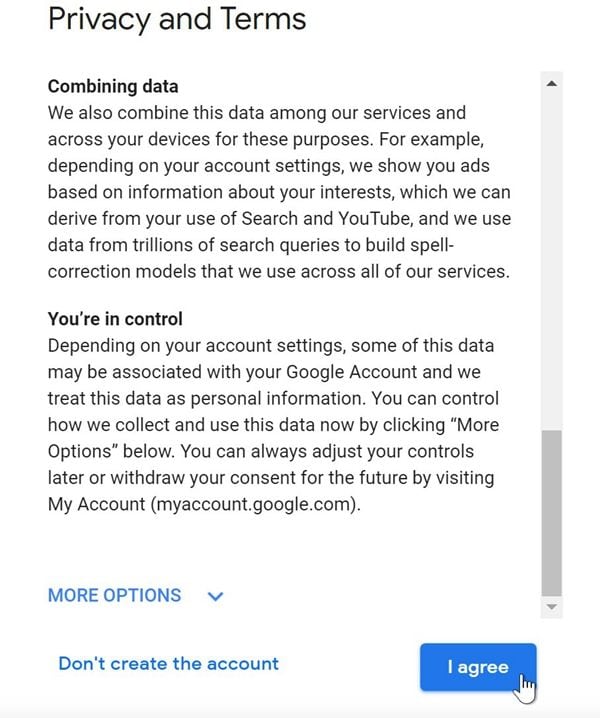
É assim que você pode criar a sua conta no google no mac, uma vez criada a conta, o próximo passo é baixar o google drive para o mac para começar a usá-lo.
Parte 4: Como instalar o Google Drive no Mac?
Uma vez conectado à sua conta Google, o próximo passo é fazer o download do google drive para mac. Para um dispositivo mac, aqui estão os passos que poderiam ser seguidos para o google drive download mac.
Passo 1:Na barra de busca do seu navegador, digite google.com/drive e clique na opção para fazer o download no topo da página.
Passo 2:Escolha a opção de download em backup e sincronização.
Passo 3:Prever todos os termos dos serviços e concordar em iniciar o processo de download do google drive para mac.
Passo 4:Uma vez que o download esteja completo, o instalador do drive google está agora presente em seu dispositivo Mac.
Passo 5:Clique no instalador para instalar os drivers no dispositivo. Uma vez concluída a instalação, o próximo passo é clicar e arrastar o Backup e Sincronização do ícone do Google para a pasta Applications.
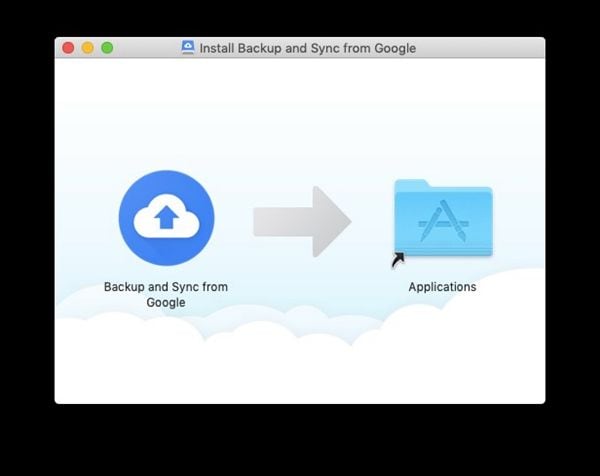
Parte 5: Como sincronizar o Google Drive no Mac pela primeira vez?
Agora você criou sua conta Google, entrou nela, baixou e instalou o drive do google em mac. O próximo passo é começar com o google backup e o sincronizador do mac. Aqui estão os passos sobre como sincronizar o google drive no Mac pela primeira vez.
Passo 1:Comece o processo iniciando o drive do google na pasta do aplicativo e selecione a opção de backup e sincronização.
Passo 2:Na nova janela, um aviso aparecerá, ou seja, Google Drive é uma aplicação que você baixou da internet. Clique em abrir para continuar.
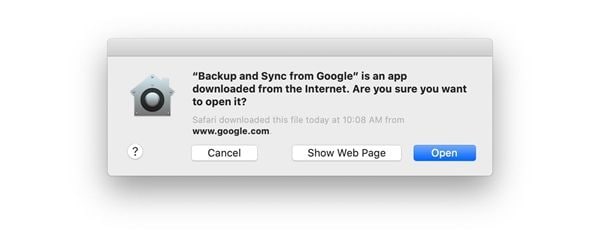
Passo 3:Na janela de boas-vindas ao google drive, selecione a opção de começar a proceder.
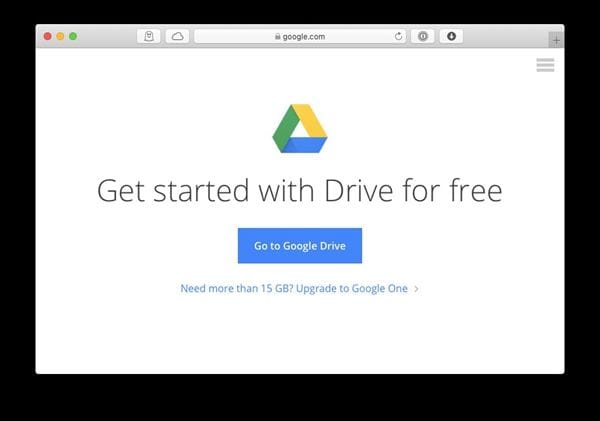
Passo 4:O próximo passo é entrar em sua conta google com o endereço do Gmail e senha.
Passo 5:Uma vez conectado, o instalador exibirá várias dicas para usar o drive e acabará criando uma pasta de drive do google na tela inicial do seu dispositivo AC. Clique em próximo para continuar.
Passo 6:Finalmente, o instalador adicionará duas configurações, ou seja, um ícone na barra de menu do Google Drive e um ícone na barra lateral do Google Drive no Localizador. O ícone da barra de menu do Google Drive ajudará a configurar as configurações do google drive.
Agora sua unidade google está configurada em seu dispositivo mac. Salve os dados na unidade e programe o backup e os serviços de sincronização para os dados do Mac.
Parte 6: Como usar o ícone da barra de menu do Google Drive?
Como mencionado acima, este ícone da barra de menu do google drive lhe dá acesso para configurar as configurações do google drive. Ele também ajuda a iniciar o navegador drive-in, mostra os documentos recentes que você adicionou ou atualizou, e informa se a sincronização com o Google Drive foi concluída. Aqui estão alguns passos a seguir para configurar o drive do google no mac através do ícone da barra de menu do google drive.
Passo 1:No menu principal do seu dispositivo Mac, clique no ícone da barra de menu do google drive. No menu suspenso, selecione a opção de preferências.
Passo 2:Na próxima janela aparecerá uma interface de três tabulações.
Passo 3:Na aba My Mac, você pode selecionar se deseja ir para as configurações padrão do drive junto com uma opção de sincronização automática para que os dados sejam sincronizados diretamente no drive ou você precisa desta ação para pastas específicas.
Passo 4:Na guia Google Drive, é mostrada uma conexão entre o drive e a nuvem.
Passo 5:Na guia das Configurações, você pode definir o início automático do drive ao efetuar o login no dispositivo Mac. Ele também mostra mensagens de confirmação, ou seja, no caso em que você remove dados de compartilhamento.
Assim, este artigo explicou tudo o que você precisa saber sobre o uso do google drive no Mac. Sendo um serviço de armazenamento baseado em nuvem, a unidade Google é uma plataforma de alto nível para salvar seus dados. A plataforma fornece até 15 GB de espaço livre para armazenar os dados. O uso do google drive em mac requer o mesmo processo que você precisa para usar o drive em dispositivos andróides. Primeiro é preciso criar uma conta google (uma conta Gmail). Se você já o tem, então você pode entrar diretamente na conta do google com um endereço de Gmail e senha. O próximo passo é baixar o google drive para mac. Uma vez baixado, o instalador o ajudará a instalá-lo no dispositivo Mac. Configure o drive do google e comece a usar o google backup e o sincronizador do mac.
Conclusão
Se você está procurando uma maneira de configurar e usar o Google Drive para Mac, então este artigo lhe dará um conjunto completo de instruções para o google drive download mac e como usar o google drive em mac. É um artigo de conhecimento abrangente, experimente-os de acordo com as instruções agora mesmo!
Backup de Dados
- Backup de Computador
- Backup de Disco Rígido
- Backup de Mac








Luís Santos
chief Editor