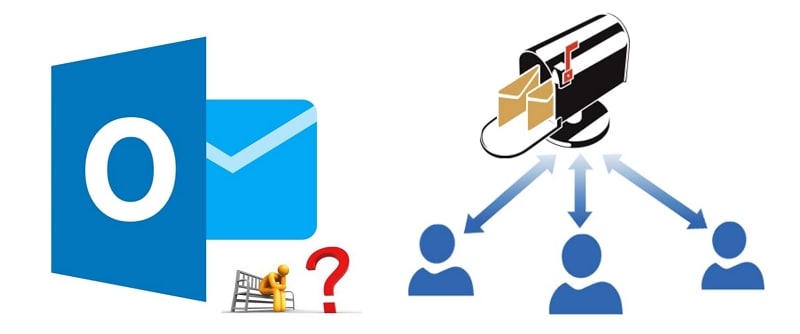
Uma caixa de correio compartilhada é um recurso do Microsoft Exchange que permite que vários usuários da mesma empresa acessem o mesmo email. Equipes, grupos e escritórios usam caixas de correio compartilhadas para compartilhar informações e aprimorar a comunicação por e-mail. Com a quantidade de dados na caixa de correio compartilhada, sempre há a necessidade de fazer backup e salvar esses dados em algum lugar.
É por isso que você deve exportar caixas de correio compartilhadas para arquivos PST. Fazer isso é essencial. Além disso, existem muitos motivos para exportar a caixa de correio compartilhada do Office 365 para PST, que serão abordados a seguir.
Neste artigo, você vai aprender:
Por que é útil exportar uma caixa de correio compartilhada para PST?
Você deseja exportar suas caixas de correio compartilhadas para arquivos PST por várias razões. Aqui estão algumas dessas razões:
- Capacidade de recuperação: Se você acabar perdendo dados da caixa de correio, poderá recuperar rapidamente seus e-mails excluídos.
- Acesso offline: Você não terá que ficar constantemente online para ler e-mails. Ao usar arquivos PST, você pode visualizar e-mails offline.
- Reduzir o tamanho da caixa de correio: Embora não seja tão necessário hoje quanto antes, você pode exportar a caixa de correio compartilhada para um arquivo PST e excluir os e-mails para reduzir o tamanho.
- Conformidade: Algumas empresas de saúde e finanças precisam arquivar dados de e-mail regularmente.
- Migração: Você pode transportar facilmente seus e-mails se precisar mudar para um computador ou escritório diferente.
Existem muitos outros motivos pelos quais alguém deseja exportar caixas de correio compartilhadas para PST no Outlook ou no Office 365. Quaisquer que sejam seus motivos, você pode encontrar um guia para fazer isso abaixo. Também é recomendável fazer backup regularmente de seus arquivos PST do Outlook após exportar caixas de correio para PST, pois isso permitirá que você armazene seus arquivos offline e forneça segurança e proteção adicionais.
Se você ainda não tem uma caixa de correio compartilhada, ficará satisfeito em saber que criar uma é relativamente simples. No entanto, se você estiver tendo problemas para fazer isso, existe este guia simples sobre como criar uma caixa de correio compartilhada. Se você seguir os passos, deverá ter uma caixa de correio compartilhada rapidamente.
Quatro métodos para exportar caixa de correio compartilhada para PST
Existem vários métodos para exportar caixas de correio compartilhadas para arquivos PST no Office 365. Cada um desses métodos tem suas vantagens e desvantagens. Alguns exigem muitos passos, mas são visuais, enquanto outros são textuais e exigem conhecimento de comandos. Portanto, você deve escolher os métodos de acordo com suas preferências.
Exportar caixa de correio compartilhada para PST
Método 1: Exportar caixa de correio compartilhada do Office 365 para PST usando o eDiscovery Manager
Este guia abordará primeiro o uso da ferramenta de exportação do eDiscovery para exportar caixas de correio compartilhadas do Office 365 para PST. Pode parecer complexo, mas você ficará bem se seguir os passos. Siga os passos:
- Abra o centro de administração do Microsoft 365 e faça login como administrador.
- Vá para o Centro de Segurança em Centros de Administração e clique em Permissões.

- Agora selecione o eDiscovery Manager.

- Use a opção Editar grupo de funções.

- Atribua Funções de Importação e Exportação à Caixa de Correio.

- No grupo de função, adicione sua conta de usuário à lista de Administradores do eDiscovery.

- Acesse a guia Conformidade. Está na parte inferior esquerda em Segurança.

- Clique em Mostrar tudo e selecione Pesquisa de conteúdo. Em seguida, escolha Nova pesquisa.

- Agora você terá que fazer uma consulta de pesquisa e encontrar todos os e-mails que deseja exportar. Você pode adicionar várias condições ao clicar em Adicionar condições. Para nossos propósitos, adicionaremos Tipo –Emails.

- Depois de adicionar uma condição, marque Mensagens de Email em Tipo e escolha Locais Específicos em Locais. Agora aperte o botão Modificar.

- Clique no botão Escolher usuários, grupos ou equipes e selecione a conta de usuário administrador.

- Depois de selecionar a conta, clique em Salvar > Salvar e executar na área de pesquisa para executar a consulta.
- A consulta levará algum tempo para ser concluída. Posteriormente, você poderá encontrá-la em suas pesquisas salvas clicando em Voltar para pesquisas salvas na parte superior, em Pesquisa de conteúdo.
- Quando a consulta terminar, clique em Exportar resultados no canto superior direito.

- Depois de optar por exportar os resultados, você verá três opções de saída e poderá decidir como exportar o conteúdo do Microsoft Exchange. Selecione as opções que você precisa. Para nossos propósitos, escolhemos a opção padrão: Um arquivo PST para cada caixa de correio.

- Role para baixo e clique em Exportar.
- Feche a caixa de diálogo e clique em Exportações em Pesquisa de conteúdo. Espere um pouco para que apareça. A exportação também vai precisar de um tempo para ser concluída.
- (CUIDADO) Se você receber um aviso de que precisa usar o Microsoft Edge ou o Internet Explorer para baixar os resultados, abra a mesma página da Web em um desses navegadores.
- Observe a chave Exportar, copie ela para a área de transferência e clique em Baixar resultados no canto superior direito.

- Digite a chave de exportação e selecione onde salvar o arquivo PST.
Isso é tudo para o método do Gerenciador do eDiscovery. Se você seguiu os passos acima, deverá conseguir exportar a caixa de correio compartilhada para PST no Office 365.
Método 2: Exportar a caixa de correio compartilhada do Office 365 para PST usando o Powershell
Você também pode exportar uma caixa de correio compartilhada do Office 365 para PST com o PowerShell. Esse método pode ser complicado, mas você se sairá bem seguindo os passos. Veja como fazer isso usando o Shell de gerenciamento do Exchange:
- Abra as Ferramentas de Gerenciamento do Exchange em seu computador.
- Use o comando New-MailboxExportRequest, como o abaixo:
New-MailboxExportRequest -mailbox <nome da caixa de correio compartilhada> -filepath “<endereço unc>”
- Adicione os parâmetros
-IncludeFolderou-ExcludeFolderao comando para incluir ou excluir pastas. Por exemplo, o comando include folder tem esta aparência e o comando exclude funciona da mesma forma:New-MailboxExportRequest -mailbox <nome da caixa de correio compartilhada> -filepath “<endereço unc>” -IncludeFolders “#Inbox#”, “#Outbox#”
- (OPCIONAL) Você pode usar vários comandos além do
MailboxExportRequest. Aqui estão alguns:- Este comando adiciona um filtro de conteúdo "menor que" à exportação de e-mail.
New-MailboxExportRequest -ContentFilter {(Received -lt ’01/01/2020′)} -Mailbox “<nome da caixa de correio compartilhada>” -Filepath “<endereço unc>” - Este comando adiciona um filtro de conteúdo "maior que" à exportação de e-mail.
New-MailboxExportRequest -ContentFilter {(Received -gt ’01/01/2020′)} -Mailbox “<nome da caixa de correio compartilhada>” -Filepath “<endereço unc>” - Este comando adiciona os filtros "menor que" e "maior que".
New-MailboxExportRequest -ContentFilter {(Received -gt ’01/01/2020′) -and (Received -gt ’01/07/2020′)} -IncludeFolders “#Inbox#” -Mailbox “<nome da caixa de correio compartilhada>” -FilePath “<endereço unc>”
- Este comando adiciona um filtro de conteúdo "menor que" à exportação de e-mail.
- Você também pode verificar como a exportação está progredindo digitando o seguinte comando:
Get-MailboxExportRequest
Embora este método pareça complicado, você rapidamente aprenderá o que cada parâmetro faz se examinar cuidadosamente os comandos. Você pode exportar eficientemente caixas de correio compartilhadas para arquivos PST com o Exchange Management Shell.
Método 3: Exportar caixa de correio compartilhada para PST usando o Exchange Admin Center
A exportação de caixas de correio com o Exchange Admin Center (EAC) requer a criação de um local compartilhado e as permissões corretas. Veja como exportar a caixa de correio compartilhada com EAC:
- Faça login no EAC.
- Clique em Permissões e selecione Funções Administrativas.

- Clique no botão Mais para adicionar uma função de administrador.
- Atribua a função Importar/Exportar ao usuário que exportará a caixa de correio.
- Agora clique em Destinatários e selecione Compartilhado.

- Você verá as caixas de correio compartilhadas aqui. Clique no ícone de três pontos e selecione Exportar para um arquivo PST.

- Selecione para exportar o conteúdo da caixa de correio ou o arquivo da caixa de correio. Você não pode fazer os dois ao mesmo tempo.
- Escolha onde salvar o arquivo PST.
É isso ao exportar caixas de correio compartilhadas para arquivos PST por meio do EAC.
Método 4: Exportar caixa de correio compartilhada para PST usando o Outlook
Por fim, chegamos ao quarto e último método deste guia, que envolve o uso do Microsoft Outlook para exportar caixas de correio compartilhadas para PST.
- Abra o Outlook no seu computador. Se você for um usuário do Office 365, primeiro precisará adicionar sua conta de Caixa de Correio Compartilhada do Office 365 ao Outlook clicando em Arquivo > Informações > Adicionar Conta.

- Faça login com sua conta de caixa de correio compartilhada do Office 365 para adicioná-la ao Outlook. Caso contrário, você não pode exportar a caixa de correio compartilhada do Office 365 para PST.

- Retorne ao menu Arquivo e clique na opção Importar/Exportar.
- Navegue até Exportar para um arquivo e clique em Avançar.

- Escolha Arquivo de Dados do Outlook (.pst) em seguida e clique em Avançar.

- Selecione a caixa de correio compartilhada para exportar, marque a opção Incluir subpastas e clique em Avançar.

- Depois de escolher o local para salvar, clique em Concluir.
É assim que você faz no Outlook. Simples e fácil.
Conclusão:
Exportar caixas de correio compartilhadas para arquivos PST é um processo que muitas pessoas e empresas utilizam por várias razões. Seja por leis de conformidade, migração para um novo computador ou escritório, ter acesso offline ou simplesmente fazer backup, você deve exportar regularmente os dados da caixa de correio compartilhada para PST.
Felizmente, existem várias maneiras de fazer isso. Você pode usar o eDiscovery Manager, o Exchange Management Shell, o Exchange Admin Center ou o Outlook. Seja como for, faça backup de seus arquivos PST do Outlook regularmente para evitar a perda de dados cruciais.


