As pessoas usam o Outlook para se comunicarem a nível empresarial. Se você também usa o Outlook for Email, pode ser necessário configurar uma caixa de correio compartilhada. Esse é um processo simples, mas há algumas coisas que você deve fazer antes de começar. Neste artigo, examinaremos as caixas de correio compartilhadas e como adicionar caixa de correio compartilhada no Outlook. Então, continue lendo!
Parte 1: O que é a caixa de correio?
Uma caixa de correio eletrônica é o local onde as mensagens de e-mail são armazenadas, seja em um servidor remoto ou no computador do usuário. Em aplicativos de e-mail, a caixa de correio é dividida em várias pastas: caixa de entrada, caixa de saída, itens enviados e itens excluídos. Para fazer login e usar o e-mail, os usuários devem ter uma caixa de correio.
Parte 2: Como adicionar uma caixa de correio compartilhada no Outlook?
Em primeiro lugar, existem algumas condições básicas que devem ser atendidas antes que você possa adicionar uma caixa de correio compartilhada no MS Outlook.
Condição 1: Configure uma caixa de correio compartilhada e disponibilize-a para o Microsoft Outlook 365.
Condição 2: É necessária uma conta do Office 365 para usar o Microsoft Outlook.
Condição 3: O acesso a uma caixa de correio compartilhada deve ser concedido pelo administrador.
Condição 4: A caixa de correio compartilhada deve ter um endereço de e-mail e um nome de exibição.
Quando você é adicionado a uma caixa de correio compartilhada do Microsoft Office 365, reinicie o Outlook. Ao reiniciar o Outlook, a caixa de correio compartilhada será exibida no painel de pastas abaixo da caixa de correio principal.
Se isso não acontecer, você pode adicionar manualmente a caixa de correio compartilhada.
Aqui está como adicionar uma caixa de correio compartilhada no Outlook
Passo 1: Abra o Outlook e vá para a guia Arquivo.

Passo 2: Clique nas Configurações da Conta e depois clique novamente em Configurações da Conta.
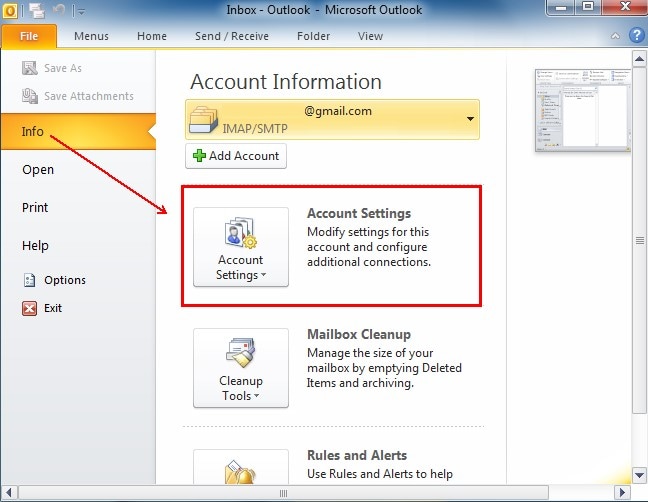
Passo 3: Agora, vá para a guia e-mail e verifique se a conta correta está marcada.
Passo 4: Na guia inferior, clique em Alterar.

Passo 5: Na guia que aparece na tela, clique em Mais Configurações > Avançadas > Adicionar.
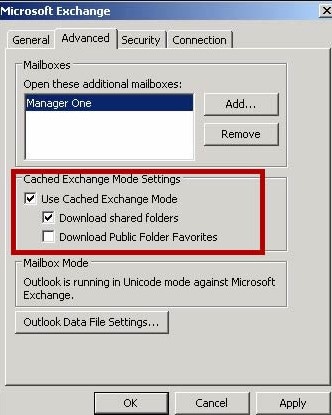
Passo 6: Insira a conta de e-mail compartilhada à qual você foi adicionado e clique em OK.

Passo 7: Depois, selecione Próximo > Concluir > Fechar.
A caixa de correio compartilhada aparecerá por baixo da caixa de correio principal no MS Outlook.
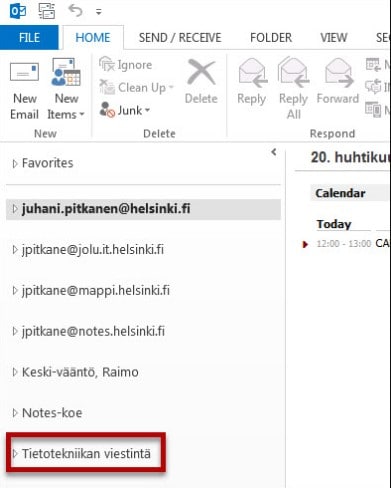
Se, mesmo assim, você não conseguir adicionar a caixa de correio compartilhada no Outlook, confira os pontos abaixo.
Ponto 1: Não é preciso fornecer licenças para caixas de correio compartilhadas inferiores a 50 GB.
Ponto 2: Para usar uma caixa de correio compartilhada, os usuários devem ter autorização. As pessoas dentro da sua organização só podem acessar uma caixa de correio compartilhada.
Ponto 3: Você não pode fornecer acesso à sua caixa de correio compartilhada a ninguém fora da sua empresa. Se você precisa fazer isso, tente criar um grupo do Outlook.
Ponto 4: Uma caixa de correio compartilhada não pode enviar e-mails criptografados.
Ponto 5: No Outlook para iPhone, Android ou Mac, você não pode acessar uma caixa de correio compartilhada. Se quiser usar um desses dispositivos para acessar uma caixa de correio compartilhada, use o Outlook na Web.
Parte 3: Como enviar e-mails de caixa de correio compartilhada no Outlook e no Office 365?
Após adicionar a caixa de correio ao Outlook você também pode enviar e-mails dessa caixa de correio compartilhada no Office 365. Mas caso você não consiga enviar e-mails de uma caixa de correio compartilhada no Office 365, é importante saber a maneira correta de fazer isso.
Então, esta parte explica como enviar e-mails de uma caixa de correio compartilhada no Office 365. Confira os passos.
Passo 1: Abra o Microsoft Outlook e selecione o botão Novo E-mail.
Será exibida a janela de composição da mensagem.
Passo 2: Clique no ícone "..." no topo da mensagem e selecione Mostrar de.

Nota: A opção "Mostrar de" permite que os destinatários saibam que o endereço remetente está relacionado a caixa de correio compartilhada.
Passo 3: Se esta for a primeira vez que você usa uma caixa de correio compartilhada, forneça o seguinte endereço de e-mail na lista suspensa da seção:
Clique com o botão direito do mouse em "De" e depois clique em "Remover".

Insira o endereço da caixa de correio compartilhada para que apareça no campo "De" na próxima vez você que enviar um e-mail dessa caixa de correio compartilhada.
Passo 4: Para adicionar um destinatário, digite o endereço de e-mail ou o nome da pessoa em sua lista de contatos ou na lista de endereços da empresa.
Passo 5: Primeiro, digite o assunto do e-mail, seguido da mensagem que deseja enviar.
Passo 6: Após terminar a mensagem, clique em Enviar.
Deste ponto em diante, o endereço estará acessível no campo "De" sempre que você quiser enviar uma mensagem da caixa de correio compartilhada.
Os destinatários só poderão ver o endereço depois que você enviar uma mensagem dessa sua caixa de correio compartilhada.
Parte 4: O que fazer se os e-mails do Outlook estão corrompidos e não podem ser enviados?
Até agora, você aprendeu como adicionar e enviar e-mails de uma caixa de correio compartilhada no Outlook. No entanto, o que fazer se os e-mails do Outlook estão corrompidos e você não consegue abri-los? Para resolver esse problema em apenas alguns minutos, é necessário usar uma ferramenta de terceiros.
Há muitas ferramentas de terceiros disponíveis na Internet que podem ajudá-lo a restaurar seus e-mails danificados. Mas, eu recomendo apenas o Wondershare Repairit for Email. Quando os e-mails são corrompidos devido a ataques de vírus, falhas no disco rígido ou desligamento incorreto, esta ferramenta repara os arquivos PST corrompidos de forma imediata. É uma ferramenta confiável que verifica arquivos de e-mail danificados, corrige erros do Outlook e permite salvar os dados recuperados em diferentes formatos. O procedimento de reparo é simples e rápido. Confira abaixo as principais vantagens desta ferramenta:

-
Repare arquivos PST e OST do Outlook danificados ou corrompidos em vários cenários, como falhas no disco rígido, setores defeituosos, ataques de vírus, trojans, corrupção e mau funcionamento do Outlook, desligamento incorreto, etc.
-
Restaure rapidamente e-mails do Outlook excluídos há muito tempo e extraia e-mails, pastas, calendários e muito mais.
-
Repare e-mails corrompidos e restaure e-mails excluídos com uma taxa de sucesso de 100%.
-
Repare e-mails em lote, sem limites de tamanho e visualize todos os arquivos antes de salvar.
-
Compatível com Windows 7/8/8.1/10/11, Windows Server 2012/2016/2019 e MacOS X 10.11 até macOS 12 (Monterey).
Veja o procedimento para usar esta ferramenta para reparar e-mails corrompidos.
Reparar e-mails no Windows
Você pode reparar seus e-mails seguindo estes 3 passos simples:
Vamos analisar cada passo em detalhe.
Passo 1: Carregue o arquivo de e-mail corrompido.
Inicie o Wondershare Repairit for Email e clique em "Selecionar Arquivo".

Na nova janela, selecione "Pesquisar Arquivo" para procurar em vários locais para encontrar o arquivo de dados corrompido. Por outro lado, se você sabe onde o arquivo está armazenado, clique em "Adicionar Arquivo" e selecione a respectiva pasta. Além disso, é possível adicionar um ou mais arquivos de dados ao mesmo tempo.

Passo 2: Inicie o processo de reparo.
O Repairit for Email irá reparar o arquivo PST de forma automática.

Passo 3: Visualize e selecione uma pasta para salvar o arquivo.
Quando o processo de reparo terminar, o Repairit permite que você visualize os dados recuperados. Selecione os dados que pretende exportar e clique no botão "Salvar".

Conclusão
Com caixas de correio compartilhadas, você pode enviar e receber e-mails de um único endereço de e-mail e este é um dos melhores recursos do Microsoft 365. Espero que você tenha entendido como adicionar caixa de correio compartilhada no Outlook e faça isso sem complicações. Além disso, se seus e-mails não abrem e estão gravemente corrompidos, tente o Wondershare Repairit for Email.


